لن يتم فتح Chrome أو بدء تشغيله [SOLVED]
منوعات / / November 28, 2021
إصلاح عدم فتح Chrome أو إطلاقه: إذا كنت تواجه مشكلة في فتح Chrome أو لم يحدث شيء عند النقر فوق رمز Chrome من أجل ذلك قم بتشغيله ، فقد يكون من الممكن أن تكون هذه المشكلة ناتجة عن تلف أو عدم توافق الإضافات. باختصار ، لن يفتح Google Chrome وكل ما تراه هو chrome.exe في عملية إدارة المهام ولكن لن تظهر نافذة Chrome مطلقًا. لذلك دون إضاعة أي وقت ، دعنا نرى كيفية إصلاح مشكلة عدم فتح Chrome أو بدء تشغيله فعليًا باستخدام دليل تحري الخلل وإصلاحه المدرج أدناه.

محتويات
- لن يتم فتح Chrome أو إطلاقه [SOLVED]
- الطريقة الأولى: حاول إعادة تشغيل جهاز الكمبيوتر الخاص بك ثم Chrome
- الطريقة 2: تعطيل برنامج مكافحة الفيروسات وجدار الحماية مؤقتًا
- الطريقة الثالثة: حاول تحديث Google Chrome
- الطريقة الرابعة: استخدم أداة تنظيف Chrome
- الطريقة الخامسة: تشغيل Chrome Canary
- الطريقة 6: إعادة تعيين Chrome الثابت
- الطريقة السابعة: إعادة تثبيت Google Chrome
لن يتم فتح Chrome أو إطلاقه [SOLVED]
تاكد من إنشاء نقطة استعادة فقط في حالة حدوث خطأ ما.
الطريقة الأولى: حاول إعادة تشغيل جهاز الكمبيوتر الخاص بك ثم Chrome
سيحاول الإصلاح الأول والبسيط إعادة تشغيل جهاز الكمبيوتر الخاص بك ، ثم تأكد من عدم وجود حالات تشغيل chrome ثم محاولة فتح Chrome مرة أخرى. للتحقق مما إذا كان Chrome قيد التشغيل بالفعل ، اضغط على Ctrl + Shift + Esc لفتح إدارة المهام ، ثم ابحث عن Chrome.exe وانقر عليه بزر الماوس الأيمن ، ثم حدد إنهاء المهمة. بمجرد التأكد من عدم تشغيل الإغلاق الآن مرة أخرى ، افتح Google Chrome ومعرفة ما إذا كنت قادرًا على إصلاح المشكلة.
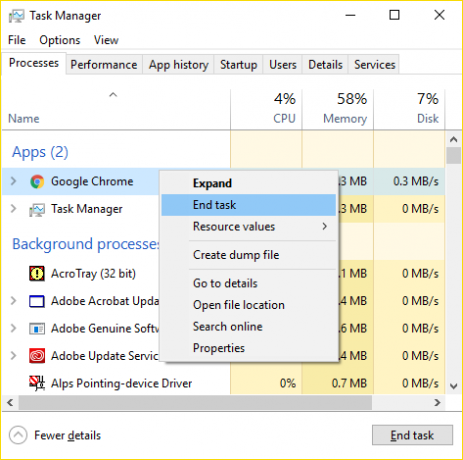
الطريقة 2: تعطيل برنامج مكافحة الفيروسات وجدار الحماية مؤقتًا
1. انقر بزر الماوس الأيمن فوق ملف رمز برنامج مكافحة الفيروسات من علبة النظام وحدد إبطال.

2 بعد ذلك ، حدد الإطار الزمني الذي تم سيظل برنامج مكافحة الفيروسات معطلاً.

ملاحظة: اختر أقل قدر ممكن من الوقت على سبيل المثال 15 دقيقة أو 30 دقيقة.
3- بمجرد الانتهاء ، حاول مرة أخرى فتح Chrome وتحقق مما إذا كان الخطأ قد تم حله أم لا.
4- اضغط على مفتاح Windows + I ثم اختر لوحة التحكم.

5. بعد ذلك ، انقر فوق النظام والأمن.
6- ثم اضغط على جدار حماية Windows.

7.الآن من جزء النافذة الأيسر ، انقر فوق تشغيل جدار حماية Windows أو إيقاف تشغيله.

8.حدد إيقاف تشغيل جدار حماية Windows وأعد تشغيل الكمبيوتر. حاول مرة أخرى فتح Chrome ومعرفة ما إذا كنت قادرًا على ذلك إصلاح عدم فتح Chrome أو تشغيله.
إذا لم تنجح الطريقة المذكورة أعلاه ، فتأكد من اتباع نفس الخطوات بالضبط لتشغيل جدار الحماية مرة أخرى.
الطريقة الثالثة: حاول تحديث Google Chrome
1. لتحديث Google Chrome ، انقر فوق ثلاث نقاط في الزاوية العلوية اليمنى في Chrome ثم حدد يساعد ثم انقر فوق حول جوجل كروم.

2- تأكد الآن من تحديث Google Chrome إذا لم يكن كذلك ، فسترى زر تحديث ، انقر فوقه.

سيؤدي هذا إلى تحديث Google Chrome إلى أحدث إصدار له والذي يمكن أن يساعدك إصلاح عدم فتح Chrome أو تشغيله.
الطريقة الرابعة: استخدم أداة تنظيف Chrome
الرسمي أداة تنظيف جوجل كروم يساعد في مسح وإزالة البرامج التي قد تسبب مشكلة مع الكروم مثل الأعطال ، غير عادية صفحات بدء التشغيل أو أشرطة الأدوات أو الإعلانات غير المتوقعة التي لا يمكنك التخلص منها أو تغيير طريقة التصفح بأي طريقة أخرى خبرة.

الطريقة الخامسة: تشغيل Chrome Canary
قم بتنزيل Chrome Canary (إصدار مستقبلي من Chrome) ومعرفة ما إذا كان يمكنك تشغيل Chrome بشكل صحيح.
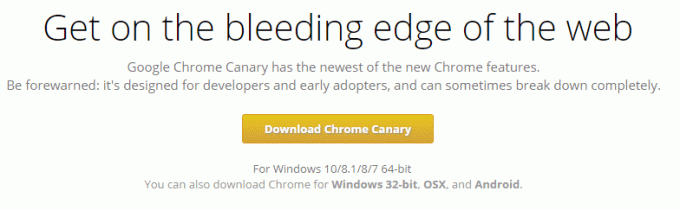
الطريقة 6: إعادة تعيين Chrome الثابت
ملحوظة: تأكد من إغلاق Chrome تمامًا إذا لم يتم إنهاء العملية من إدارة المهام.
1.اضغط على Windows Key + R ثم اكتب ما يلي واضغط على Enter:
٪ USERPROFILE٪ \ AppData \ Local \ Google \ Chrome \ User Data
2. الآن مرة أخرى المجلد الإفتراضى إلى موقع آخر ثم احذف هذا المجلد.

3. سيؤدي هذا إلى حذف جميع بيانات مستخدم Chrome والإشارات المرجعية والمحفوظات وملفات تعريف الارتباط وذاكرة التخزين المؤقت.
4. افتح Google Chrome ثم انقر فوق النقاط الثلاث في الزاوية اليمنى العليا وانقر فوق إعدادات.

5- الآن في نافذة الإعدادات قم بالتمرير لأسفل وانقر فوق خيارات متقدمة في الأسفل.

6. قم بالتمرير لأسفل مرة أخرى وانقر فوق إعادة تعيين العمود.

7 سيؤدي هذا إلى فتح نافذة منبثقة مرة أخرى تسألك عما إذا كنت تريد إعادة التعيين ، لذا انقر فوق إعادة تعيين للمتابعة.

الطريقة السابعة: إعادة تثبيت Google Chrome
حسنًا ، إذا كنت قد جربت كل شيء وما زلت غير قادر على إصلاح الخطأ ، فأنت بحاجة إلى إعادة تثبيت Chrome مرة أخرى. لكن أولاً ، تأكد من إلغاء تثبيت Google Chrome تمامًا من نظامك ثم مرة أخرى حمله من هنا. تأكد أيضًا من حذف مجلد بيانات المستخدم ثم تثبيته مرة أخرى من المصدر أعلاه.
موصى به لك:
- إصلاح شاشة سوداء باستخدام المؤشر عند بدء التشغيل
- إصلاح Windows اكتشف مشكلة في القرص الثابت
- 6 طرق لإصلاح عدم فتح متجر Windows
- إصلاح متجر Windows لا يعمل
هذا كل ما لديك بنجاح إصلاح عدم فتح Chrome أو تشغيله ولكن إذا كان لا يزال لديك أي أسئلة بخصوص هذه المشاركة ، فلا تتردد في طرحها في قسم التعليقات.
![لن يتم فتح Chrome أو بدء تشغيله [SOLVED]](/uploads/acceptor/source/69/a2e9bb1969514e868d156e4f6e558a8d__1_.png)


