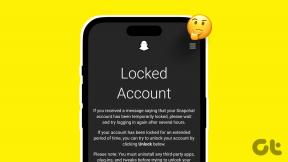كيفية إصلاح صوت الميكروفون هادئ جدًا على نظام التشغيل Windows 10
منوعات / / January 03, 2022
أثناء العمل من المنزل ، أصبح الميكروفون وكاميرا الويب أهم مكونات كل نظام كمبيوتر. نتيجة لذلك ، يجب أن يكون الحفاظ على ميزاته في أفضل حالة على رأس أولوياتك. بالنسبة للاجتماع عبر الإنترنت ، ستحتاج إلى ميكروفون يعمل حتى يتمكن الآخرون من سماعك وأنت تتحدث. ومع ذلك ، ربما لاحظت أن مستوى الميكروفون في نظام التشغيل Windows 10 يكون أحيانًا منخفضًا بشكل مفرط ، مما يتطلب منك الصراخ في الجهاز لرؤية أي حركة على المؤشر. في معظم الأحيان ، تظهر مشكلة الميكروفون التي تكون هادئة جدًا في نظام التشغيل Windows 10 من العدم وتستمر حتى بعد إعادة تثبيت برامج تشغيل أجهزة USB. نقدم لك دليلًا مثاليًا يعلمك كيفية إصلاح مشكلة نظام التشغيل Windows 10 في الميكروفون الهادئ للغاية من خلال تعلم زيادة تعزيز الميكروفون.

محتويات
- كيفية إصلاح صوت الميكروفون هادئ جدًا على نظام التشغيل Windows 10
- لماذا الميكروفون الخاص بك هادئ للغاية؟
- الطريقة الأولى: إزالة أجهزة الصوت الافتراضية
- الطريقة 2: قم بتوصيل الميكروفون الخارجي بشكل صحيح
- الطريقة الثالثة: استخدام مفاتيح التشغيل السريع لوحدة التخزين
- الطريقة الرابعة: زيادة حجم جهاز الإدخال
- الطريقة الخامسة: زيادة حجم التطبيق
- الطريقة 6: زيادة حجم صوت الميكروفون
- الطريقة 7: زيادة تعزيز الميكروفون
- الطريقة الثامنة: تشغيل مستكشف أخطاء التسجيل ومصلحها
- الطريقة 9: عدم السماح بالتحكم الحصري في الميكروفون
- الطريقة العاشرة: عدم السماح بضبط الصوت تلقائيًا
كيفية إصلاح صوت الميكروفون هادئ جدًا على نظام التشغيل Windows 10
تحتوي أجهزة الكمبيوتر المحمولة على ميكروفونات مدمجة ، بينما على أجهزة سطح المكتب ، يمكنك شراء ميكروفون غير مكلف لتوصيله بمقبس الصوت.
- لا يلزم وجود ميكروفون باهظ الثمن أو إعداد استوديو تسجيل عازل للصوت للاستخدام المنتظم. سيكون كافيا إذا كنت الحد من كمية الضوضاء من حولك. يمكن أيضًا استخدام سماعات الأذن كبديل.
- على الرغم من أنه يمكنك عادةً الابتعاد في بيئة هادئة ، إلا أن الدردشة مع شخص ما على Discord أو Microsoft Teams أو Zoom أو تطبيقات الاتصال الأخرى في منطقة صاخبة قد تتسبب في حدوث مشكلات. على الرغم من أن العديد من هذه التطبيقات يمكنها القيام بذلك تعديل إعدادات الصوت، من الأسهل بشكل كبير ضبط مستوى صوت الميكروفون أو زيادته في نظام التشغيل Windows 10.
لماذا الميكروفون الخاص بك هادئ للغاية؟
عندما تحاول استخدام الميكروفون الخاص بك على جهاز الكمبيوتر الخاص بك ، ستكتشف أنه ليس مرتفعًا بدرجة كافية لعدة أسباب ، مثل:
- أجهزتك وبرامجك غير متوافقة مع الميكروفون.
- لم يتم صنع الميكروفون ليكون أعلى صوتًا.
- جودة الميكروفون ليست جيدة جدًا.
- الميكروفون مصنوع للعمل مع مكبرات الصوت.
بغض النظر عما إذا كانت المشكلة تتعلق بالأجهزة أو البرامج ، هناك تقنية لرفع مستوى صوت الميكروفون. يعد ضبط معلمات الميكروفون وفقًا لاحتياجاتك الخاصة طريقة بسيطة لحل مشكلة نظام التشغيل Windows 10 الهادئ للغاية في الميكروفون. يمكنك أيضًا استخدام صوت الاتصال كخيار متقدم. تذكر أنه يمكنك إصلاح مشكلة نظام التشغيل Windows 10 الهادئة جدًا لميكروفون Realtek عن طريق تنزيل برامج التشغيل من موقع الشركة المصنعة ، والذي يوفر أيضًا دعمًا طويل الأجل. ضع في اعتبارك أن تغيير إعدادات صوت النظام لن يعالج جميع مشاكلك. من المتصور أن الميكروفون الخاص بك ليس على مستوى المهمة ويجب استبداله.
اشتكى العديد من العملاء من أن مستوى صوت الميكروفون الخاص بهم منخفض جدًا ، ونتيجة لذلك ، يكون الصوت هادئًا جدًا أثناء المكالمات. فيما يلي بعض الخيارات لحل مشكلة كون ميكروفون Realtek هادئًا جدًا في نظام التشغيل Windows 10.
الطريقة الأولى: إزالة أجهزة الصوت الافتراضية
من المحتمل أن يكون ميكروفون الكمبيوتر الخاص بك هادئًا للغاية لأن إعدادات نظام التشغيل تحتاج إلى تعديل وقد تحتاج إلى زيادة مستوى الصوت الرئيسي في التطبيق. من المحتمل أن يكون الميكروفون هادئًا جدًا لأن لديك ملف جهاز صوتي افتراضي مثبتًا ، مثل تطبيق يتيح لك إعادة توجيه الصوت بين التطبيقات.
1. إذا كنت بحاجة إلى جهاز افتراضي ، فانتقل إلى خياراته لمعرفة ما إذا كان بإمكانك ذلك تضخيم أو رفعحجم هيئة التصنيع العسكري.
2. إذا استمرت المشكلة ، إذن قم بإلغاء تثبيت الجهاز الظاهري إذا لم يكن ذلك مطلوبًا ، فأعد تشغيل الكمبيوتر بعد ذلك.
الطريقة 2: قم بتوصيل الميكروفون الخارجي بشكل صحيح
تشمل الاحتمالات الأخرى لهذه المشكلة الأجهزة المكسورة المستخدمة في التسجيل. تبدأ أحجام الميكروفون في نظام التشغيل Windows 10 عادةً بأقل من طاقتها الكاملة لتجنيب الآخرين إزعاجًا مع الاحتفاظ بالجودة. إذا كان لديك أجهزة إدخال صوت منخفضة الطاقة ، فقد تكتشف أن ميكروفون Windows 10 الخاص بك هادئ للغاية نتيجة لذلك. هذا صحيح بشكل خاص مع ميكروفونات USB وبرامج تشغيل ميكروفون Realtek.
- إذا كنت تستخدم ميكروفونًا خارجيًا بدلاً من ميكروفون مدمج ، فتحقق مما إذا كان الميكروفون يعمل أم لا متصل بشكل صحيح لجهاز الكمبيوتر الخاص بك.
- قد تثير هذه المشكلة أيضًا إذا كان لديك الكابل متصل بشكل فضفاض.

اقرأ أيضا:إصلاح Windows 10 لا توجد أجهزة صوت مثبتة
الطريقة الثالثة: استخدام مفاتيح التشغيل السريع لوحدة التخزين
قد تكون هذه المشكلة مرتبطة بعناصر التحكم في مستوى الصوت لديك ، مما يجعلها قابلة للإدراك كمشكلة متعلقة بالميكروفون. على لوحة المفاتيح ، تحقق من مستوى الصوت يدويًا.
1 أ. يمكنك الضغط على ملف الجبهة الوطنية مع مفاتيح السهم أو اضغط على زر زيادة الصوت أو إنقاصه إذا تم إعطاؤه على الكمبيوتر المحمول وفقًا لذلك.
1 ب. بالتناوب ، اضغط على مفتاح رفع الصوت على لوحة المفاتيح وفقًا لمفاتيح التشغيل السريع المدمجة بحجم الصوت التي توفرها الشركة المصنعة.

الطريقة الرابعة: زيادة حجم جهاز الإدخال
عندما لا يتم ضبط الكثافة بشكل مناسب في إعدادات الصوت ، يكون مستوى الصوت في الميكروفون في نظام التشغيل Windows 10 منخفضًا جدًا. وبالتالي ، يجب مزامنتها بمستوى مناسب ، على النحو التالي:
1. صحافة مفتاح Windows + مفاتيح I في نفس الوقت لفتح Windows إعدادات.
2. انقر فوق نظام الإعدادات كما هو موضح.

3. اذهب إلى يبدو علامة التبويب من الجزء الأيمن.

4. اضغط على خصائص الجهاز تحت مدخل الجزء.

5. حسب الحاجة ، اضبط الميكروفون الصوت شريط التمرير يظهر مميزًا.

اقرأ أيضا:كيفية زيادة حجم الصوت على Windows 10
الطريقة الخامسة: زيادة حجم التطبيق
لن تحتاج إلى أي برنامج لتعزيز الميكروفون لزيادة حجم صوت الميكروفون ، ويجب أن تكفي برامج التشغيل الافتراضية للنظام وإعدادات Windows. سيؤدي ضبط هذه الإعدادات إلى زيادة حجم صوت الميكروفون على Discord والتطبيقات الأخرى ، ولكنه قد يؤدي أيضًا إلى زيادة الضوضاء. عادة ما يكون هذا أفضل من عدم قدرة أي شخص على سماعك.
يمكن التحكم في مستوى صوت الميكروفون في العديد من البرامج ، وكذلك في نظام التشغيل Windows 10. تحقق للتحقق مما إذا كان التطبيق الذي يستخدم الميكروفون الخاص بك به خيار صوتي للميكروفون. إذا حدث ذلك ، فحاول زيادته من إعدادات Windows ، على النحو التالي:
1. انتقل إلى إعدادات Windows> النظام> الصوت كما هو موضح في الطريقة الرابعة.

2. تحت خيارات الصوت المتقدمة ، انقر فوق حجم التطبيق والجهازالتفضيلات، كما هو مبين.

3. الآن في حجم التطبيق ، تحقق مما إذا كان تطبيقك يتطلب عناصر تحكم في مستوى الصوت.
4. حرك حجم التطبيق (على سبيل المثال موزيلا فايرفوكس) إلى الحق في زيادة الحجم ، كما هو موضح أدناه.
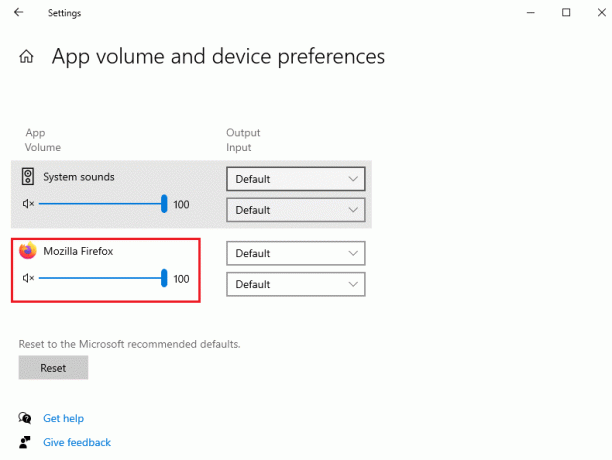
تحقق الآن مما إذا كنت قد قمت بتمكين زيادة الميكروفون في جهاز كمبيوتر يعمل بنظام Windows 10.
الطريقة 6: زيادة حجم صوت الميكروفون
ربما تم ضبط الميكروفون في نظام التشغيل Windows 10 على مستوى منخفض جدًا. إليك كيفية تعديله:
1. اضغط على مفتاح Windows، نوع لوحة التحكم وانقر فوق فتح.

2. تعيين عرض بواسطة:>أيقونات كبيرة وانقر فوق يبدو اختيار.

3. قم بالتبديل إلى ملف تسجيل التبويب.
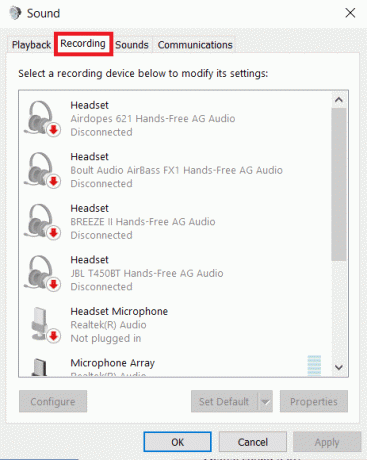
4. انقر نقرًا مزدوجًا فوق ملف جهاز ميكروفون (على سبيل المثال صفيف الميكروفون) لفتح ملف الخصائص نافذة او شباك.
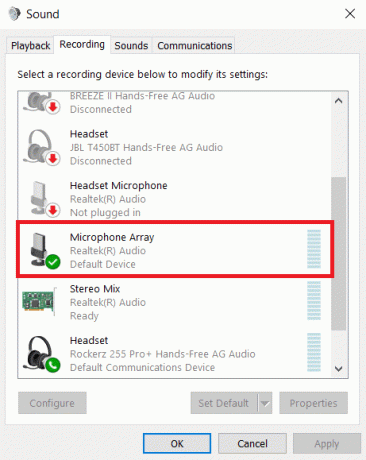
5. قم بالتبديل إلى ملف المستويات علامة التبويب واستخدم ميكروفون شريط التمرير لزيادة حجم الصوت.

6. انقر فوق تطبيق> موافق لحفظ التغييرات.
اقرأ أيضا: إصلاح خطأ لم يتم ترحيل الجهاز على نظام التشغيل Windows 10
الطريقة 7: زيادة تعزيز الميكروفون
يعد تحسين الميكروفون نوعًا من تحسينات الصوت التي يتم تطبيقها على الميكروفون بالإضافة إلى مستوى الصوت الحالي. إذا كان الميكروفون الخاص بك لا يزال هادئًا بعد تغيير المستوى ، فيمكنك تعزيز الميكروفون لنظام التشغيل Windows 10 من خلال تنفيذ الخطوات التالية:
1. يكرر الخطوات 1-4 من الطريقة 6 للانتقال إلى المستويات علامة التبويب خصائص صفيف الميكروفون نافذة او شباك.
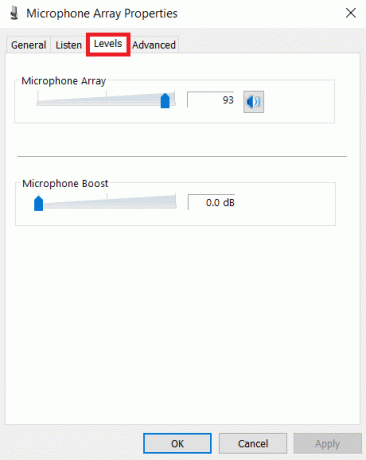
2. الانزلاق ميكروفونيعزز إلى اليمين حتى يصبح حجم صوت الميكروفون مرتفعًا بدرجة كافية.

3. انقر فوق تطبيق> موافق لحفظ التغييرات.
الطريقة الثامنة: تشغيل مستكشف أخطاء التسجيل ومصلحها
يمكنك استخدام مستكشف أخطاء التسجيل ومصلحها إذا كنت قد تحققت مسبقًا من مستوى صوت الميكروفون ضمن إعدادات الصوت. يمكن أن يساعدك هذا في اكتشاف استكشاف أخطاء الميكروفون وإصلاحها في قائمة منظمة جيدًا وتقديم اقتراحات لحل المشكلة.
1. قم بتشغيل Windows إعدادات عن طريق الضغط مفاتيح Windows + I سويا.
2. حدد ملف التحديثات والأمان إعدادات.
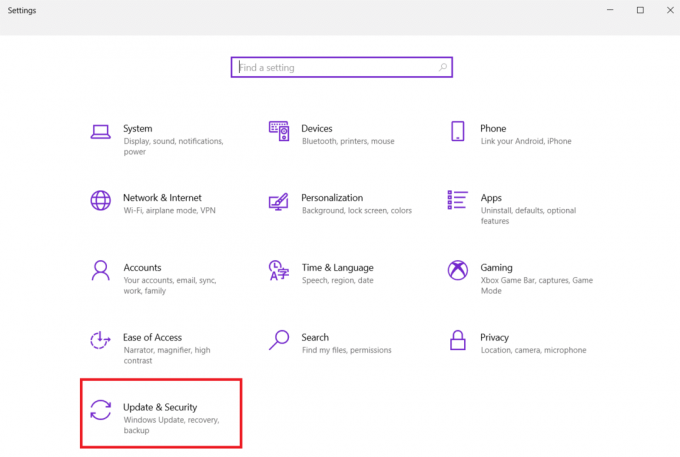
3. انقر فوق استكشاف الاخطاء علامة التبويب في الجزء الأيمن وانتقل لأسفل إلى ملف ابحث عن المشاكل الأخرى وأصلحها الجزء
4. هنا اختر تسجيل الصوت من القائمة وانقر فوق قم بتشغيل مستكشف الأخطاء ومصلحها زر كما هو موضح أدناه.

5. انتظر حتى يكتشف مستكشف الأخطاء ومصلحها المشكلات المتعلقة بالصوت وإصلاحها.

6. بمجرد اكتمال العملية ، اختر قم بتطبيق الإصلاح الموصى به و قم بإعادة تشغيل جهاز الكمبيوتر الخاص بك.
اقرأ أيضا:كيفية كتم صوت الميكروفون في نظام التشغيل Windows 10
الطريقة 9: عدم السماح بالتحكم الحصري في الميكروفون
1. انتقل إلى لوحة التحكم > يبدو كما هو مبين.

2. اذهب إلى تسجيل التبويب
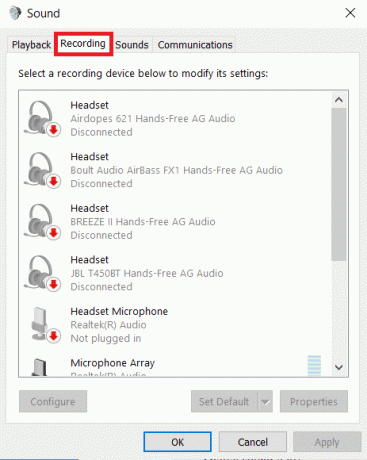
3. انقر نقرًا مزدوجًا فوق ملف جهاز ميكروفون (على سبيل المثال صفيف الميكروفون) لفتح الخصائص.
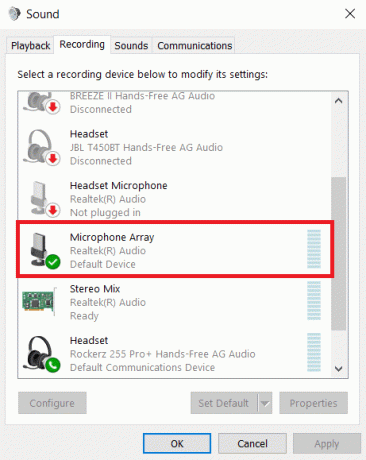
4. هنا ، قم بالتبديل إلى ملف متقدم علامة التبويب وإلغاء تحديد المربع اسمح للتطبيقات بالتحكم الحصري في هذا الجهاز، كما هو موضح أدناه.
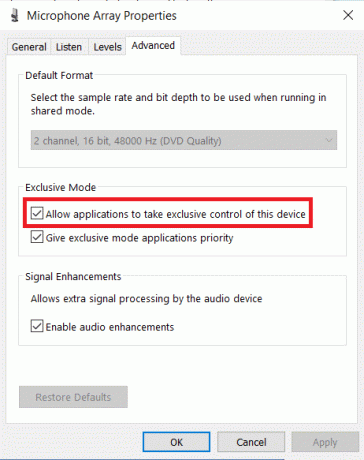
5. انقر فوق تطبيق> موافق لحفظ التغييرات.
الطريقة العاشرة: عدم السماح بضبط الصوت تلقائيًا
فيما يلي خطوات عدم السماح بضبط الصوت تلقائيًا لإصلاح مشكلة الهدوء الشديد في الميكروفون في نظام التشغيل Windows 10:
1. فتح لوحة التحكم وحدد ملف يبدو الخيار في وقت سابق.
2. قم بالتبديل إلى ملف مجال الاتصالات التبويب.
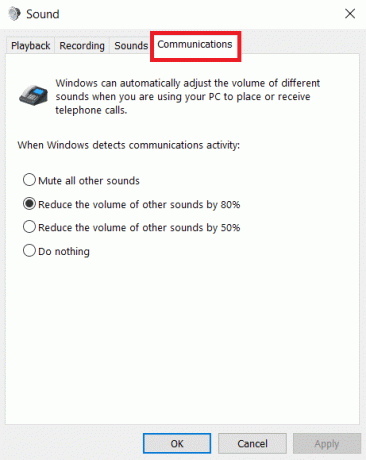
3. حدد ملف لا تفعل شيئا خيار لتعطيل الضبط التلقائي لحجم الصوت.
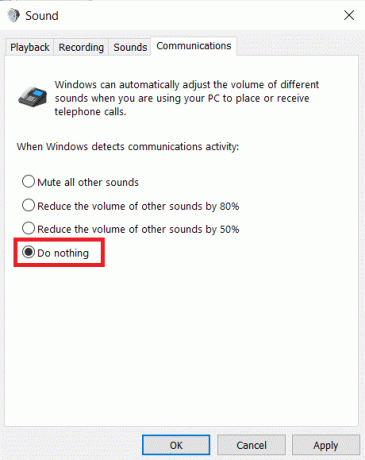
4. انقر فوق يتقدم لحفظ التغييرات متبوعًا بـ موافق و مخرج.

5. لتطبيق التعديلات ، إعادة تشغيلجهاز الكمبيوتر الخاص بك.
اقرأ أيضا:إصلاح خطأ جهاز الإدخال / الإخراج في نظام التشغيل Windows 10
الأسئلة المتداولة (FAQs)
س 1. كيف يمكنني زيادة مستوى صوت الميكروفون الخاص بي في نظام التشغيل Windows 10؟
الجواب. عندما يواجه الأشخاص مشكلة في سماعك عبر جهاز الكمبيوتر الخاص بك ، يمكنك رفع مستوى صوت الميكروفون في نظام التشغيل Windows 10. لتعزيز مستوى الميكروفون الخاص بك ، انقر فوق اصوات في الشريط السفلي من شاشتك وضبط مختلف إعدادات الميكروفون ومستوى الصوت.
س 2. ما خطب الميكروفون الخاص بي الذي أصبح فجأة شديد الهدوء؟
الجواب. إذا لم يعمل شيء آخر ، فانتقل إلى الإعدادات> التحديث والأمان> Windows Update. ابحث عن التحديثات التي تم تثبيتها مؤخرًا واحذفها.
س 3. كيف يمكنني منع Windows من تغيير مستوى صوت الميكروفون؟
الجواب. إذا كنت تستخدم إصدار سطح المكتب ، فانتقل إلى صوتي الإعدادات وإلغاء تحديد الخيار بعنوان تحديث إعدادات الميكروفون تلقائيًا.
موصى به:
- كيفية التحقق مما إذا كان Modern Standby مدعومًا في Windows 11
- إصلاح سماعة Xbox One لا تعمل
- إصلاح انخفاض مستوى صوت الميكروفون في نظام التشغيل Windows 11
- إصلاح انقطاع الصوت في نظام التشغيل Windows 10
نأمل أن تساعدك هذه المعلومات في حل مشكلتك ميكروفون هادئ جدًا لنظام التشغيل Windows 10 إصدار باستخدام ميزة تعزيز الميكروفون. أخبرنا بالطريقة التي وجدتها هي الأكثر نجاحًا في حل هذه المشكلة. إسقاط الاستفسارات / الاقتراحات في قسم التعليقات أدناه.