كيفية إصلاح الأيقونات على سطح المكتب
منوعات / / January 04, 2022
كثير منا مع عدد كبير من أيقونات سطح المكتب ستضعهم في مواقع مفضلة متنوعة على سطح مكتب Windows الخاص بنا. مثل المجلدات المطلوبة يوميًا في الزاوية اليمنى السفلية أو ملفات Excel والكلمات المهمة في الزاوية اليمنى العليا. بمرور الوقت ، تمت إضافة المزيد من رموز سطح المكتب ، وكنا معتادين على التنسيب الافتراضي. في بعض الأحيان ، تعيد رموز سطح المكتب ترتيب نفسها وستجد صعوبة كبيرة في تذكرها وإعادة ترتيبها مرة أخرى إلى مواضعها الأصلية. هذا يرجع إلى ميزة الترتيب التلقائي. نقدم لك دليلًا مفيدًا يعلمك كيفية إصلاح الرموز على سطح المكتب وتعطيل الترتيب التلقائي لأيقونات سطح المكتب.

محتويات
- كيفية إصلاح الأيقونات على سطح مكتب Windows 10
- لماذا يتم تبديل رموز سطح المكتب الخاص بي عشوائيًا؟
- الطريقة الأولى: تعطيل الترتيب التلقائي لأيقونات سطح المكتب
- الطريقة 2: عدم السماح للسمات بتغيير رموز سطح المكتب
- الطريقة الثالثة: إعادة إنشاء ذاكرة التخزين المؤقت للرمز
- الطريقة الرابعة: تغيير مفتاح التسجيل
كيفية إصلاح الأيقونات على سطح مكتب Windows 10
نظام التشغيل Windows 10 غير قادر على تذكر موقع رموز سطح المكتب. إذا تم وضع الرموز الخاصة بك في أقسام مختلفة من سطح المكتب الخاص بك ، ولكن عند إعادة تشغيل جهاز الكمبيوتر الخاص بك ، فسيتم إعادة تنظيمها تلقائيًا إلى بعض التنسيقات المحددة مسبقًا. وبالتالي ، ستواجه مشكلة رموز سطح المكتب التي تعيد ترتيب نفسها في Windows 10.
نوصيك إنشاء نسخة احتياطية مواقع أيقونات سطح المكتب بحيث يمكنك استعادتها إذا تم تشويشها مرة أخرى. يمكنك استخدام أي تطبيق جهة خارجية موثوق به للقيام بذلك.
لماذا يتم تبديل رموز سطح المكتب الخاص بي عشوائيًا؟
- عندما انت تغيير دقة الشاشة خاصة عند ممارسة الألعاب ثم إعادة ضبط الدقة السابقة ، يقوم Windows تلقائيًا بنقل الرموز.
- قد يحدث هذا أيضًا أثناء إضافة شاشة ثانوية جديدة.
- عندما انت إضافة رمز سطح مكتب جديد، فقد يتسبب ذلك في إعادة ترتيب الرموز وتنظيم نفسها بترتيب الاسم أو التاريخ.
- إذا كان لديك عادة إيقاف تشغيل الشاشة عندما تغادر مكتبك ، سيؤدي إعادة تشغيل الشاشة إلى إعادة تنظيم رموز سطح المكتب.
- يحدث هذا بشكل شائع عندما يكون ملف عملية Explorer.exe في نظام التشغيل Windows 10يستأنف.
- من الممكن أيضًا أن يكون ملف بطاقة الفيديو لا تعمل بشكل صحيح. قد يتم تغيير دقة الشاشة بشكل عشوائي بسبب وجود برنامج تشغيل بطاقة فيديو معيب. ستندمج جميع الرموز الموجودة على سطح المكتب عندما تتغير دقة الشاشة.
الطريقة الأولى: تعطيل الترتيب التلقائي لأيقونات سطح المكتب
يمكنك تعديل الرموز عن طريق سحبها إلى المواضع المرغوبة. لكن الطريقة الأكثر دقة هي تعطيل ميزة الترتيب التلقائي للرموز كما يلي:
1. انقر بزر الماوس الأيمن فوق ملف مساحة فارغة على الخاص بك سطح المكتب.
2. تحوم إلى رأي اختيار.
3. الآن ، قم بإلغاء تحديد ما يلي والخيارات.
- ترتيب الرموز تلقائيًا
- محاذاة الرموز للشبكة
ملحوظة: تتوفر هذه الخيارات فقط عندما تحتفظ برموز الاختصارات على خلفية سطح المكتب.

بمجرد وضع الرموز الخاصة بك في المكان الذي تريده ، سيتم إصلاح مشكلة إعادة ترتيب رموز سطح المكتب.
اقرأ أيضا:إصلاح أيقونات شريط مهام Windows 10 مفقودة
الطريقة 2: عدم السماح للسمات بتغيير رموز سطح المكتب
بشكل افتراضي ، يسمح Windows للسمات بالذهاب مع رموز سطح المكتب. إذا كان موضوعك مسؤولاً عن ذلك ، فيمكنك تعطيل السمات ومنعها من تغيير مواضع الرموز باتباع الإرشادات أدناه:
1. اضغط على مفاتيح Windows + Q في وقت واحد لفتح بحث ويندوز قائمة.
2. نوع السمات والإعدادات ذات الصلة وانقر فتح في الجزء الأيمن.
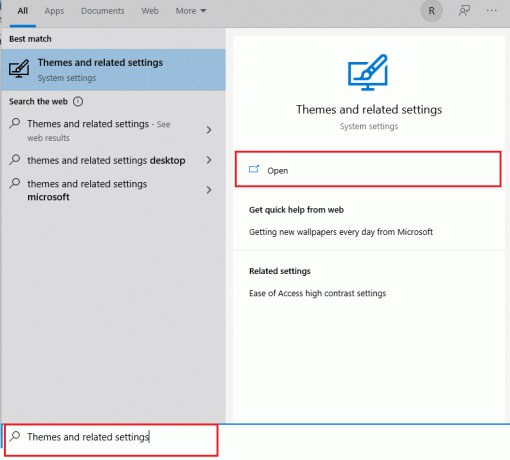
3. على الجانب الأيمن من الشاشة ، اختر ملف إعدادات رمز سطح المكتب الخيار تحت الإعدادات ذات الصلة، كما هو مبين.

4. قم بإلغاء تحديد المربع المجاور لـ السماح للسمات بتغيير أيقونات سطح المكتب.

5. انقر يتقدم لحفظ التغييرات وانقر فوق موافق للخروج.
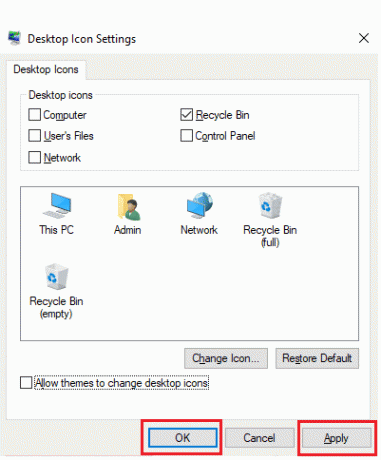
6. إذا لم يتم إعادة ترتيب الرموز على الفور ، فأعد تشغيل الكمبيوتر. سيؤدي ذلك إلى حل مشكلة الترتيب التلقائي لرموز سطح المكتب.
اقرأ أيضا:كيفية إضافة إظهار رمز سطح المكتب إلى شريط المهام في نظام التشغيل Windows 10
الطريقة الثالثة: إعادة إنشاء ذاكرة التخزين المؤقت للرمز
IconCache هو ملف قاعدة بيانات يخزن نسخ الرموز على جهاز الكمبيوتر الشخصي الذي يعمل بنظام Windows. في حالة تلف هذا الملف بأي شكل من الأشكال ، يجب عليك إعادة إنشائه. إليك كيفية إصلاح الرموز على سطح المكتب من خلال إعادة إنشاء ملفات ذاكرة التخزين المؤقت للرموز:
1. أولا، حفظ كل عملك و أغلق جميع التطبيقات و / أو المجلدات قيد التشغيل.
2. صحافة مفاتيح Ctrl + Shift + Esc في وقت واحد لفتح مدير المهام.
3. انقر بزر الماوس الأيمن فوق مستكشف Windows واختر إنهاء المهمة، كما هو موضح أدناه.

4. انقر ملف ثم انقر فوق قم بتشغيل مهمة جديدة، كما هو مبين.

5. نوع cmd.exe وانقر فوق موافق للاطلاق موجه الأمر.

6. اكتب ما يلي أوامر وضرب يدخل بعد كل لحذف ذاكرة التخزين المؤقت للرموز الموجودة:
القرص المضغوط / d٪ userprofile٪ \ AppData \ LocalDEL IconCache.db / aخروج

7. أخيرًا ، اكتب ملف يأمر الواردة أدناه واضغط على مفتاح الادخال لإعادة إنشاء ذاكرة التخزين المؤقت للرمز.
cd / d٪ userprofile٪ \ AppData \ Local \ Microsoft \ Windows \ Explorer attrib –h iconcache _ *. db del iconcache _ *. db start explorer
ملحوظة: يتغير ٪ملف تعريفي للمستخدم٪ باسم ملفك الشخصي.

اقرأ أيضا:كيفية استعادة رمز سلة المحذوفات المفقودة في نظام التشغيل Windows 11
الطريقة الرابعة: تغيير مفتاح التسجيل
إذا استمر إعادة ترتيب الرموز افتراضيًا ، فحاول تغيير مفتاح التسجيل بالمفتاح المدرج أدناه.
1. صحافة مفتاح Windows + R.مفاتيح معا لفتح يركض صندوق المحادثة.
2. نوع رجديت وضرب مفتاح الادخال للاطلاق محرر التسجيل.

3 أ. إذا كنت تقوم بتشغيل إصدار 32 بت من Windows 10 ، انتقل إلى هذا الموقع طريق.
HKEY_CLASSES_ROOT \ CLSID \ {42aedc87-2188-41fd-b9a3-0c966feabec1} \ InProcServer32
3 ب. إذا كنت تقوم بتشغيل ملف إصدار 64 بت لنظام التشغيل Windows 10 ، استخدم ما يلي طريق.
HKEY_CLASSES_ROOT \ Wow6432Node \ CLSID \ {42aedc87-2188-41fd-b9a3-0c966feabec1} \ InProcServer32

4. انقر نقرًا مزدوجًا فوق ملف (تقصير) مفتاح وأدخل القيمة التالية في بيانات القيمة حقل.
٪ SystemRoot٪ \ system32 \ windows.storage.dll
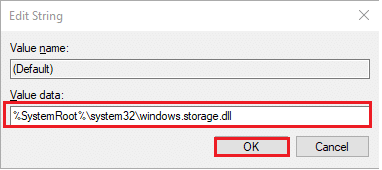
5. انقر موافق لحفظ هذه التغييرات.
6. حتى تدخل التعديلات حيز التنفيذ ، قم بإعادة تشغيل جهاز الكمبيوتر الخاص بك.
اقرأ أيضا:كيفية تغيير أيقونات سطح المكتب على Windows 11
الأسئلة المتداولة (FAQs)
س 1. كيف يمكنني تنظيم أيقونات سطح المكتب الخاصة بي؟
الجواب. انقر بزر الماوس الأيمن فوق مكان شاغر على سطح المكتب وحدد تنظيم الأيقونات لترتيب الرموز حسب الاسم أو النوع أو التاريخ أو الحجم. حدد الأمر الذي يشير إلى كيفية ترتيب الرموز (حسب الاسم والنوع وما إلى ذلك). بالتناوب ، انقر فوق ترتيب تلقائي إذا كنت تريد أن يتم فرز الرموز تلقائيًا.
س 2. لماذا الرموز الموجودة على سطح المكتب لدي تعيد ترتيب نفسها؟
الجواب. عند تشغيل بعض التطبيقات (خاصة ألعاب الكمبيوتر الشخصي) ، تتغير دقة الشاشة. عند حدوث ذلك ، يقوم Windows بإعادة ترتيب رموز سطح المكتب لتلائم حجم الشاشة الجديد. قد تتغير دقة الشاشة بعد الانتهاء من اللعبة ، ولكن سيكون قد تم بالفعل إعادة ترتيب الرموز. قد يحدث نفس الشيء عند إضافة شاشة جديدة أو إعادة تشغيل جهاز الكمبيوتر الخاص بك.
س 3. ما هي أفضل طريقة لترتيب سطح المكتب الخاص بي؟
الجواب. للحفاظ على سطح المكتب مرتبًا ، ضع في اعتبارك استخدام المجلدات. لإنشاء مجلد ، انقر بزر الماوس الأيمن فوق سطح المكتب واختر جديد> مجلد، ثم أعطه اسمًا من اختيارك. قد يتم سحب العناصر والأيقونات وإسقاطها في المجلد.
موصى به:
- إصلاح Skype Stereo Mix لا يعمل في Windows 10
- كيفية تعطيل Steam Overlay في نظام التشغيل Windows 10
- إصلاح عدم فتح تطبيق Outlook في نظام التشغيل Windows 10
- كيفية قص الفيديو في Windows 10 باستخدام VLC
نأمل أن تكون قادرًا على معالجة كيفية إصلاح الرموز على سطح مكتب Windows 10 وكيفية تعطيل قضايا الترتيب التلقائي لرموز سطح المكتب. أخبرنا بالطريقة التي وجدتها أكثر فاعلية. تواصل معنا عبر قسم التعليقات أدناه.



