إصلاح Halo Infinite جميع أعضاء Fireteam ليسوا على نفس الإصدار في Windows 11
منوعات / / January 05, 2022
Halo Infinite هي اللعبة الأولى في سلسلة Halo التي تقدم تجربة متعددة اللاعبين فورًا. لا يحتاج إلى أي مقدمات خاصة حيث يعلم الجميع أن Master Chief سيكون أكبر من الحياة. يتضمن مجموعة من الميزات التي يمكن أن تجعل أي معجب هالو يبكي بفرح. ومع ذلك ، مع كل الأشياء الجيدة الجديدة تأتي مشاكل جديدة تمامًا. عند التحديث ، تظهر ألعاب Halo Infinite غالبًا جميع أعضاء فريق النار ليسوا على نفس الإصدار رسالة الخطأ في أجهزة الكمبيوتر التي تعمل بنظام Windows 11. الآن ، من المحتمل أن يؤدي هذا إلى تدمير ليلة اللعبة بالنسبة لك ويمكن أن يتركك تخدش رأسك ولا تعرف ماذا تفعل. وهذا هو المكان الذي نأتي فيه إلى الإنقاذ!
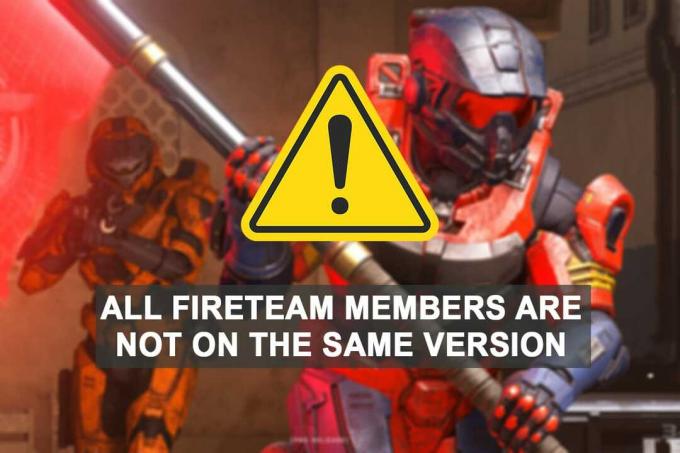
محتويات
- كيفية إصلاح Halo Infinite جميع أعضاء Fireteam ليسوا على نفس خطأ الإصدار في Windows 11
- الطريقة الأولى: تحديث Halo Infinite
- الطريقة الأولى أ: التحديث من متجر Microsoft
- الطريقة 1 ب: التحديث من تطبيق Steam.
- الطريقة الأولى ج: التحديث على وحدة تحكم Xbox
- الطريقة 2: اتصل بفريق الدعم.
كيفية إصلاح Halo Infinite جميع أعضاء Fireteam ليسوا على نفس خطأ الإصدار في Windows 11
- يحدث هذا الخطأ بشكل عام عندما يكون بعض فريق الحماية الخاص بك لم يقم الأعضاء بتحديث اللعبة إلى أحدث إصدار. بينما ستظل الإصدارات الأقدم تسمح لك بلعب حملة اللاعب الفردي ، فإن وضع اللاعبين المتعددين يتطلب أن يكون جميع زملائك في الفريق على نفس الإصدار.
- سبب آخر تم الإبلاغ عنه من قبل اللاعبين هو خلل برمجي الذي شق طريقه من خلال تطبيق Xbox على جهاز الكمبيوتر بعد التحديث الأخير.
لقد قمنا بإدراج بعض الطرق التي نجحت في حل هذه المشكلة. على الرغم من ذلك ، إذا كنت لا تزال تواجه مشكلات مع اللعبة ، فاتصل بـ 343 الصناعات لمساعدتك على الخروج من هذه الفوضى.
الطريقة الأولى: تحديث Halo Infinite
تم إصدار تحديث Halo Infinite مؤخرًا لحل العديد من الأخطاء والأخطاء مثل الاعتمادات لا تظهر على الرغم من شرائها من خلال بوابة مصرح بها. نوصي بأن تطلب من جميع أعضاء فريق الحماية لديك تحديث ألعابهم إلى أحدث إصدار متاح. يجب تثبيت التحديث دون أي مشاكل باستخدام الدليل أدناه ، اعتمادًا على مزود اللعبة الحالي.
الطريقة الأولى أ: التحديث من متجر Microsoft
هذه مشكلة معروفة لمستخدمي تطبيق Xbox. لا تزال اللعبة في مرحلة تجريبية ، ويبدو أن متجر Microsoft قادر على إحضارها إلى جهاز الكمبيوتر الخاص بك بدلاً من Xbox. الحق غريب؟ إذا لم تقم بتحديث لعبتك من خلال تطبيق Xbox ، فإننا نوصيك بالقيام بذلك أولاً من خلال متجر Microsoft. سيضمن ذلك حصولك على آخر تحديث متوفر وتثبيته بشكل صحيح على جهاز الكمبيوتر الخاص بك.
1. اضغط على رمز البحث واكتب متجر مايكروسوفت، ثم انقر فوق فتح.

2. انقر فوق مكتبة في الزاوية اليسرى السفلية من متجر مايكروسوفت نافذة او شباك.
ملحوظة: تحتاج إلى تسجيل الدخول إلى Microsoft Store بنفس حساب Microsoft الذي تستخدمه للعب Halo Infinite.

3. انقر فوق ألعاب، كما هو مبين.
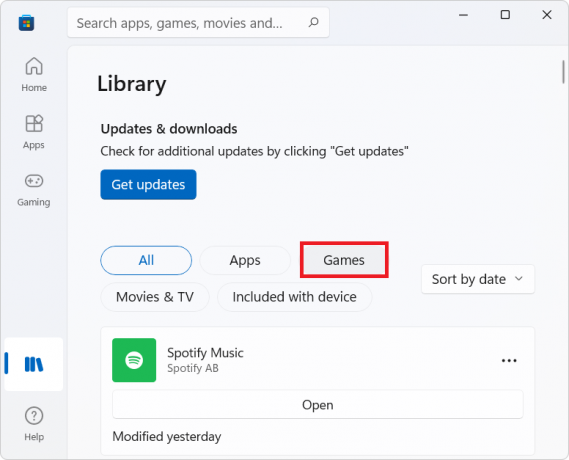
4. ستظهر الآن جميع الألعاب المشتراة في قائمتك. اضغط على هالة لانهائية للذهاب إلى صفحة قائمة اللعبة.
5. بناءً على التكوين ، حدد تثبيت التحديث اختيار. انتظر حتى تنتهي العملية.
عندما تنضم إلى فريق Fireteam مع أصدقائك ، يجب ألا تصادف بعد الآن Halo Infinite جميع أعضاء فريق الحماية ليسوا على نفس الخطأ في الإصدار على جهاز كمبيوتر يعمل بنظام Windows 11. في حال تم تحديثك بالفعل ولكنك لا تزال تواجه نفس الخطأ ، فمن الأفضل أن تقوم بذلك أعد تثبيت اللعبة تمامًا من متجر Microsoft.
اقرأ أيضا: كيفية تغيير الدولة في متجر Microsoft في Windows 11
الطريقة 1 ب: التحديث من تطبيق Steam
إذا كان لديك حساب Steam ، فقم بتنفيذ هذه الطريقة لترقية لعبتك إلى أحدث إصدار. علاوة على ذلك ، تم الإبلاغ عن أن هذه الملفات يمكن أن تتسبب في أن جميع أعضاء فريق الحماية ليسوا على نفس الخطأ في الإصدار ، والذي يمكن حله عن طريق التحقق من سلامة ملفاتك المحلية. اتبع الإرشادات أدناه لتحديث اللعبة والتحقق من سلامتها عبر Steam PC Client:
1. اضغط على رمز البحث، نوع بخار، وانقر فوق فتح.
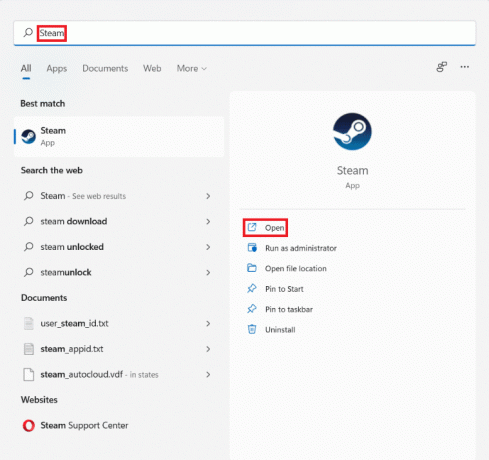
2. في ال بخار نافذة ، انقر فوق مكتبة.

3. انقر فوق هالة لانهائية في الجزء الأيمن.
4. إذا كان هناك تحديث متاح للعبة ، فسترى ملف تحديث زر في صفحة تفاصيل اللعبة. انقر عليه.
5. بمجرد اكتمال التحديث ، انقر بزر الماوس الأيمن فوق هالة لانهائية في الجزء الأيمن وحدد الخصائص… في قائمة السياق.
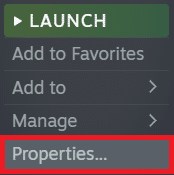
6. اضغط على ملفات محلية علامة التبويب في الجزء الأيمن وانقر فوق تحقق من سلامة ملفات البرامج ... مبين أبرز.

سيتحقق Steam الآن مما إذا كانت هناك أي ملفات لعبة تالفة مفقودة على التخزين المحلي. إذا تم العثور على أي اختلافات ، فسيتم استبدالها تلقائيًا. ومن ثم ، سيؤدي هذا إلى إصلاح Halo Infinite ، جميع أعضاء فريق الحماية ليسوا على نفس خطأ الإصدار على نظام التشغيل Windows 11.
اقرأ أيضا:كيفية تغيير صورة ملف تعريف Steam
الطريقة الأولى ج: التحديث على وحدة تحكم Xbox
يعد تحديث لعبة على Xbox أمرًا صعبًا بعض الشيء لأنه يعتمد كليًا على النطاق الترددي لشبكتك.
- كما هو الحال مع أي لعبة Xbox ، يجب أن تقوم Halo Infinite بتحديث نفسها تلقائيًا عند تشغيل وحدة التحكم الخاصة بك. ولكن إذا لم يبدأ التحديث بعد التمهيد ، فيمكنك ذلك حاول إعادة تشغيله بشكل متكرر حتى يبدأ التحديث.
- إذا لم تبدأ Halo أي تحديثات بعد وابل من عمليات إعادة التشغيل ، فاتبع الخطوات المحددة:
1 أ. انقر ليالتطبيقات والألعاب> التحديثات لعرض جميع التحديثات المتاحة لطراز Xbox الخاص بك المطابق لجميع الألعاب.
1 ب. بالتناوب ، انتقل إلى ألعاب علامة التبويب في الجزء الأيمن واستعرض قائمة التطبيقات للتحديد هالة لانهائية.
2. ثم حدد إدارة اللعبة، كما هو مبين.

3. يختار التحديثات في الجزء الأيمن من الشاشة التالية.
4. حدد ملف التحديث متاح لـ Halo Infinite وانتظر حتى تكتمل العملية.
الطريقة 2: اتصل بفريق الدعم
إذا كنت لا تزال تواجه نفس المشكلات ، فننصحك بذلك اتصل بمطوري اللعبة. إنها بصراحة لعبة صبر لأن المطورين قد ربطوا أيديهم بالفعل بالتعامل مع مشكلات وضع اللعب الجماعي الذي هو في مرحلته التجريبية المفتوحة. لكن يمكنك التواصل معه 343 الصناعات أو دعم Xbox لحل مشاكلك في غضون أيام قليلة.
موصى به:
- دعم Final Fantasy XIV لنظام التشغيل Windows 11
- كيفية تنزيل Minecraft وتثبيته على Windows 11
- كيفية إصلاح عدم فتح متجر Microsoft على نظام التشغيل Windows 11
- كيفية التحقق مما إذا كان Modern Standby مدعومًا في Windows 11
نأمل أن تكون قد وجدت هذا المقال ممتعًا ومفيدًا حول كيفية القيام بذلك إصلاح Halo Infinite جميع أعضاء فريق الحماية ليسوا على نفس خطأ الإصدار في Windows 11. نرحب بجميع اقتراحاتكم وأسئلتكم بخصوص هذه المقالة. يمكنك أيضًا إخبارنا إذا كان هناك موضوع في ذهنك يجب أن نستكشفه بعد ذلك.

