كيفية استخدام أداة تشخيص DirectX في نظام التشغيل Windows 10
منوعات / / November 28, 2021
نظرًا لأننا رأينا الكثير من التطورات في التكنولوجيا في العقود القليلة الماضية ، فقد قام الأشخاص أيضًا بتحديث أنفسهم وفقًا للتكنولوجيا. بدأ الأشخاص في استخدام أجهزة مثل أجهزة الكمبيوتر المحمولة والأجهزة اللوحية والهواتف وما إلى ذلك لدفع الفواتير أو التسوق أو الترفيه أو الأخبار أو أي نشاط آخر. الإنترنت هو السبب الرئيسي وراء مثل هذه التطورات. ازداد استخدام الأجهزة التي تعمل بمساعدة الإنترنت ، ونتيجة لذلك يلتزم مقدمو الخدمة بتحسين تجربة المستخدم مع التحديثات الجديدة.
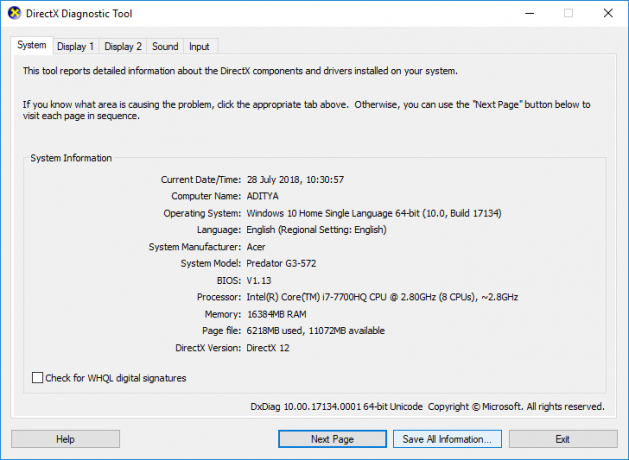
يقودنا تحسين تجربة المستخدم هذا إلى تطوير DirectX وهو ملف واجهة برمجة تطبيق أدى إلى تحسين تجربة المستخدم في مجال الألعاب ومقاطع الفيديو وما إلى ذلك.
محتويات
- ما هي أداة تشخيص DirectX؟
- كيفية استخدام أداة تشخيص DirectX في نظام التشغيل Windows 10
- الطريقة الأولى: تشغيل أداة تشخيص DirectX باستخدام ميزة البحث
- الطريقة الثانية: تشغيل أداة تشخيص DirectX باستخدام مربع الحوار تشغيل
- #Tab 1: علامة تبويب النظام
- #Tab 2: عرض علامة التبويب
- #Tab 3: علامة تبويب الصوت
- #Tab 4: علامة تبويب الإدخال
ما هي أداة تشخيص DirectX؟
برنامج DirectX يُستخدم لإنشاء الصور الرسومية والتأثيرات الأخرى للوسائط المتعددة في الألعاب أو صفحات الويب أو غيرها من التطبيقات المشابهة التي تعمل على نظام التشغيل Microsoft Windows والعمل عليها.
لا يلزم وجود قدرة خارجية ، للعمل على DirectX أو تشغيله ، تأتي الإمكانية مدمجة مع متصفحات الويب المختلفة. بالمقارنة مع الإصدار السابق من DirectX ، أصبح الإصدار الذي تمت ترقيته جزءًا لا يتجزأ من نظام التشغيل Microsoft Windows.
تساعد أداة تشخيص DirectX مستخدمي Windows في تحديد المشكلات المتعلقة بالصوت والفيديو والعرض والمشكلات الأخرى ذات الصلة. كما أنه يعمل على أداء تطبيقات الوسائط المتعددة المختلفة. تساعد هذه الأداة أيضًا في تشخيص واستكشاف المشكلات التي تواجه الصوت ومشغلات الفيديو المتصلة بالجهاز. إذا كنت تواجه أي مشكلة تتعلق بجودة الصوت أو الفيديو أو الصوت في نظامك ، فيمكنك استخدام أداة تشخيص DirectX. يمكنك استخدام أداة تشخيص DirectX باستخدام الطرق المذكورة أدناه:
كيفية استخدام أداة تشخيص DirectX في نظام التشغيل Windows 10
تاكد من إنشاء نقطة استعادة فقط في حالة حدوث خطأ ما.
هناك طرق مختلفة للوصول إلى أي أداة محددة في Windows 10 ، وبالمثل ، يمكن أيضًا الوصول إلى DirectX بطريقتين. كلتا الطريقتين مذكورتان أدناه:
الطريقة الأولى: تشغيل أداة تشخيص DirectX باستخدام ميزة البحث
يمكنك استخدام ميزة البحث في نظام تشغيل Microsoft لتشغيل أداة تشخيص DirectX.
1. اضغط على مفتاح Windows + S. زر على لوحة المفاتيح واكتب dxdiag في مربع البحث.
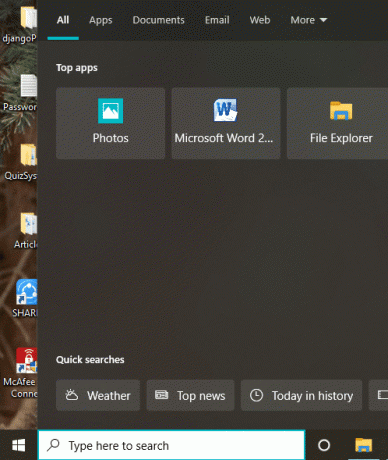
2. انقر لفتح ملف dxdiag الخيار كما هو موضح أدناه.
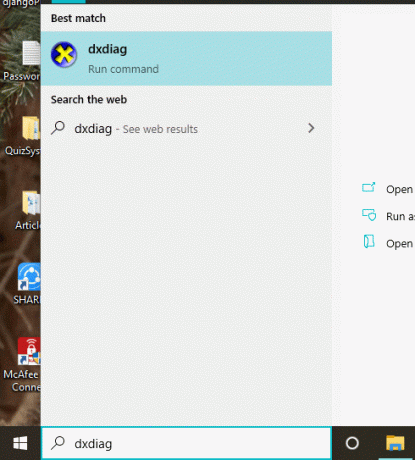
4. بمجرد النقر فوق dxdiag, ال أداة تشخيص DirectX سيبدأ الجري على شاشتك.
5- إذا كنت تستخدم الأداة لأول مرة ، فسيُطلب منك ذلك تحقق من برامج التشغيل الموقعة رقميًا. انقر فوق نعم لاستكمال.
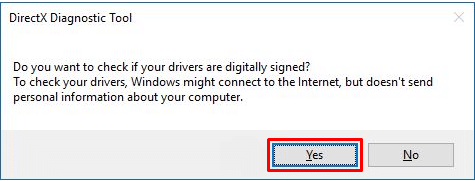
6. بمجرد اكتمال فحص السائقين ، واعتماد السائقين من قبل مختبرات جودة أجهزة Windows بواسطة Microsoft, ستفتح النافذة الرئيسية.
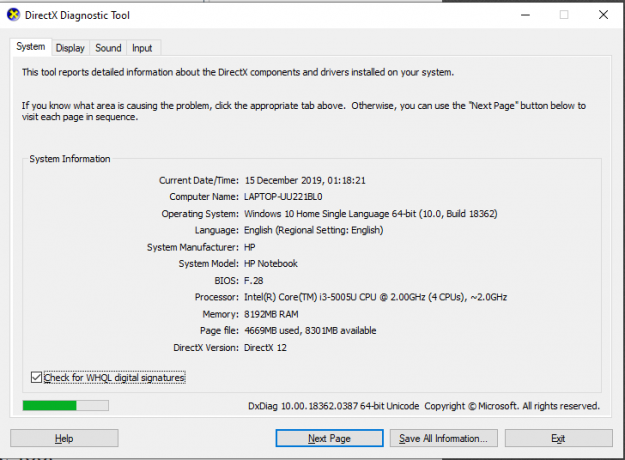
7- الأداة جاهزة الآن ويمكنك التحقق من جميع المعلومات أو استكشاف أي مشكلة معينة وإصلاحها.
اقرأ أيضا:إصلاح تعذر تثبيت DirectX على نظام التشغيل Windows 10
الطريقة الثانية: تشغيل أداة تشخيص DirectX باستخدام مربع الحوار تشغيل
تحتاج إلى اتباع الخطوات المذكورة أدناه لتشغيل ملف تشخيص DirectX أيضًاباستخدام صندوق Rundialog:
1.افتح ملف يركض مربع الحوار باستخدام مفتاح Windows + R. مفاتيح الاختصار على لوحة المفاتيح.
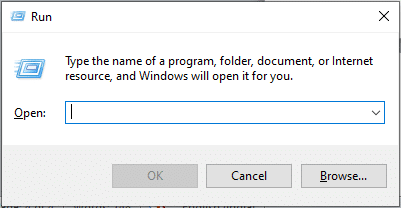
2- أدخل dxdiag.exe في مربع الحوار.
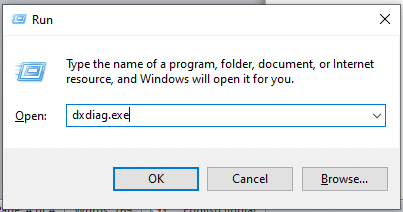
3. انقر فوق نعم زر و برنامج DirectX سيتم تشغيل أداة التشخيص.
4- إذا كنت تستخدم الأداة لأول مرة ، فسيُطلب منك التحقق من برامج التشغيل الموقعة رقميًا. انقر فوق نعم.
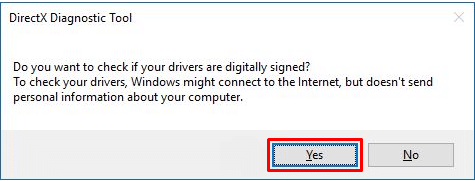
5. بمجرد الانتهاء من فحص السائقين ، واعتماد السائقين من قبل مختبرات جودة أجهزة Windows بواسطة Microsoft، ستفتح النافذة الرئيسية.
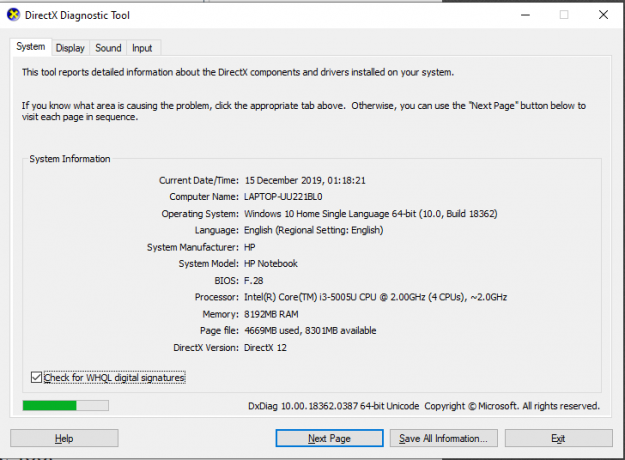
6- الأداة جاهزة الآن لاستكشاف الأخطاء وإصلاحها وفقًا لمتطلباتك.
ال أداة تشخيص DirectX تظهر على الشاشة لديها أربع علامات تبويب. ولكن قد يتم عرض أكثر من علامة تبويب واحدة لعناصر مثل العرض أو الأصوات في النافذة. هذا لأنه قد يكون لديك أكثر من جهاز متصل بنظامك.
كل علامة من علامات التبويب الأربع لها وظيفة مهمة. وظائف علامات التبويب هذه مدرجة تحت:
#Tab 1: علامة تبويب النظام
علامة التبويب الأولى في مربع الحوار هي علامة تبويب النظام ، بغض النظر عن الجهاز الذي تتصل به بجهازك ، ستكون علامة تبويب النظام موجودة دائمًا. السبب وراء ذلك هو أن علامة تبويب النظام تعرض معلومات حول جهازك. عند النقر فوق علامة التبويب "الأنظمة" ، سترى معلومات حول جهازك. معلومات حول نظام التشغيل واللغة ومعلومات الشركة المصنعة وغير ذلك الكثير. تعرض علامة تبويب النظام أيضًا إصدار DirectX المثبت على جهازك.
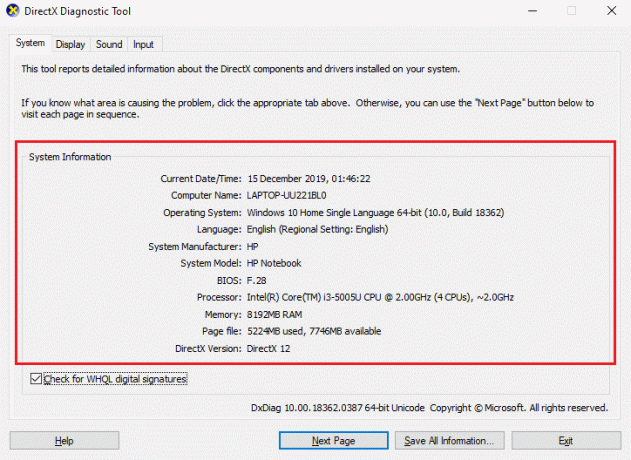
#Tab 2: عرض علامة التبويب
علامة التبويب الموجودة بجوار علامة التبويب "الأنظمة" هي علامة التبويب "عرض". يختلف عدد أجهزة العرض وفقًا لعدد هذه الأجهزة المتصلة بجهازك. تعرض علامة التبويب "عرض" معلومات حول الأجهزة المتصلة. معلومات مثل اسم البطاقة واسم الشركة المصنعة ونوع الجهاز ومعلومات أخرى مماثلة.
في الجزء السفلي من النافذة ، سترى ملف ملحوظات علبة. يعرض هذا المربع المشاكل المكتشفة في جهاز العرض المتصل. إذا لم تكن هناك أية مشكلات بجهازك ، فسيتم عرض ملف لم يتم العثور على مشكلة نص في المربع.
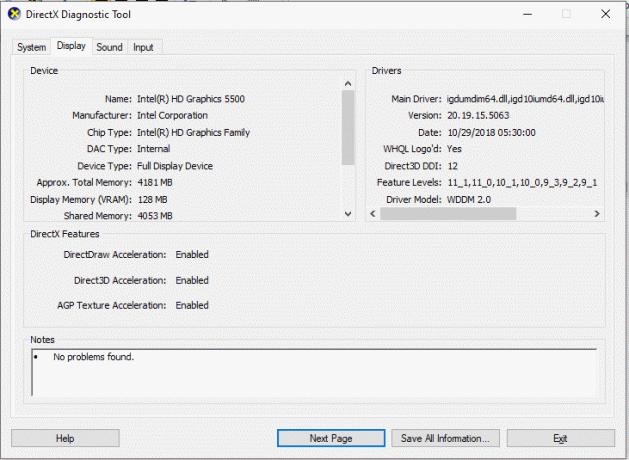
#Tab 3: علامة تبويب الصوت
بجوار علامة التبويب "العرض" ، ستجد علامة التبويب "الصوت". سيؤدي النقر فوق علامة التبويب إلى إظهار معلومات حول جهاز الصوت المتصل بنظامك. تمامًا مثل علامة التبويب "العرض" ، يمكن أن يزيد عدد علامة التبويب "الصوت" بناءً على عدد الأجهزة المتصلة بنظامك. تعرض علامة التبويب هذه معلومات مثل اسم الشركة المصنعة ومعلومات الأجهزة وما إلى ذلك. إذا كنت تريد معرفة المشكلات التي يواجهها جهاز الصوت لديك ، فأنت بحاجة إلى البحث في ملف ملحوظات في المربع ، سيتم سرد جميع المشكلات هناك. إذا لم تكن هناك أية مشكلات ، فسترى ملف لم يتم العثور على مشكلة رسالة.
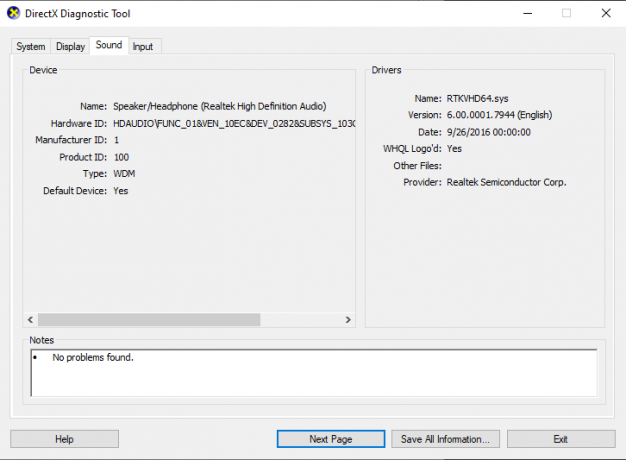
#Tab 4: علامة تبويب الإدخال
علامة التبويب الأخيرة لأداة تشخيص DirectX هي علامة تبويب الإدخال ، والتي تعرض معلومات حول أجهزة الإدخال المتصلة بأنظمتك ، مثل الماوس أو لوحة المفاتيح أو أي أجهزة أخرى مماثلة. تتضمن المعلومات حالة الجهاز ومعرف وحدة التحكم ومعرف البائع وما إلى ذلك. سيعرض مربع الملاحظات الخاص بأداة تشخيص DirectX المشكلات الموجودة في أجهزة الإدخال المتصلة بنظامك.
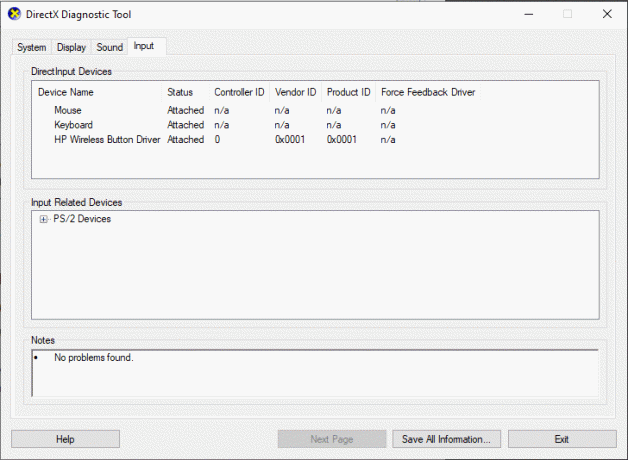
بمجرد الانتهاء من التحقق من الأخطاء في جهازك المتصل ، يمكنك استخدام الأزرار الموضحة أسفل النافذة للتنقل حسب اختيارك. وظائف الأزرار مدرجة تحت:
1.المساعدة
إذا واجهت أي مشكلة أثناء تشغيل أداة تشخيص DirectX ، فيمكنك استخدام زر التعليمات في الأداة للبحث عن حلول لمشاكلك. بمجرد النقر فوق علامة التبويب ، سينقلك إلى نافذة أخرى حيث يمكنك الحصول على المساعدة فيما يتعلق بالأجهزة المتصلة بنظامك أو علامات تبويب أداة التشخيص.
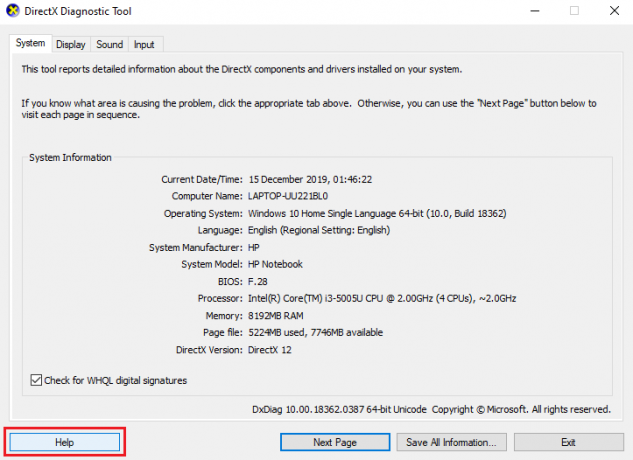
2- الصفحة التالية
يساعدك هذا الزر الموجود أسفل أداة تشخيص DirectX على الانتقال إلى علامة التبويب التالية في النافذة. يعمل هذا الزر فقط مع علامة التبويب "النظام" أو علامة التبويب "العرض" أو علامة التبويب "الصوت" ، حيث إن علامة التبويب "الإدخال" هي الأخيرة في النافذة.
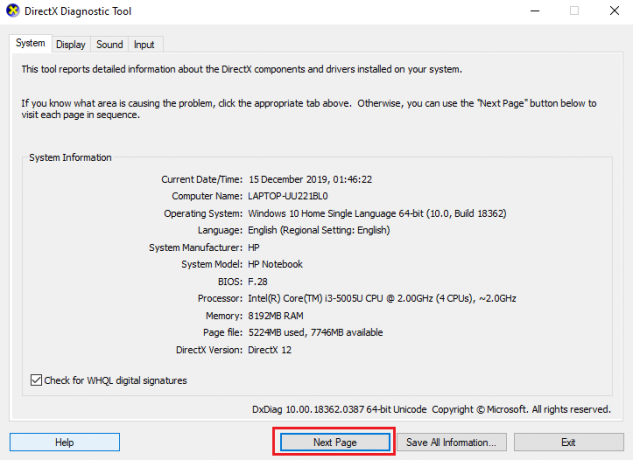
3. حفظ كافة المعلومات
يمكنك اختيار حفظ المعلومات المدرجة في أي صفحة من أداة تشخيص DirectX بالنقر فوق حفظ كافة المعلومات زر على النافذة. بمجرد النقر فوق الزر ، ستظهر نافذة على الشاشة ، يمكنك تحديد المكان الذي تريد حفظ الملف النصي فيه.
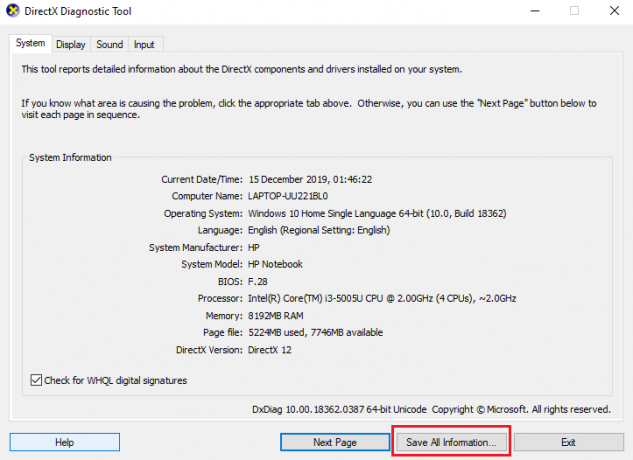
4. الخروج
بمجرد الانتهاء من تشخيص مشكلات الأجهزة المتصلة والتحقق من جميع الأخطاء. يمكنك النقر فوق زر الخروج ويمكن الخروج من أداة تشخيص DirectX.
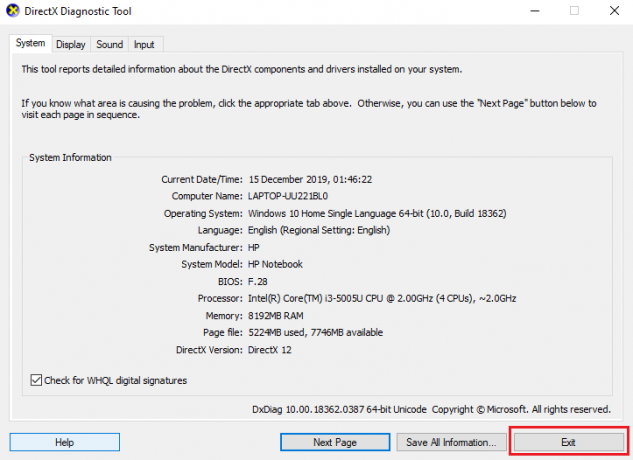
تثبت أداة تشخيص DirectX أنها ذات فائدة كبيرة عند البحث عن سبب الأخطاء. يمكن أن تساعدك هذه الأداة في إصلاح الأخطاء المتعلقة بـ DirectX والأجهزة المتصلة بجهازك.
موصى به:
- إصلاح تعذر تثبيت DirectX على نظام التشغيل Windows 10
- قم بإغلاق أو قفل Windows باستخدام اختصارات لوحة المفاتيح
آمل أن تكون الخطوات المذكورة أعلاه مفيدة وستتمكن الآن من استخدام ملف أداة تشخيص DirectX في نظام التشغيل Windows 10 بدون أي مشاكل. إذا كان لا يزال لديك أي استفسارات بخصوص هذا البرنامج التعليمي ، فلا تتردد في طرحها في قسم التعليقات وسنساعدك بالتأكيد.



