إصلاح تخصيص Halo Infinite لا يتم تحميله في نظام التشغيل Windows 11
منوعات / / January 06, 2022
لعبة Halo Infinite متعددة اللاعبين التجريبية يصل إلى منصات الألعاب وهو متاح مجانًا على أجهزة الكمبيوتر الشخصية وأجهزة Xbox. إنها تجعل جميع اللاعبين متحمسين للعبها مع أصدقائهم على مستوى العالم. إنه لأمر رائع أن تنتزع إذا كنت تريد أنت وأولادك الاستمتاع بها في أحدث خليفة لسلسلة Halo المحبوبة. ومع ذلك ، فإن المرحلة التجريبية المفتوحة تأتي مع رحلة وعر. أحد العوائق العديدة التي تطارد قاعدة المعجبين المخصصة للمسلسل هو Halo Infinite Customization الذي لا يتم تحميل الخطأ. هذا أمر محبط للغاية وقد أعرب اللاعبون عن استيائهم علانية على الإنترنت. لذلك ، أخذنا الأمور على عاتقنا وقمنا بتجميع هذا الدليل حول كيفية إصلاح Halo Infinite Customization الذي لا يتم تحميله في Windows 11.
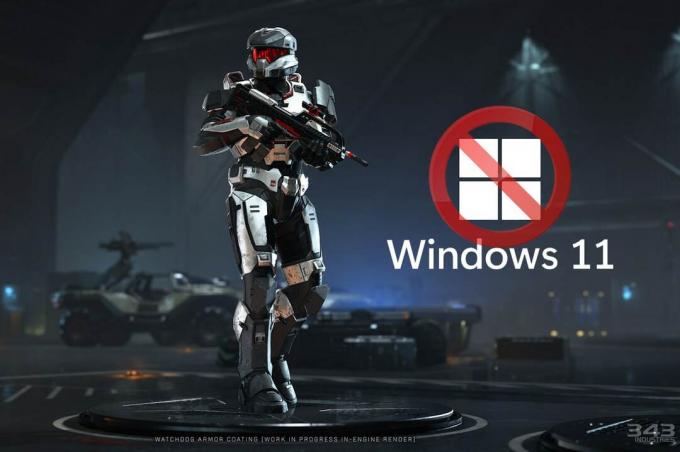
محتويات
- كيفية إصلاح تخصيص Halo Infinite الذي لا يتم تحميله في نظام التشغيل Windows 11
- الطريقة الأولى: إجراء التمهيد النظيف
- الطريقة الثانية: إغلاق العمليات غير الضرورية في الخلفية
- الطريقة الثالثة: تعطيل شبكة IPv6
- الطريقة الرابعة: تمكين ولاية Teredo
- الطريقة الخامسة: زيادة ذاكرة الوصول العشوائي الافتراضية
- الطريقة 6: تعطيل تراكبات اللعبة
- الطريقة 7: التحقق من سلامة ملفات اللعبة (لمستخدمي Steam)
- الطريقة الثامنة: تحديث Halo Infinite (لمستخدمي Steam)
- الطريقة 9: استخدم تطبيق Xbox بدلاً من Steam
- الطريقة العاشرة: تحديث Windows
- نصيحة للمحترفين: متطلبات النظام لـ Halo Infinite
كيفية إصلاح تخصيص Halo Infinite الذي لا يتم تحميله في نظام التشغيل Windows 11
في هذه المقالة ، شرحنا طرق الإصلاح التي تم تجربتها واختبارها هالة لانهائية التخصيص لا خطأ في التحميل. لكن أولاً ، دعونا نتعرف على أسباب هذا الخطأ. حسنًا حتى الآن ، لا يزال السبب وراء الخطأ غير معروف وبصراحة تامة ، إنه مفهوم. اللعبة لا تزال في المرحلة التجريبية المفتوحة. ليس من الأخبار أن تكون اللعبة مليئة بالأخطاء في هذه المراحل المبكرة. على الرغم من أن الجناة قد يكونون:
- تكوين بروتوكول الإنترنت الإصدار 6 (IPv6) الخاطئ أو غير المتوافق.
- انتهاء الانقطاع عن مزودي خدمة اللعبة.
الطريقة الأولى: إجراء التمهيد النظيف
أولاً ، يجب عليك تنظيف جهاز الكمبيوتر الخاص بك لإصلاح Halo Infinite Customization التي لا يتم تحميلها على Windows 11. سيساعد هذا في التخلص من الأخطاء وقد يصلح الخطأ المذكور. اقرأ دليلنا على كيفية إجراء التمهيد النظيف في نظام التشغيل Windows 10 هنا لنفعل ذلك.
الطريقة الثانية: إغلاق العمليات غير الضرورية في الخلفية
إذا كانت هناك أي عمليات غير مرغوب فيها تعمل في الخلفية وتستهلك الكثير من موارد الذاكرة ووحدة المعالجة المركزية ، فيجب عليك إغلاق هذه العمليات ، على النحو التالي:
1. صحافة مفاتيح Ctrl + Shift + Esc معا للانطلاق مدير المهام.
2. في ال العمليات علامة التبويب ، يمكنك رؤية التطبيقات والعمليات التي تستهلك الكثير من موارد الذاكرة بواسطة ملف ذاكرة عمود.
3. انقر بزر الماوس الأيمن فوق ملف عمليات غير مرغوب فيها (على سبيل المثال فرق مايكروسوفت) وانقر فوق نهايةمهمة، كما هو موضح أدناه.

4. يكرر نفس الشيء بالنسبة للمهام الأخرى غير المطلوبة حاليًا وبعد ذلك ، قم بتشغيل Halo Infinite.
الطريقة الثالثة: تعطيل شبكة IPv6
فيما يلي خطوات إصلاح Halo Infinite Customization التي لا يتم تحميلها على Windows 11 عن طريق تعطيل شبكة بروتوكول الإنترنت الإصدار 6 (IPv6):
1. اضغط على رمز البحث، نوع عرض اتصالات الشبكة، وانقر فوق فتح.
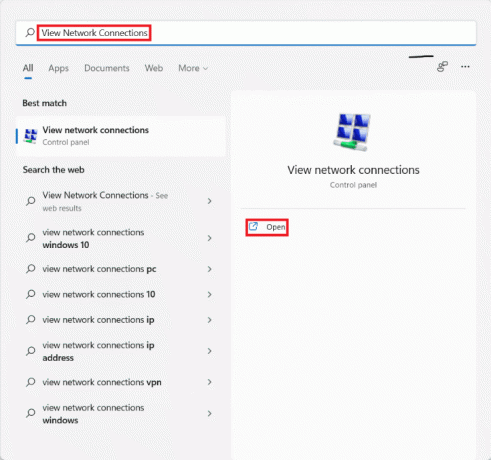
2. في ال اتصالات الشبكة نافذة ، انقر بزر الماوس الأيمن على ملف محول الشبكة (على سبيل المثال واي فاي) أنت متصل به.
3. يختار الخصائص من قائمة السياق ، كما هو موضح.
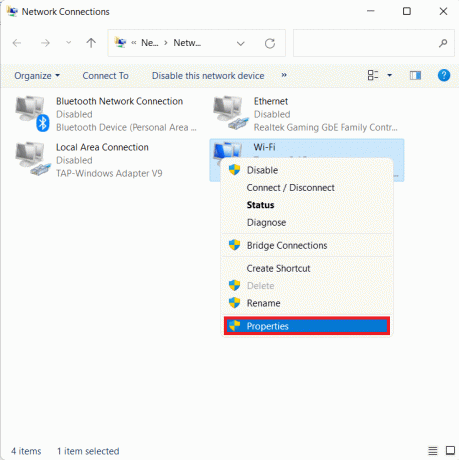
4. في ال خصائص Wi-Fi نافذة ، قم بالتمرير لأسفل في الشبكات التبويب.
5. هنا ، حدد موقع الإصدار 6 من بروتوكول الإنترنت (TCP / IPv6) الخيار وإلغاء تحديده.
ملحوظة: تأكد من أن الإصدار 4 من بروتوكول الإنترنت (TCP / IPv4) مفحوص.

6. أخيرًا ، انقر فوق موافق لحفظ التغييرات.
الآن ، حاول إعادة تشغيل Halo Infinite مرة أخرى لمعرفة ما إذا كان الخطأ لا يزال موجودًا.
اقرأ أيضا:كيفية عرض العمليات الجارية في Windows 11
الطريقة الرابعة: تمكين ولاية Teredo
هناك بديل آخر لإصلاح مشكلة Halo Infinite Customization التي لا يتم تحميلها على نظام التشغيل Windows 11 وهو تمكين Teredo State ، كما هو موضح أدناه:
1. صحافة نظام التشغيل Windows + R. مفاتيح معا لفتح يركض صندوق المحادثة.
2. نوع gpedit.msc وانقر فوق موافق لفتح محرر نهج المجموعة المحلي.
ملحوظة: إذا كنت غير قادر على الوصول إليه ، اقرأ كيفية تمكين محرر نهج المجموعة في Windows 11 Home Edition هنا.

3. انتقل إلى تكوين الكمبيوتر> قوالب الإدارة> كافة الإعدادات من الجزء الأيمن.
4. ثم حدد موقع وانقر نقرًا مزدوجًا فوق تعيين ولاية Teredo ، مبين أبرز.
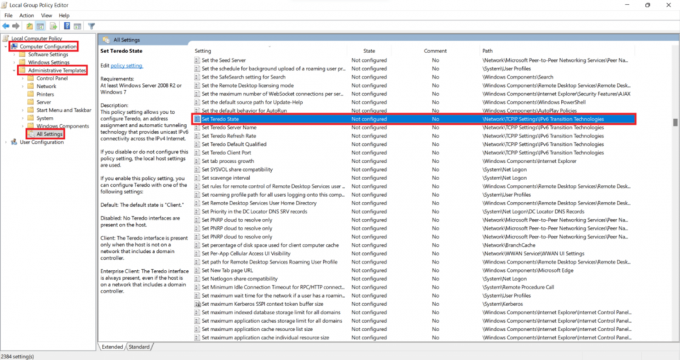
5. هنا ، انقر فوق ممكن واختر مشروععميل من اختر من الدول التالية قائمة منسدلة.
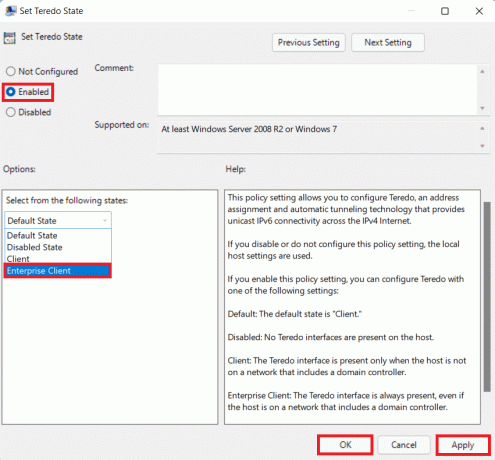
6. انقر فوق تطبيق> موافق لحفظ التغييرات ومحاولة لعب اللعبة في وضع تعدد اللاعبين.
الطريقة الخامسة: زيادة ذاكرة الوصول العشوائي الافتراضية
يمكنك أيضًا زيادة ذاكرة الوصول العشوائي الافتراضية لإصلاح Halo Infinite Customization الذي لا يتم تحميله في Windows 11 ، على النحو التالي:
1. فتح يركض مربع الحوار ، اكتب sysdm.cpl وانقر فوق موافق.
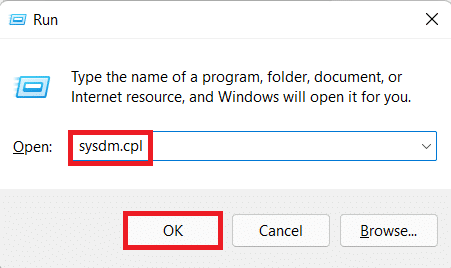
2. اذهب إلى متقدم التبويب في خصائص النظام نافذة او شباك.
3. انقر فوق إعدادات… زر تحت أداء المقطع ، كما هو مبين.
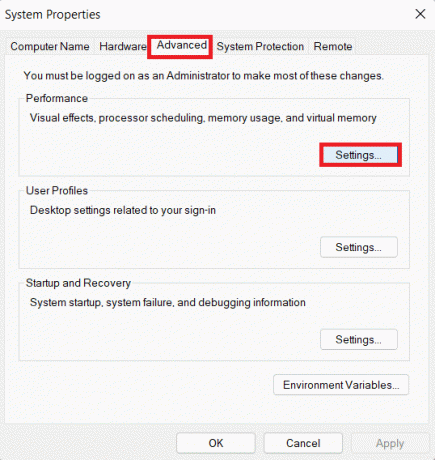
4. في ال خيارات الأداء نافذة ، انتقل إلى متقدم التبويب.
5. انقر فوق يتغير… زر تحت افتراضيذاكرة المقطع ، كما هو مبين.
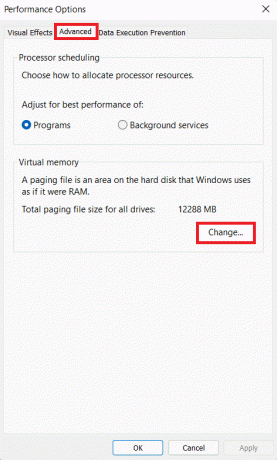
6. قم بإلغاء تحديد المربع الخاص بـ إدارة حجم ملف ترحيل الصفحات تلقائيًا لجميع محركات الأقراص.
7. حدد محرك الأقراص الأساسي من القائمة أي ج: وانقر فوق لا يوجد ملف ترحيل.
8. ثم انقر فوق تعيين > موافق، كما هو موضح أدناه.

9. يختار نعم في ال خصائص النظام موجه التأكيد الذي يظهر.
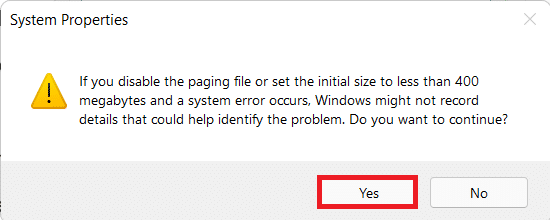
10. انقر فوق الحجم غير الأساسي في قائمة محركات الأقراص وحدد حجم مخصص.
11. دخول حجم الترحيل لكليهما أولي و أكبر مقاس في ميغا بايت (ميغا بايت).
ملحوظة: يكون حجم ترحيل الصفحات مثالياً ضعف حجم الذاكرة الفعلية (RAM).
12. انقر فوق تعيين وقم بتأكيد أي مطالبة تظهر.
13. أخيرًا ، انقر فوق موافق وأعد تشغيل جهاز الكمبيوتر الخاص بك.
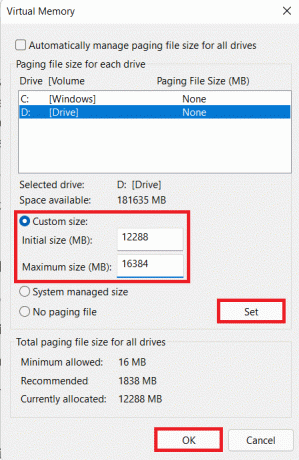
اقرأ أيضا:كيفية تمكين أو تعطيل الوصول السريع في Windows 11
الطريقة 6: تعطيل تراكبات اللعبة
هناك طريقة أخرى لإصلاح Halo Infinite Customization التي لا يتم تحميلها في Windows 11 وهي تعطيل تراكبات اللعبة. سيؤدي ذلك إلى تقليل استخدام الذاكرة العالية وحل التأخيرات ومواطن الخلل أيضًا. لقد شرحنا عملية تطبيق Discord و NVIDIA GeForce و Xbox Game Bar في نظام التشغيل Windows 11.
الخيار 1: تعطيل Discord Overlay
1. فتح عميل كمبيوتر Discord وانقر على إعداداتأيقونة بجانب الخلاف الخاص بك اسم االمستخدم.

2. قم بالتمرير لأسفل في جزء التنقل الأيسر وانقر فوق لعبة تراكب تحت إعدادات النشاط الجزء.
3. يحول إيقاف التبديل ل تفعيل التراكب داخل اللعبة لتعطيله ، كما هو موضح.
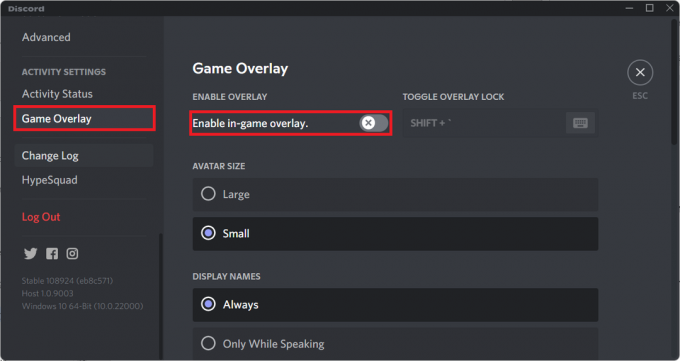
اقرأ أيضا:كيفية حذف الخلاف
الخيار 2: تعطيل NVIDIA GeForce Experience Overlay
1. افتح ال تجربة GeForce app وانقر على جلسة رمز كما هو موضح أدناه.

2. في ال عام علامة التبويب ، التبديل إيقاف التبديل ل تراكب داخل اللعبة لتعطيله.
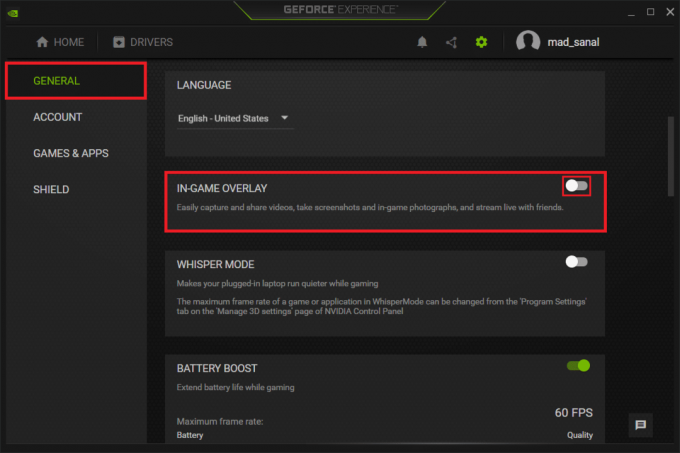
3. أعد تشغيل الكمبيوتر للسماح بتنفيذ التغييرات.
اقرأ أيضا:ما هو NVIDIA Virtual Audio Device Wave Extensible؟
الخيار 3: تعطيل تراكب شريط ألعاب Xbox
1. صحافة مفاتيح Windows + I معا لفتح إعدادات.
2. انقر فوق الألعاب الإعدادات في الجزء الأيمن و شريط ألعاب Xbox في الجزء الأيسر.

3. يحول إيقاف التبديل لإيقاف تشغيل Xbox Game Bar.

الطريقة 7: التحقق من سلامة ملفات اللعبة (لمستخدمي Steam)
الآن ، إذا كنت تستخدم Steam ، فيمكنك التحقق من سلامة ملفات اللعبة لإصلاح خطأ Halo Infinite Customization الذي لا يتم تحميله في Windows 11.
1. اضغط على رمز البحث واكتب بخار، ثم انقر فوق فتح.

2. في ال عميل Steam للكمبيوتر الشخصي، انقر فوق مكتبة علامة التبويب كما هو موضح.

3. يبحث عن هالة لانهائية في الجزء الأيمن وانقر بزر الماوس الأيمن فوقه لفتح قائمة السياق. انقر فوق الخصائص.
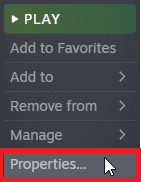
4. في ال الخصائص نافذة ، انقر فوق ملفات محلية في الجزء الأيمن وانقر فوق تحقق من سلامة ملفات اللعبة ... مبين أبرز.
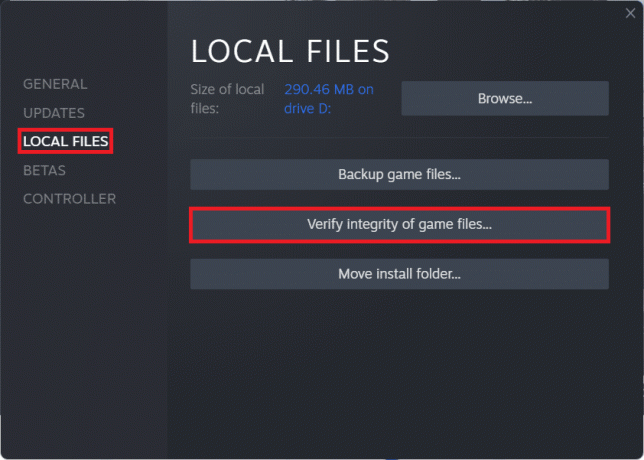
5. سيجد Steam تناقضات وإذا تم العثور عليها ، فسيتم استبدالها وتصحيحها.
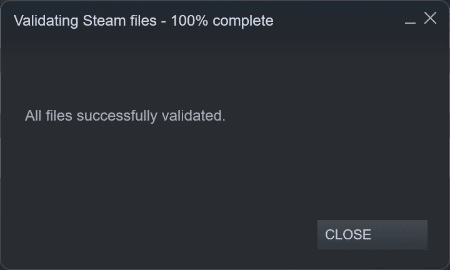
اقرأ أيضا:كيفية تغيير صورة ملف تعريف Steam
الطريقة الثامنة: تحديث Halo Infinite (لمستخدمي Steam)
في كثير من الأحيان ، قد تكون هناك أخطاء في اللعبة ، لذلك يجب عليك تحديث اللعبة لإصلاح Halo Infinite Customization الذي لا يتم تحميله في مشكلة Windows 11.
1. قم بتشغيل ملف بخار العميل والتبديل إلى مكتبة علامة التبويب كما هو موضح في الطريقة 7.
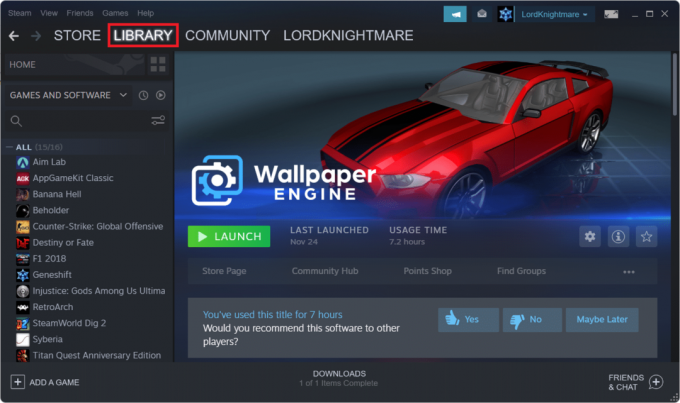
2. ثم انقر فوق هالة لانهائية في الجزء الأيمن.
3. إذا كان هناك أي تحديث متاح ، فسترى ملف تحديث الخيار على صفحة اللعبة نفسها. انقر عليه.
ملحوظة: لقد أظهرنا خيار التحديث لشركة Rogue لأغراض التوضيح فقط.
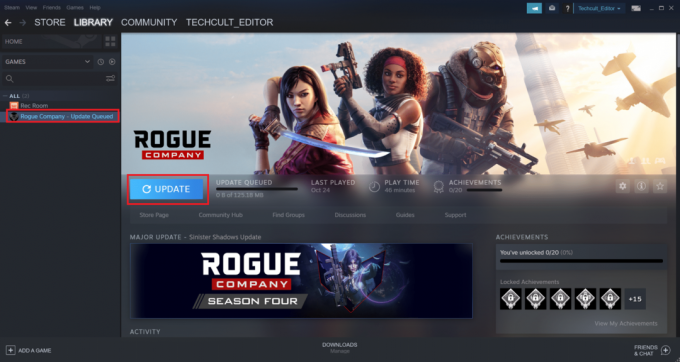
الطريقة 9: استخدم تطبيق Xbox بدلاً من Steam
يستخدم الكثير منا Steam باعتباره عميلنا الأساسي لأنه يعمل كمركز لألعاب الكمبيوتر الأكثر شعبية. يمكن أيضًا الوصول إلى Halo Infinite multiplayer على Steam ، على الرغم من أنها قد لا تكون خالية من الأخطاء مثل تطبيق Xbox. نتيجة لذلك ، نوصي بتنزيل Halo Infinite multiplayer beta من خلال تطبيق Xbox بدلا من.
اقرأ أيضا:إصلاح سماعة Xbox One لا تعمل
الطريقة العاشرة: تحديث Windows
إذا لم تنجح أي من الطرق المذكورة أعلاه ، فقم بتحديث نظام التشغيل Windows الخاص بك لإصلاح Halo Infinite Customization الذي لا يتم تحميله على مشكلة Windows 11.
1. صحافة مفاتيح Windows + I معا لفتح إعدادات تطبيق.
2. هنا ، انقر فوق تحديث ويندوز في الجزء الأيمن.
3. ثم انقر فوق تحقق من وجود تحديثات.
4. إذا كان هناك أي تحديث متاح ، انقر فوق تحميل ملف التثبيت الزر الموضح مميزًا.

5. أنتظر لأجل شبابيك لتنزيل التحديثات وتثبيتها. أخيرا، إعادة تشغيلجهاز الكمبيوتر الخاص بك.
نصيحة للمحترفين: متطلبات النظام لـ Halo Infinite
الحد الأدنى لمتطلبات النظام
| يتطلب معالج 64 بت ونظام تشغيل | |
| نظام التشغيل | نظام التشغيل Windows 10 RS5 x64 |
| المعالج | AMD Ryzen 5 1600 أو Intel i5-4440 |
| ذاكرة | 8 جيجا بايت رام |
| الرسومات | AMD RX 570 أو NVIDIA GTX 1050 Ti |
| برنامج DirectX | الإصدار 12 |
| مساحة التخزين | مساحة متوفرة تبلغ 50 جيجا بايت |
متطلبات النظام المستحسنة
| يتطلب معالج 64 بت ونظام تشغيل | |
| نظام التشغيل | نظام التشغيل Windows 10 19H2 x64 |
| المعالج | AMD Ryzen 7 3700X أو Intel i7-9700k |
| ذاكرة | 16 جيجا بايت رام |
| الرسومات | Radeon RX 5700 XT أو NVIDIA RTX 2070 |
| برنامج DirectX | الإصدار 12 |
| مساحة التخزين | مساحة متوفرة تبلغ 50 جيجا بايت |
موصى به:
- كيف تلعب ألعاب Steam من Kodi
- كيفية تغيير Lid Open Action في نظام التشغيل Windows 11
- كيفية تعطيل Steam Overlay في نظام التشغيل Windows 10
- إصلاح Halo Infinite جميع أعضاء Fireteam ليسوا على نفس الإصدار في Windows 11
نأمل أن تكون المقالة مفيدة في كيفية إصلاح Halo Infinite Customization لا يتم تحميله في Windows 11. نرحب بجميع اقتراحاتكم واستفساراتكم ، لذا يرجى الكتابة إلينا في مربع التعليقات أدناه. نود أيضًا أن نسمع منك عن الموضوع التالي الذي تريد منا استكشافه بعد ذلك.



