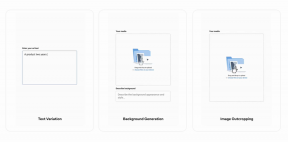تم تغيير رموز Fix Shortcut إلى أيقونة Internet Explorer
منوعات / / November 28, 2021
إصلاح رموز الاختصارات التي تم تغييرها إلى أيقونة Internet Explorer: إذا كنت تواجه هذه المشكلة حيث تم تغيير جميع الرموز الموجودة في قائمة ابدأ أو سطح المكتب إلى أيقونات Internet Explorer ثم من المحتمل أن يكون اقتران ملف. exe قد تم كسره بواسطة بعض برامج الطرف الثالث المتعارضة مع التسجيل. تعبث البرامج مع IconCache.db بالإضافة إلى امتداد .lnk وهذا هو سبب رؤيتك لرموز Internet Explorer في جميع اختصارات Windows. المشكلة الرئيسية الآن هي أنه لا يمكنك فتح أي برامج من خلال قائمة ابدأ أو سطح المكتب حيث تحتوي جميعها على رمز Internet Explorer.

الآن لا يوجد سبب محدد لحدوث هذه المشكلة ، لكن من المؤكد أنه يتعين عليها التعامل مع البرامج الضارة أو الفيروسات في معظم الحالات من الملفات القابلة للتنفيذ أو من محرك أقراص فلاش USB. يُنصح بعد حل المشكلة بشراء حماية جيدة من الفيروسات لنظامك. لذلك دون إضاعة أي وقت ، دعنا نرى كيفية إصلاح رموز الاختصار التي تم تغييرها بالفعل إلى رمز Internet Explorer بمساعدة خطوة استكشاف الأخطاء وإصلاحها المدرجة أدناه.
محتويات
- تم تغيير رموز Fix Shortcut إلى أيقونة Internet Explorer
- الطريقة الأولى: جرب استعادة النظام
- الطريقة 2: إصلاح التسجيل
- الطريقة الثالثة: إعادة إنشاء ذاكرة التخزين المؤقت للرمز / حذف IconCache.db
- الطريقة الرابعة: مسح ذاكرة التخزين المؤقت للصور المصغرة
- الطريقة الخامسة: قم بتشغيل CCleaner و Malwarebytes
تم تغيير رموز Fix Shortcut إلى أيقونة Internet Explorer
تاكد من إنشاء نقطة استعادة فقط في حالة حدوث خطأ ما.
الطريقة الأولى: جرب استعادة النظام
1.اضغط على مفتاح Windows + R واكتب "sysdm.cplثم اضغط دخول.

2-اختر حماية النظام علامة التبويب واختيار استعادة النظام.

3. انقر فوق "التالي" واختر المطلوب نقطة استعادة النظام.

4- اتبع التعليمات التي تظهر على الشاشة لاستكمال استعادة النظام.
5.بعد إعادة التشغيل ، قد تتمكن من تم تغيير رموز Fix Shortcut إلى أيقونة Internet Explorer.
الطريقة 2: إصلاح التسجيل
1.اضغط على مفتاح Windows + R ثم اكتب رجديت واضغط على Enter لفتح محرر التسجيل.

2- انتقل إلى مفتاح التسجيل التالي:
HKEY_CURRENT_USER \ Software \ Microsoft \ Windows \ CurrentVersion \ Explorer \ FileExts \
3. تأكد من التوسع FileExts مجلد ثم تجد .lnk مجلد فرعي.
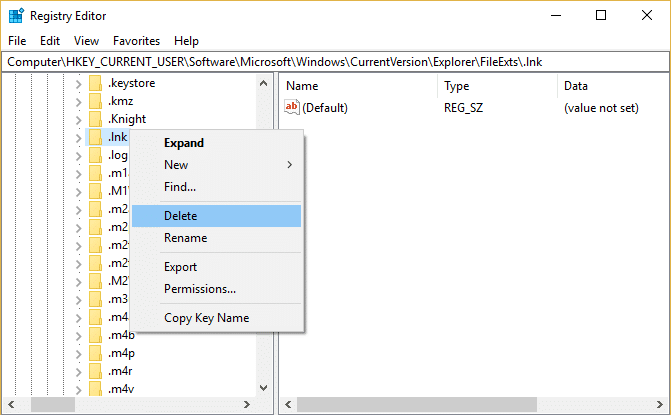
4. انقر بزر الماوس الأيمن فوق مجلد .lnk واختر حذف.
5. أغلق محرر التسجيل وأعد تشغيل الكمبيوتر لحفظ التغييرات.
الطريقة الثالثة: إعادة إنشاء ذاكرة التخزين المؤقت للرمز / حذف IconCache.db
يمكن أن تؤدي إعادة إنشاء ذاكرة التخزين المؤقت للأيقونة إلى حل المشكلة ، لذا اقرأ هذا المنشور هنا على كيفية إصلاح رمز ذاكرة التخزين المؤقت في نظام التشغيل Windows 10.
الطريقة الرابعة: مسح ذاكرة التخزين المؤقت للصور المصغرة
قم بتشغيل "تنظيف القرص" على القرص حيث يظهر المجلد الذي يحتوي على المربع الأسود.
ملحوظة: سيؤدي هذا إلى إعادة تعيين كل التخصيصات الخاصة بك على المجلد ، لذلك إذا كنت لا تريد ذلك ، فجرّب هذه الطريقة أخيرًا لأن هذا سيؤدي بالتأكيد إلى حل المشكلة.
1.انتقل إلى هذا الكمبيوتر الشخصي أو جهاز الكمبيوتر الخاص بي وانقر بزر الماوس الأيمن على محرك الأقراص C: للاختيار الخصائص.

3. الآن من الخصائص انقر فوق النافذة تنظيف القرص تحت التحمل.

4. سوف يستغرق بعض الوقت من أجل حساب مقدار المساحة التي سيتمكن "تنظيف القرص" من تحريرها.

5. انتظر حتى يقوم "تنظيف القرص" بتحليل محرك الأقراص ويوفر لك قائمة بجميع الملفات التي يمكن إزالتها.
6. حدد الصور المصغرة من القائمة وانقر فوق تنظيف ملفات النظام في الجزء السفلي تحت الوصف.

7. انتظر حتى يكتمل تنظيف القرص ومعرفة ما إذا كنت قادرًا على ذلك تم تغيير رموز Fix Shortcut إلى أيقونة Internet Explorer.
الطريقة الخامسة: قم بتشغيل CCleaner و Malwarebytes
1. تحميل وتثبيت كلنر & البرامج الضارة.
2.قم بتشغيل Malwarebytes والسماح له بفحص نظامك بحثًا عن الملفات الضارة.
3- إذا تم العثور على برامج ضارة ، فسيتم إزالتها تلقائيًا.
4. الآن تشغيل كلنر وفي قسم "المنظف" ، ضمن علامة التبويب Windows ، نقترح التحقق من التحديدات التالية لتنظيفها:

5. بمجرد التأكد من التحقق من النقاط الصحيحة ، ما عليك سوى النقر فوق شغل المنظف، ودع CCleaner يأخذ مجراه.
6- لتنظيف نظامك بشكل أكبر ، حدد علامة تبويب التسجيل وتأكد من فحص ما يلي:

7. حدد Scan for Issue واسمح لـ CCleaner بالمسح ، ثم انقر فوق عالج المسائل المختارة.
8 - عندما يسأل CCleaner "هل تريد إجراء نسخ احتياطي للتغييرات في التسجيل؟حدد "نعم".
9. بمجرد اكتمال النسخ الاحتياطي ، حدد إصلاح جميع المشكلات المحددة.
10- أعد تشغيل الكمبيوتر لحفظ التغييرات.
موصى به لك:
- إصلاح لوحة المفاتيح لا تعمل على نظام التشغيل Windows 10
- إصلاح الماوس ولوحة المفاتيح لا يعملان في نظام التشغيل Windows 10
- كيفية إصلاح فشل النسخ الاحتياطي للويندوز بسبب الخطأ 0x807800C5
- إصلاح الماوس اللاسلكي لا يعمل في نظام التشغيل Windows 10
هذا كل ما لديك بنجاح تم تغيير رموز Fix Shortcut إلى أيقونة Internet Explorer ولكن إذا كان لا يزال لديك أي أسئلة بخصوص هذه المشاركة ، فلا تتردد في طرحها في قسم التعليقات.