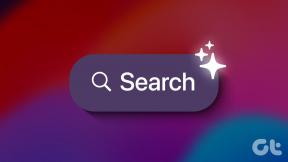9 من أفضل ميزات AirPods Pro التي يجب عليك استخدامها
منوعات / / January 11, 2022
سواء كنت قد تلقيت AirPods Pro جديدة في موسم العطلات هذا أو كنت تناقش ما إذا كنت ستستثمر في سماعات أذن جديدة للعام الجديد ، فقد تتساءل ، "ماذا سأفعل مع زوج من AirPods Pro؟"إن AirPods Pro ليس مجرد زوج عادي من سماعات الأذن التي تتصل بهاتفك - فهناك العديد من الميزات الصغيرة التي تعزز تجربتك أثناء استخدامها.

لديك خيار التبديل بين إعدادات إلغاء الضوضاء والشفافية ، وتخطي الأغاني الخاصة بك بضغطة زر ، وتخصيص تجربة الصوت وعناصر التحكم ، باستخدام هاتفك كميكروفون مباشر ، يمكنها مشاركة الموسيقى الخاصة بك ، ولديك خيارات لتحديد موقع AirPods الخاص بك إذا أضعت معهم.
1. الشفافية وإلغاء الضوضاء
إحدى الميزات المحددة في AirPods Pro والتي لا تتوفر في AirPods الأصلية هي إلغاء التشويش والشفافية. هذه الميزات فريدة من نوعها في AirPods Pro نظرًا لأطرافها المصنوعة من السيليكون المريحة التي تعمل على إحكام إغلاق أذنك وإسكات الكثير من الضوضاء المحيطة.
ما هي هذه الإعدادات؟
إلغاء الضوضاء النشط
يتوفر إعداد إلغاء الضوضاء في سدادات الأذن التي تستخدمها عندما تكون في رحلة طيران أو زوجًا من الأزواج من سماعات الرأس التي تتلاءم بشكل مريح مع أذنيك ، فإنك تواجه صعوبة في سماع الشخص الجالس بجوار أذنيك أنت. هذا شكل من أشكال إلغاء الضوضاء السلبية (الحالة الطبيعية لـ AirPods Pro بدون أي إعداد) - تمتلك AirPods Pro
نشيط تقنية إلغاء الضوضاء لحجب الأصوات التي قد تسمعها من خلال إلغاء الضوضاء السلبي.الشفافية
الشفافية عبارة عن إعداد يتيح لك سماع ضوضاء البيئة المحيطة من حولك مع السماح لك أيضًا بالاستماع إلى الموسيقى الخاصة بك. إذا كنت تمتلك AirPods الأصلية ، فإن الإعداد مشابه جدًا. نظرًا للضوضاء الخاملة الطبيعية التي تلغي سماعات AirPods Pro ، يتيح لك إعداد الشفافية سماع العالم من حولك.
أيضا على توجيه التكنولوجيا
تطبيق إعدادات الصوت على AirPods Pro
الخطوة 1: قم بتشغيل AirPods Pro عن طريق وضع كلتا سمّاعات الأذن في أذنيك.
الخطوة 2: بمجرد توصيل AirPods Pro ، انتقل إلى تطبيق الإعدادات على جهاز iPhone أو iPad ، وانقر فوق Bluetooth.

الخطوه 3: انقر فوق علامة "i" الموجودة بجوار AirPods Pro (يمكنك تغيير اسمه ، كما هو موضح لاحقًا في هذا الدليل).

الخطوة الرابعة: انقر بين الإعدادات المختلفة لسماع الاختلاف بينها ، ولتعيين إعداد الصوت المفضل لديك.
2. ضغط على الجذع
أتساءل ما هذا الجذع النحيف الذي يقبل وجهك من الجانبين؟ حسنًا ، يحتوي هذا الجذع على مستشعر قوة مثبت فيه للتحكم في موسيقاك.
عندما تعطي الجذع نقرة (أو ضغطًا خفيفًا) ، ستسمع نقرة إذا تم القيام بها بشكل صحيح.

تشغيل وقفة
امنح الجذع نقرة واحدة لتشغيل الصوت وإيقافه مؤقتًا.
القفز إلى الأمام
إذا كنت تريد التخطي إلى الأغنية التالية ، فانقر نقرًا مزدوجًا على الجذع.
عد
للعودة إلى الأغنية السابقة ، اضغط ثلاث مرات على الجذع.
3. تخصيص الضوابط الجذعية
هل تحب استخدام عناصر التحكم في سماعات الأذن ، ولكن ليس الإعدادات الافتراضية؟ يمكنك تخصيص عناصر التحكم الخاصة بك لتناسب احتياجاتك.
الخطوة 1: بمجرد توصيل AirPods Pro ، انتقل إلى تطبيق الإعدادات على جهاز iPhone أو iPad وانقر فوق Bluetooth.
الخطوة 2: اضغط على الزر الأزرق "أنا على يمين AirPods Pro.
الخطوه 3: ابحث عن عناصر التحكم في الجذعية. يمكنك تحديد ما يفعله كل سماعة أذن AirPods Pro.
الخطوة الرابعة: يمكنك الاختيار:
- التحكم في الضوضاء: قم بالتبديل بين إلغاء الضوضاء أو الشفافية أو إيقاف تشغيلها تمامًا
- سيري: يتيح لك الوصول إلى Siri ، على غرار الطريقة التي قد تقولها "يا Siri ..." إذا كان لديك التحكم الصوتي المنشط
4. الصوت المكاني مقابل صوت ستيريو
لدينا خيار التبديل بين الصوت المكاني والاستريو باستخدام AirPods Pro. ما الفرق بين الاثنين؟
يتم تسجيل الصوت المكاني بهدف استدعاء الأصوات للمستمع كما لو كنت في منتصف التسجيل الحي. إذا كان المغني على يمينك ، وكانت مجموعات الطبلة على يسارك ، فإن الصوت الذي يتم تشغيله في AirPods Pro سيعكس هذا الموضع.
يكثف صوت الاستريو هذا عن طريق تأخير الأصوات بالمللي ثانية لخلق وهم المساحة عند التسجيل. هذه تفسيرات عامة للغاية.
الخطوة 1: ضع AirPods Pro وتأكد من توصيلها بجهازك.
الخطوة 2: افتح تطبيق الإعدادات على جهاز iPhone أو iPad ، وانتقل إلى Bluetooth. انتظر حتى يعثر جهازك على وحدة AirPods Pro الخاصة بك.
الخطوه 3: انقر فوق الزر الأزرق "أنابجوار AirPods Pro.
الخطوة الرابعة: قم بالتمرير لأسفل حتى ترى الصوت المكاني. اضغط على Spatial Audio.

سيؤدي هذا إلى فتح شاشة جديدة حيث يمكنك النقر فوق الأنماط المختلفة. تأكد من وضع كلا AirPods في أذنك بإحكام.

قم بالتبديل بين صوت الاستريو والصوت المكاني إذا كنت تريد سماع الفرق. تأكد من استخدام ملفات الصوت الذي تم تسجيله للصوت المكاني للحصول على التأثير الكامل. هناك العديد من الموارد على YouTube ، أو يمكنك استخدام اختيار الصوت المدمج على جهازك.
5. قم بتسمية AirPods Pro الخاصة بك
الاسم الافتراضي المعطى لـ AirPods Pro الخاص بك بمجرد مزامنتها مع هاتفك يتبع - Your Name's AirPods Pro. إنه اسم وظيفي ، وعلى عكس العديد من الأجهزة الأخرى ذات الاختصارات الغامضة ، من السهل جدًا معرفة الجهاز الذي تتم مزامنته.
تسمح لك Apple أيضًا بتغيير الاسم إلى ما تريد - وهذا هو المكان الذي يمكنك أن تجعل شخصيتك تتألق فيه.
الخطوة 1: قم بالوصول إلى قائمة AirPods Pro الخاصة بك عن طريق فتح تطبيق الإعدادات على جهاز iPhone أو iPad واختيار Bluetooth.
الخطوة 2: انقر على الزر الأزرق "i" بجوار AirPods Pro.
الخطوه 3: انقر فوق السهم (>) في علامة التبويب الاسم.

الخطوة الرابعة: انقر فوق الاسم الافتراضي المعطى لك لتغييره وتغيير اسم AirPods الخاص بك.

سيظهر الاسم الجديد الذي تعطيه لـ AirPods Pro في أي تطبيق تستخدمه للاتصال بـ AirPods: قائمة Bluetooth ، Find My App. هذه طريقة رائعة لتمييز أجهزتك إذا كان لديك أكثر من مجموعة واحدة من AirPods متصلة بجهازك.
6. تحقق من لياقتك
عند فتح صندوق AirPods Pro الجديد الخاص بك ، قد تلاحظ وجود حاوية صغيرة تحتوي على طرفين بحجم مختلف يمكنك استخدامه. اعتمادًا على حجم قنوات أذنك ، قد تحتاج إلى تغيير الأطراف لتكون أكثر إحكامًا.
يعد هذا أمرًا رائعًا لضمان بقاء AirPods في أذنك أثناء التمرين وإنشاء إلغاء مناسب للضوضاء وختم مريح.
الخطوة 1: قم بالوصول إلى قائمة AirPods Pro الخاصة بك من خلال فتح تطبيق الإعدادات على جهاز iPhone أو iPad ، وتحديد Bluetooth.
الخطوة 2: انقر فوق الزر "i" الأزرق بجوار AirPod Pro.
الخطوه 3: انقر على "اختبار ملاءمة طرف الأذن".'
تأكد من أن كل سماعة AirPods Pro تناسب أذنيك بإحكام ، وأن تكون مريحة كما لو كنت ترتديها طوال اليوم.

الخطوة الرابعة: حدد متابعة ، واضغط على الزر الأزرق لبدء اختبار ملاءمة طرف الأذن. الصوت التالي مرتفع قليلاً وقد يكون مذهلاً في البداية إذا كنت لا تتوقعه.


الخطوة الخامسة: راجع نتائجك - هل لديك ختم مناسب؟ هل هناك حاجة إلى تعديل إحدى قطعتي AirPods Pro أو كليهما؟ يمكنك تغيير النصائح أو محاولة هز AirPods في مكانها ، بحيث تلائم أذنك وتجربة الاختبار مرة أخرى.
أيضا على توجيه التكنولوجيا
7. مشاركة الصوت عبر AirPlay
تتمثل إحدى الطرق السهلة لمشاركة الصوت مع أصدقائك في منحهم أحد أجهزة AirPods الخاصة بك ، وأثناء ذلك يعمل ، ستفقد بعض التأثيرات الصوتية المكانية التي قمنا بتمكينها على AirPods. إذا كان لدى صديقك زوجا من سماعات AirPods أو AirPods Pro أو Beats متصلة بجهاز iPhone أو iPad أو iPod touch الخاص به ، فيمكنك مشاركة الصوت معهم.
الخطوة 1: ارتدِ AirPods Pro وتأكد من توصيلها بجهاز iPhone الخاص بك والحصول على الموسيقى التي تريد مشاركة تشغيلها.
الخطوة 2: من شاشة القفل الخاصة بك وانقر فوق هذا الرمز الموجود على يمين أغنيتك.
الخطوه 3: انقر فوق مشاركة الصوت.
الخطوة الرابعة: انقر فوق مشاركة الصوت على جهاز iPhone الخاص بك. إذا لم يظهر هذا الخيار ، فقد تحتاج إلى الاقتراب من جهاز صديقك.
الخطوة الخامسة: اطلب من صديقك الانضمام على هاتفه أو الاتصال بأجهزة AirPods أو AirPods Pro أو Apple Beats.
8. استخدم "الاستماع المباشر"
الاستماع المباشر الذي يحول جهاز iPhone الخاص بك إلى ميكروفون لاسلكي يتدفق إلى AirPods Pro. هذا مفيد إذا كنت في مقهى مزدحم وتحتاج إلى التحدث إلى شخص ما ولكن لا يمكنك سماع ما يقوله.
الخطوة 1: افتح تطبيق الإعدادات على جهاز iPhone أو iPad ، وانقر فوق مركز التحكم.
الخطوة 2: قم بالتمرير خلال قائمة الخيارات حتى تجد ملف سمع زر. انقر فوق علامة الجمع (+) الموجودة بجانبها. نحن نضيف زر السمع إلى مركز التحكم الخاص بنا.
الخطوه 3: قم بتوصيل وحدات AirPods Pro الخاصة بك بجهاز iPhone الخاص بك وقم بتشغيلها.
الخطوة الرابعة: اسحب لأعلى من أسفل الشاشة للوصول إلى مركز التحكم. انقر على زر السمع ، يبدو وكأنه أذن.
الخطوة الخامسة: انقر فوق الاستماع المباشر. سيعمل الميكروفون الموجود على جهاز iPhone الخاص بك على تضخيم الأصوات المحيطة ، لذا حركه بالقرب من الشخص الذي تحاول سماعه.
اضبط مستوى الصوت حسب الحاجة.
يمكنك التحقق من مستوى صوت الميكروفون (يتم عرض الصوت من هاتفك) من خلال رؤية عدد الدوائر التي تتحول إلى اللون الأبيض. كلما تم ملء المزيد من الدوائر ، ارتفع الصوت.
الخطوة السادسة: عندما لا ترغب في استخدام هذه الميزة ، انقر فوق "الاستماع المباشر" مرة أخرى لإيقاف تشغيلها.
9. العثور على AirPods Pro المفقودة
عندما تخطئ في وضع هاتفك ، فأنت تريد إعطائه رنينًا لمحاولة تحديد موقعه عبر الصوت - هل تعلم أنه يمكنك فعل ذلك باستخدام AirPods Pro أيضًا؟ إذا كنت تنسى قليلاً أو كنت في عجلة من أمرك ، فضع AirPods Pro جانبًا وانس المكان الذي وضعته فيه. لدى Apple ميزة لمساعدتك!
طالما أن AirPods Pro الخاص بك قريب من أي من أجهزة Apple الخاصة بك ومتصل ببلوتوث (بمعنى ، هذا لن تعمل إذا نفدت البطارية) ، يمكنك تشغيل صوت لمساعدتك في العثور عليها من خلال Find My تطبيق.
الخطوة 1: افتح تطبيق Find My. إذا لم يكن لديك التطبيق ، يمكنك تنزيله.
تنزيل Find My
الخطوة 2: انقر فوق علامة التبويب "الأجهزة". سيؤدي هذا إلى فتح قائمة بجميع أجهزة Apple الخاصة بك.
الخطوه 3: ابحث عن AirPods Pro التي وضعتها في غير محلها في القائمة. سيفتح قائمة تسرد آخر موقع شوهد.
الخطوة الرابعة: تأكد من عدم وجود أي AirPods في أذنك ، فالصوت المنبعث مرتفع جدًا. انقر فوق "تشغيل الصوت" لتشغيل صوت يرتفع تدريجيًا.
يمكنك تحديد AirPods Pro التي تبحث عنها والحصول على الصوت المنبعث من كليهما أو أحدهما في نفس الوقت. يجب أن يتم شحن Airpods Pro الخاص بك حتى يعمل هذا ، ويجب أن يكون قريبًا بما يكفي ليكون في نطاق هاتفك.
كن AirPods مثل المحترفين!
هناك العديد من الميزات المضمنة في AirPods Pro والتي تجعلها تقنية مفيدة ومفيدة للغاية. سيساعدك تعلم استخدام AirPods Pro في جعل حياتك أكثر إمتاعًا ، كما يساعدك إذا احتجت إليها في أي وقت.