إصلاح أجهزة الكمبيوتر التي لا تظهر على الشبكة في نظام التشغيل Windows 10
منوعات / / January 12, 2022
أصبحت مشاركة الملفات مع أجهزة الكمبيوتر الأخرى المتصلة بنفس الشبكة أسهل بكثير من ذي قبل. في وقت سابق ، كان بإمكان المرء إما تحميل الملفات إلى السحابة ومشاركة رابط التنزيل أو نسخ الملفات فعليًا في وسائط تخزين قابلة للإزالة مثل محرك أقراص USB وتمريرها. ومع ذلك ، لم تعد هذه الأساليب القديمة مطلوبة حيث يمكن الآن مشاركة ملفاتك عبر بضع نقرات سهلة باستخدام ملف مشاركة ملفات الشبكة وظائف في Windows 10. بعد قولي هذا ، قد تجد في كثير من الأحيان صعوبة في الاتصال بأجهزة الكمبيوتر الأخرى التي تعمل بنظام Windows في نفس الشبكة. سنشرح عدة طرق لإصلاح أجهزة الكمبيوتر التي لا تظهر على الشبكة ومشاركة شبكة Windows 10 التي لا تعمل في هذه المقالة.
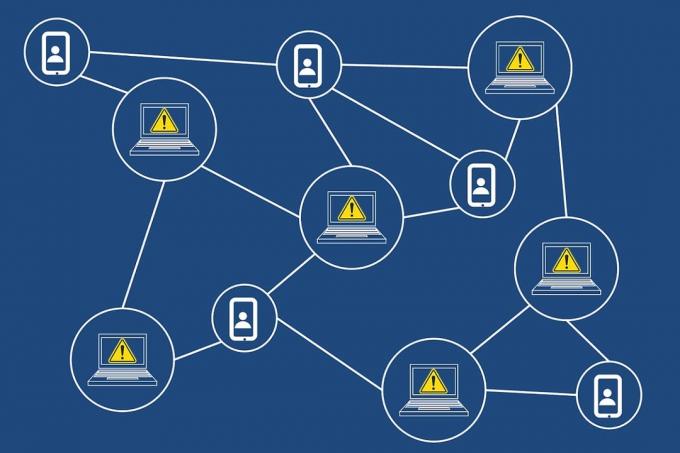
محتويات
- كيفية إصلاح أجهزة الكمبيوتر التي لا تظهر على الشبكة في نظام التشغيل Windows 10
- أسباب عدم عمل مشاركة شبكة Windows 10
- الطريقة الأولى: تمكين اكتشاف الشبكة ومشاركة الملفات
- الطريقة 2: تكوين إعدادات المشاركة بشكل صحيح
- الطريقة الثالثة: تمكين الخدمات ذات الصلة بالاكتشاف المطلوب
- الطريقة الرابعة: تمكين دعم مشاركة ملفات SMB 1.0 / CIFS.
- الطريقة الخامسة: السماح باكتشاف الشبكة من خلال جدار الحماية
- الطريقة 6: إعادة تعيين إعدادات الشبكة.
- الطريقة السابعة: إعادة تثبيت برنامج تشغيل الشبكة
- نصيحة للمحترفين: كيفية الوصول إلى أجهزة الكمبيوتر الأخرى في شبكتك
كيفية إصلاح أجهزة الكمبيوتر التي لا تظهر على الشبكة في نظام التشغيل Windows 10
تعد أجهزة الكمبيوتر التي لا تظهر على الشبكة مشكلة شائعة أثناء محاولة الاتصال بأجهزة الكمبيوتر الأخرى. إذا كنت تواجه هذه المشكلة أيضًا ، فلا داعي للقلق! يمكنك التحقق من دليلنا على كيفية إعداد مشاركة ملفات الشبكة على نظام التشغيل Windows 10 لتعلم كيفية الاتصال بأجهزة الكمبيوتر الأخرى في شبكتك ومشاركة الملفات.
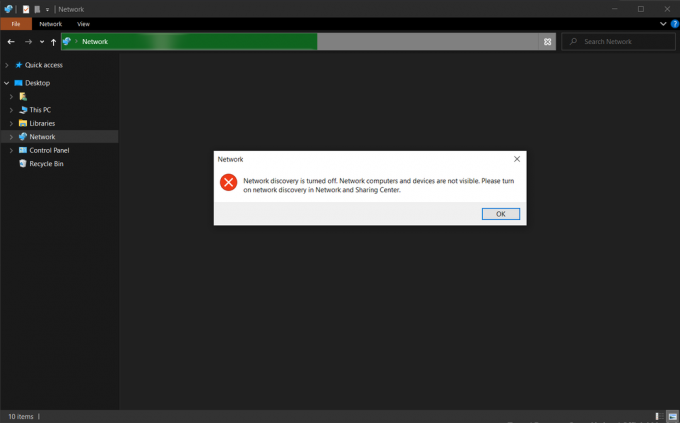
أسباب عدم عمل مشاركة شبكة Windows 10
تنشأ هذه المشكلة بشكل أساسي عندما:
- تحاول إضافة جهاز كمبيوتر جديد إلى شبكتك.
- تقوم بإعادة ضبط جهاز الكمبيوتر أو إعدادات مشاركة الشبكة بالكامل.
- تحديثات Windows الجديدة (الإصدارات 1709 و 1803 و 1809) مليئة بالأخطاء.
- تم تكوين إعدادات اكتشاف الشبكة بشكل غير صحيح.
- برامج تشغيل محول الشبكة تالفة.
الطريقة الأولى: تمكين اكتشاف الشبكة ومشاركة الملفات
لا بد أن تحدث مشكلات مشاركة الملفات عبر الشبكة إذا تم تعطيل ميزة اكتشاف الشبكة في المقام الأول. كما يوحي الاسم ، تسمح هذه الميزة لجهاز الكمبيوتر الخاص بك باكتشاف أجهزة الكمبيوتر والأجهزة الأخرى المتصلة بنفس الشبكة.
ملحوظة: اكتشاف الشبكة قيد التشغيل ، افتراضيًا ، للشبكات الخاصة مثل شبكات المنزل ومكان العمل. أيضًا ، يتم تعطيله افتراضيًا لـ الشبكات العامة مثل المطارات والمقاهي.
وبالتالي ، لحل هذه المشكلة ، قم بتمكين اكتشاف الشبكة ومشاركة الملفات من خلال الخطوات التالية:
1. صحافة ويندوز + إيمفاتيح في وقت واحد لفتح مستكشف الملفات.
2. اضغط على شبكة الاتصال في الجزء الأيمن كما هو موضح.
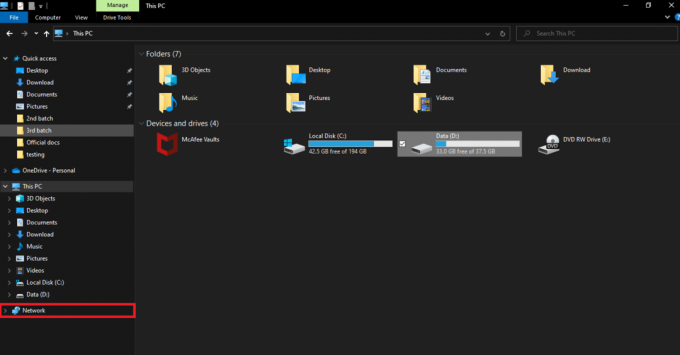
3. إذا تم تعطيل ميزة مشاركة الملفات ، فستظهر رسالة تنبيه أعلى النافذة تفيد بما يلي: تم إيقاف تشغيل مشاركة الملفات. قد لا تكون بعض أجهزة الكمبيوتر وأجهزة الشبكة مرئية. انقر فوق تغيير... وبالتالي ، انقر فوق يظهر فجأة.

4. بعد ذلك ، حدد قم بتشغيل اكتشاف الشبكة ومشاركة الملفات الخيار ، كما هو موضح أدناه.
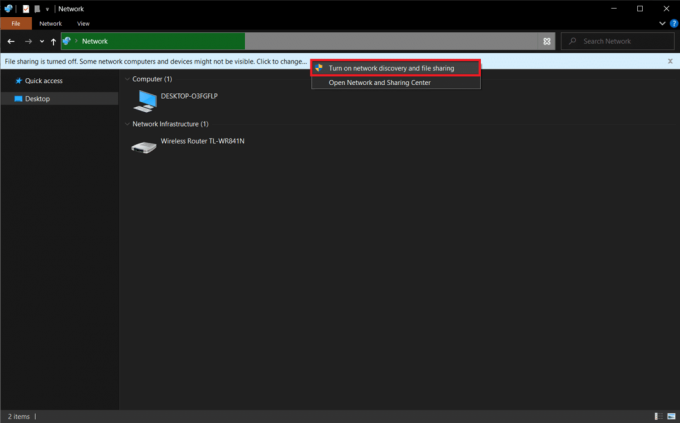
5. مربع حوار للاستعلام هل تريد تشغيل اكتشاف الشبكة ومشاركة الملفات لجميع الشبكات العامة؟ سوف يطفو على السطح. اختر الخيار المناسب.
ملحوظة: يجب عليك الابتعاد عن تمكين اكتشاف الشبكة ومشاركة الملفات لجميع الشبكات العامة وتمكينها فقط إذا دعت الضرورة القصوى إلى ذلك. إذا لم تكن متأكدًا من الخيار الذي تريد تحديده ، فما عليك سوى النقر فوق لا ، اجعل الشبكة التي أتصل بها بشبكة خاصة.
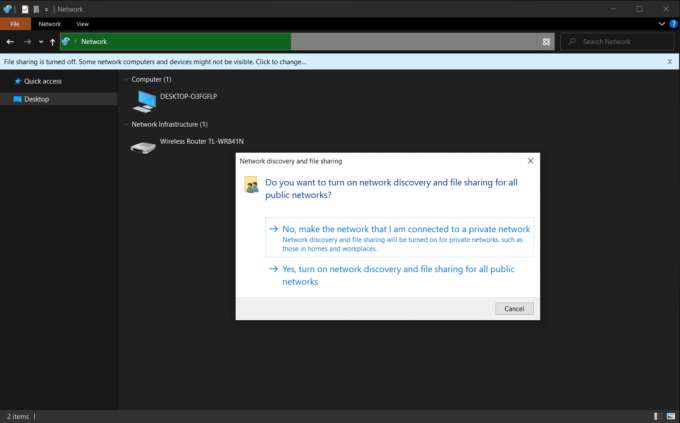
6. قم بتحديث صفحة الشبكة أو أعد فتح File Explorer. سيتم هنا سرد جميع أجهزة الكمبيوتر المتصلة بهذه الشبكة.
اقرأ أيضا:إصلاح ميزة المشاركة العائلية على YouTube TV لا تعمل
الطريقة 2: تكوين إعدادات المشاركة بشكل صحيح
سيسمح لك تمكين اكتشاف الشبكة بمشاهدة أجهزة الكمبيوتر الأخرى. ومع ذلك ، قد تواجه مشكلات في مشاركة الشبكة لا تعمل إذا لم يتم تعيين إعدادات المشاركة بشكل مناسب. اتبع الإرشادات أدناه بعناية لإصلاح أجهزة الكمبيوتر التي لا تظهر في مشكلة الشبكة.
1. ضرب مفاتيح Windows + I في نفس الوقت لفتح Windows إعدادات.
2. اضغط على الشبكة والإنترنت الإعدادات ، كما هو موضح.

3. قم بالتمرير لأسفل وانقر فوق مركز الشبكة والمشاركة تحت إعدادات الشبكة المتقدمة في الجزء الأيمن.

4. التوسع في خاص (الملف الشخصي الحالي) قسم وحدد تشغيل اكتشاف الشبكة.
5. ضع علامة في المربع بعنوان قم بتشغيل الإعداد التلقائي للأجهزة المتصلة بالشبكة، كما هو مبين.
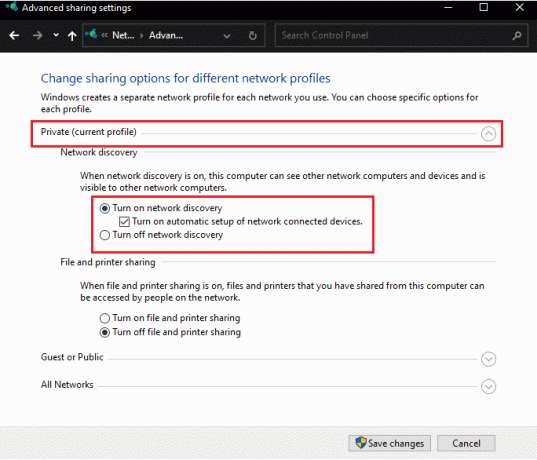
6. بعد ذلك ، حدد قم بتشغيل مشاركة الملفات والطابعات ميزة لتمكينه في مشاركة الملفات والطابعة الجزء.
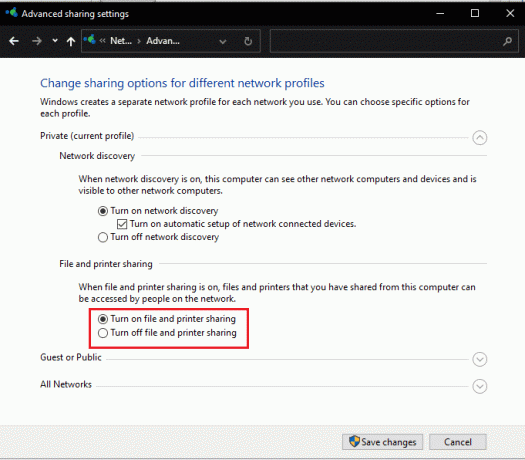
7. الآن ، قم بتوسيع جميع الشبكات الجزء.
8. يختار شغّل المشاركة حتى يتمكن أي شخص لديه وصول إلى الشبكة من قراءة الملفات وكتابتها في المجلدات العامة خيار مشاركة المجلد العام كما هو موضح أدناه.
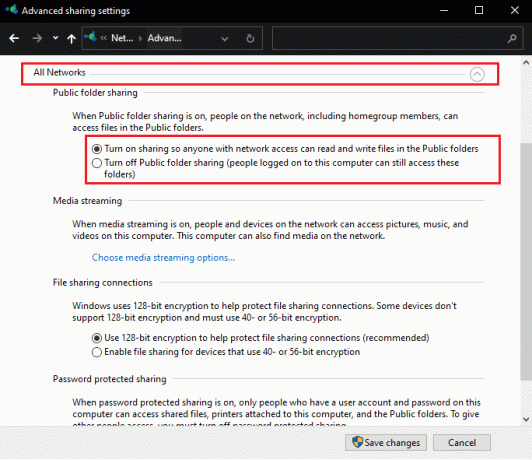
9. حدد أيضا استخدم تشفير 128 بت للمساعدة في حماية اتصالات مشاركة الملفات (مستحسن) ل اتصالات مشاركة الملفات
10. و اختار قم بتشغيل المشاركة المحمية بكلمة مرور الخيار في مشاركة محمية بكلمة مرور لمزيد من الأمان.
ملحوظة: إذا كانت هناك أجهزة قديمة في الشبكة أو كان جهازك واحدًا ، فاختر ذلك قم بتمكين المشاركة للأجهزة التي تستخدم تشفير 40 بت أو 56 بت خيارات بدلا من ذلك.
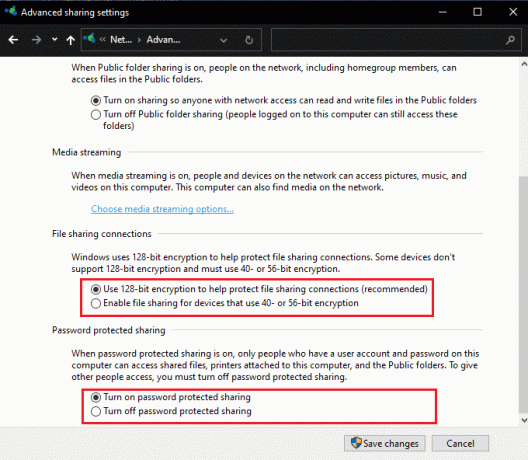
11. أخيرًا ، انقر فوق ملف احفظ التغييرات زر لوضعها موضع التنفيذ ، كما هو موضح.
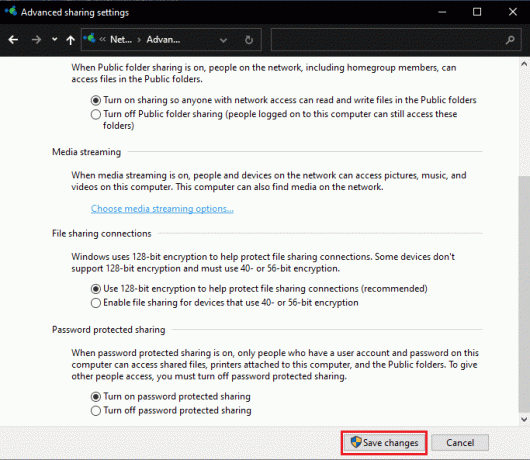
يجب حل مشكلة مشاركة شبكة Windows 10 التي لا تعمل الآن.
ملحوظة: إذا كنت تثق في جميع الأجهزة الموجودة على الشبكة وتريد أن يصل الجميع إلى الملفات ، فلا تتردد في اختيار ذلك قم بإيقاف تشغيل المشاركة المحمية بكلمة مرور في الخطوة 10.
اقرأ أيضا:كيفية تشفير مجلد في نظام التشغيل Windows 10
الطريقة الثالثة: تمكين الخدمات ذات الصلة بالاكتشاف المطلوب
يعد مضيف موفر اكتشاف الوظائف ومنشور مورد اكتشاف الوظائف خدمتين مسؤولتين عن جعل جهاز الكمبيوتر الخاص بك مرئيًا أو قابلاً للاكتشاف لأجهزة الكمبيوتر والأجهزة الأخرى في الشبكة. إذا توقفت الخدمات عن العمل في الخلفية أو في حالة حدوث خلل ، فستواجه مشكلات في اكتشاف أنظمة أخرى ومشاركة الملفات. اتبع الخطوات المذكورة أدناه لإصلاح أجهزة الكمبيوتر التي لا تظهر على الشبكة ومشاركة شبكة Windows 10 التي لا تعمل عن طريق تمكين الخدمات ذات الصلة.
1. نجاح مفاتيح Windows + R. في وقت واحد لفتح يركض صندوق المحادثة.
2. نوع services.msc وانقر فوق موافق لفتح ملف خدمات طلب.
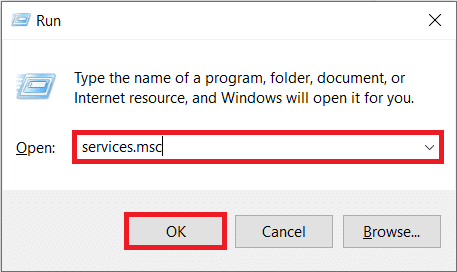
3. حدد موقع وابحث مضيف مزود اكتشاف الوظائف الخدمات. انقر بزر الماوس الأيمن فوقه واختر الخصائص، كما هو مبين.

4. تحت عام علامة التبويب ، حدد نوع بدء التشغيل كما تلقائي.
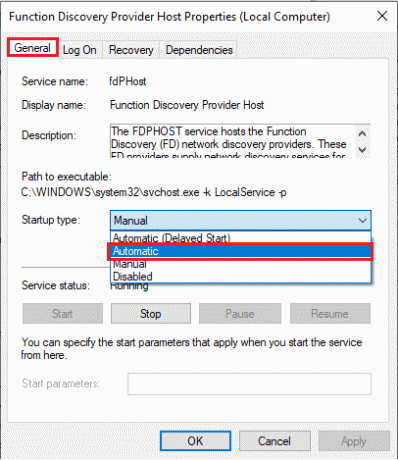
5. تأكد أيضًا من أن ملف حالة الخدمة يقرأ ادارة. إذا لم يكن كذلك ، فانقر فوق يبدأ زر.
6. انقر فوق يتقدم لحفظ التغييرات وانقر فوق موافق للخروج ، كما هو موضح.
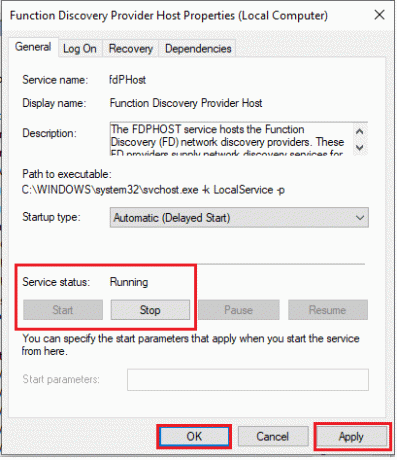
7. بعد ذلك ، انقر بزر الماوس الأيمن فوق منشور مورد اكتشاف الوظائف خدمة (FDResPub) واختيار الخصائص، كما سبق.
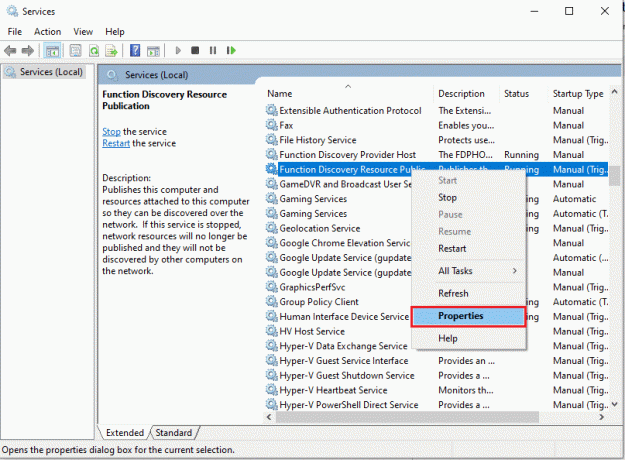
8. في ال عام علامة التبويب ، انقر فوق نوع بدء التشغيل: القائمة المنسدلة و أخترتلقائي (تأخير البدء)، كما هو موضح أدناه.
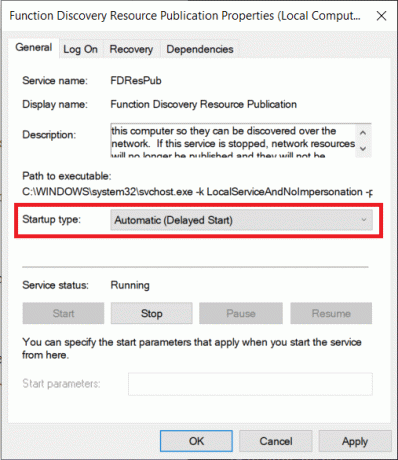
9. انقر فوق تطبيق> موافق لحفظ التغييرات.
10. وبالمثل ، قم بتعيين ملف أنواع بدء التشغيل من اكتشاف SSDP و مضيف جهاز UPnP خدمات ل كتيب كذلك.

11. انقر فوق تطبيق> موافق لحفظ التغييرات الفردية وأخيرًا ، إعادة تشغيل سطح المكتب / الكمبيوتر المحمول الذي يعمل بنظام Windows 10.
اقرأ أيضا:كيفية تمكين أو تعطيل خدمة في Windows 11
الطريقة الرابعة: تمكين دعم مشاركة ملفات SMB 1.0 / CIFS
كتلة رسالة الخادم أو SMB هو البروتوكول أو مجموعة القواعد التي تحدد كيفية إرسال البيانات. يتم استخدامه بواسطة أنظمة تشغيل Windows 10 لنقل الملفات ومشاركة الطابعات والتواصل مع بعضها البعض. بينما لا تزال هيئة المحلفين خارج نطاق استخدام SMB 1.0 وتعتبر البروتوكولات آمنة ، فإن تشغيل الميزة قد يحمل مفتاح حل أجهزة الكمبيوتر التي لا تظهر على مشكلة الشبكة في متناول اليد.
1. انقر فوق يبدأ واكتب لوحة التحكم، انقر فتح في الجزء الأيسر

2. تعيين عرض بواسطة> الرموز الكبيرة وانقر على برامج و مميزات اختيار.

3. في الجزء الأيمن ، انقر فوق ملف تشغل أو إيقاف ميزات ويندوز كما هو مبين.
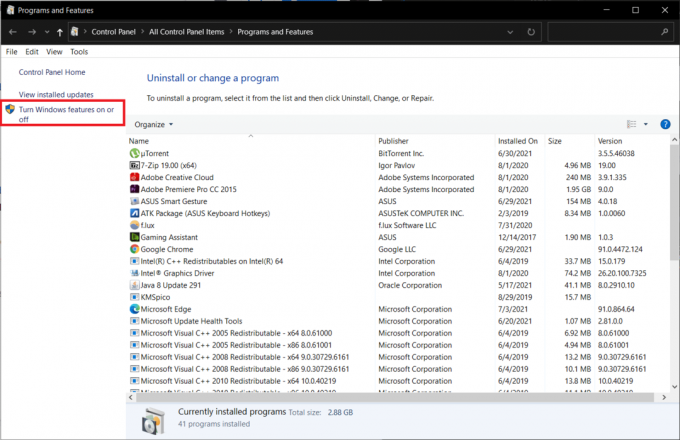
4. قم بالتمرير لأسفل وحدد موقع دعم مشاركة الملفات SMB 1.0 / CIFS. تأكد من المربع بجوار هو التحقق.
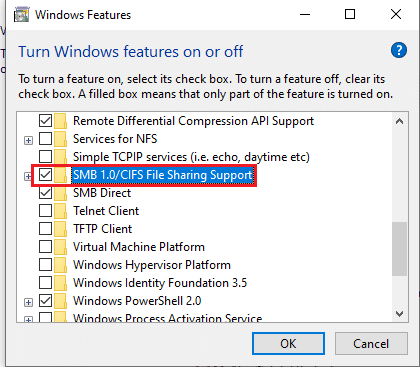
5. حدد المربعات لكل ما هو معطى العناصر الفرعية الموضح المميز:
- SMB 1.0 / CIFS الإزالة التلقائية
- SMB 1.0 / CIFS Client
- خادم SMB 1.0 / CIFS
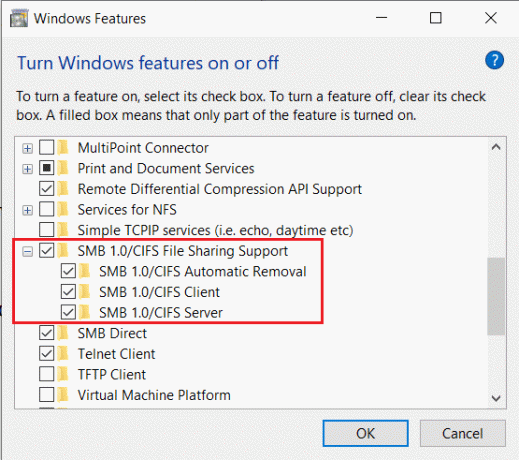
6. انقر فوق موافق للحفظ والخروج. أعد تشغيل النظام إذا طلب منك ذلك.
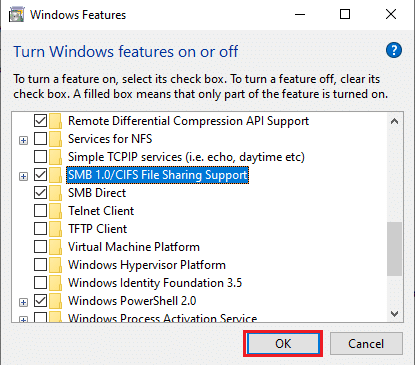
اقرأ أيضا:إصلاح لا يحتوي Ethernet على خطأ تكوين IP صالح
الطريقة الخامسة: السماح باكتشاف الشبكة من خلال جدار الحماية
غالبًا ما يكون جدار حماية Windows Defender وبرامج مكافحة الفيروسات الصارمة غير الضرورية هي السبب وراء العديد من مشكلات الاتصال. تم تخصيص جدار الحماية ، على وجه الخصوص ، لمهمة تنظيم طلبات الاتصال والشبكة المرسلة جيئة وذهابا من جهاز الكمبيوتر الخاص بك. ستحتاج إلى السماح بوظيفة اكتشاف الشبكة يدويًا من خلالها لعرض أجهزة كمبيوتر الشبكة الأخرى وحل مشكلة عدم عمل مشاركة شبكة Windows 10. ويمكن أن يتم ذلك بطريقتين.
الخيار 1: من خلال إعدادات Windows
اتبع الخطوات أدناه للسماح باكتشاف الشبكة من خلال جدار حماية Windows عبر تطبيق الإعدادات:
1. صحافة نظام التشغيل Windows + I لفتح إعدادات وانقر فوق التحديث والأمان، كما هو مبين.
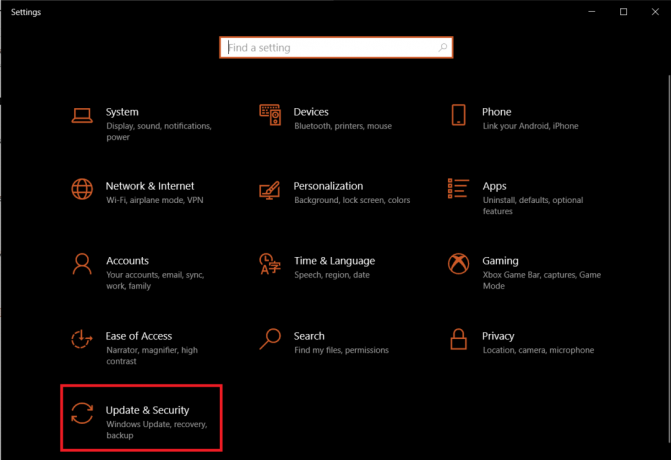
2. انتقل إلى أمن Windows علامة التبويب وانقر فوق جدار الحماية وحماية الشبكة في الجزء الأيسر.
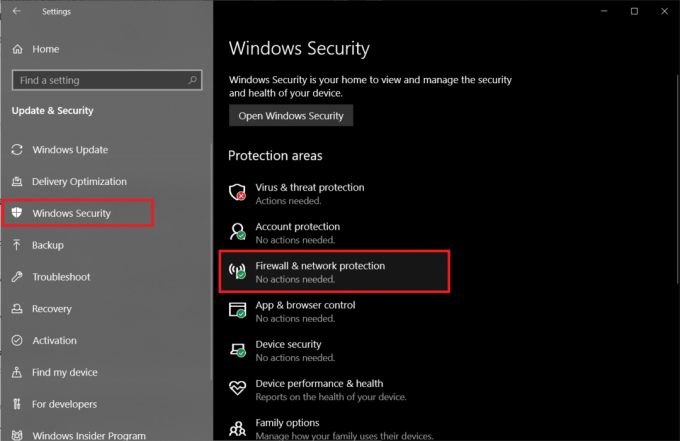
3. في النافذة التالية ، انقر فوق السماح لأحد التطبيقات عبر جدار الحماية كما هو مبين.
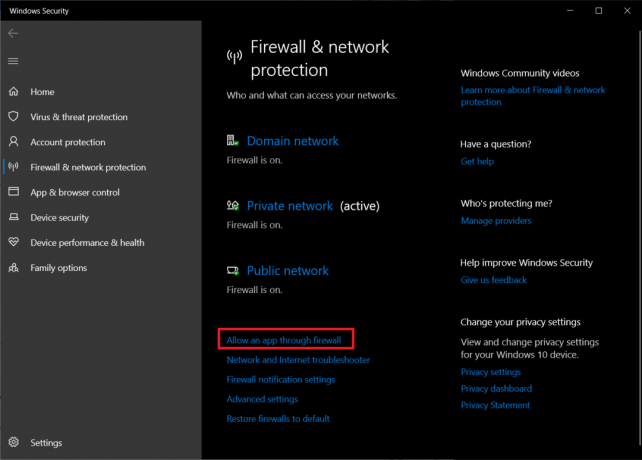
4. بعد ذلك ، انقر فوق تغيير الاعدادات زر لفتح التطبيقات والميزات المسموح بها قائمة وإجراء التعديلات عليه.
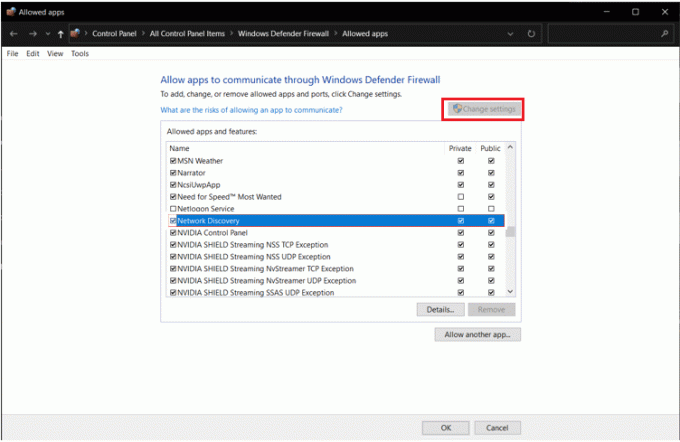
5. تجد اكتشاف الشبكة وحدد المربع بعناية نشر إلى جانب عام الأعمدة المتعلقة بالميزة. ثم انقر فوق موافق.
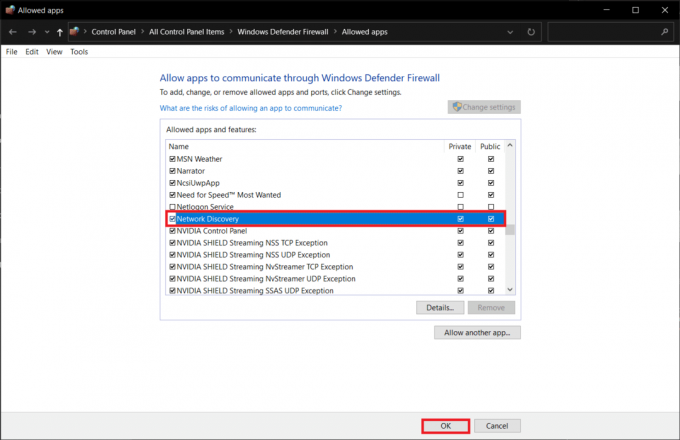
الخيار 2: من خلال موجه الأوامر
يمكنك تجنب المتاعب المذكورة أعلاه المتمثلة في الحفر في نوافذ متعددة ببساطة عن طريق تنفيذ السطر التالي في موجه الأوامر وربما إصلاح أجهزة الكمبيوتر التي لا تظهر في مشكلة الشبكة.
1. ضرب مفتاح Windows، نوع موجه الأمر وانقر فوق تشغيل كمسؤول، كما هو مبين.

2. اكتب الأمر المحدد واضغط على مفتاح الادخال.
مجموعة قواعد تعيين جدار الحماية netsh advfirewall = تمكين جديد "اكتشاف الشبكة" = نعم
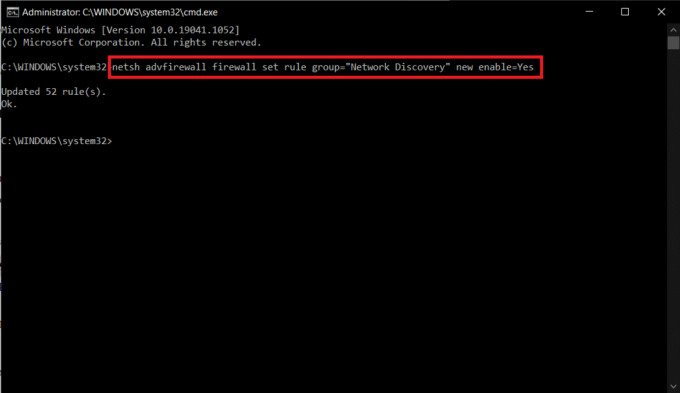
اقرأ أيضا:كيفية تمكين وضع الرسم البياني للحاسبة في نظام التشغيل Windows 10
الطريقة 6: إعادة تعيين إعدادات الشبكة
إذا تم اتباع جميع الطرق المذكورة أعلاه بدقة ، فيمكنك أن تطمئن إلى أن مشاركة ملفات الشبكة قد تم تكوينها بشكل صحيح. قد تكون المشكلات المتعلقة بالشبكة نفسها تمنع الكمبيوتر من عرض الأنظمة الأخرى المتصلة. في مثل هذه الحالات ، يجب أن تؤدي إعادة تعيين جميع العناصر ذات الصلة إلى إصلاح مشكلة عدم عمل مشاركة شبكة Windows 10. يمكن تحقيق هذا أيضًا بطريقتين.
الخيار 1: من خلال إعدادات Windows
إذا كنت تشعر براحة أكبر مع الواجهات الرسومية بدلاً من تطبيقات سطر الأوامر ، فيمكنك إعادة تعيين الشبكة من خلال إعدادات Windows ، على النحو التالي:
1. قم بتشغيل Windows إعدادات وانتقل إلى الشبكة والإنترنت.
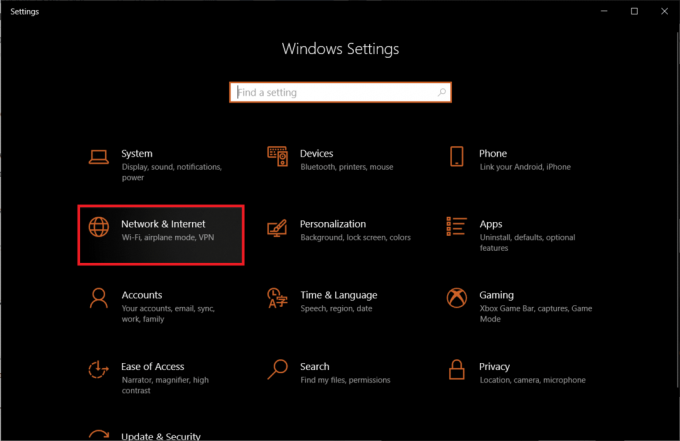
2. انقر فوق إعادة تعيين الشبكة > إعادة التعيين الآن زر ، كما هو مبين.
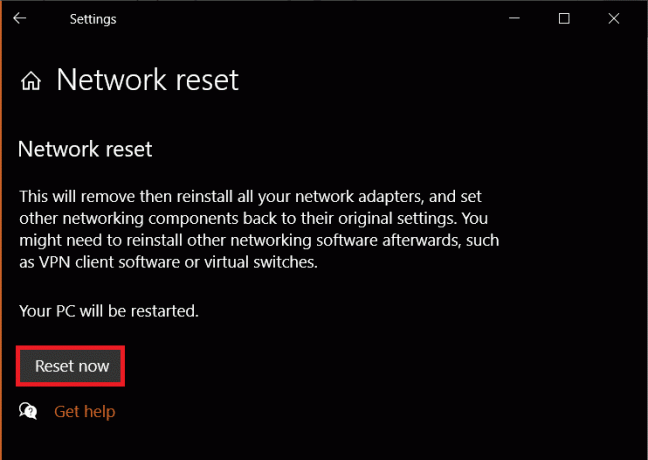
الخيار 2: من خلال موجه الأوامر
اتبع الخطوات الموضحة لإعادة ضبط إعدادات الشبكة من خلال موجه الأوامر:
1. إطلاق موجه الأمر كمسؤول كما سبق.

2. قم بتنفيذ المجموعة التالية من أوامر الواحد تلو الآخر.
إعادة تعيين netsh winsockإعادة تعيين netsh int ipipconfig / الإصدارipconfig / تجديدإيبكونفيغ / فلوشدس

الطريقة السابعة: إعادة تثبيت برنامج تشغيل الشبكة
يمكنك أن تأخذ عملية إعادة الضبط خطوة إلى الأمام عن طريق إعادة تثبيت برامج تشغيل محول الشبكة والسماح لـ Windows بتثبيت أحدثها. إليك كيفية إصلاح أجهزة الكمبيوتر التي لا تظهر على الشبكة عن طريق إعادة تثبيت برنامج تشغيل الشبكة:
1. اضغط على مفتاح Windows، نوع مدير الجهاز وانقر فوق فتح.

2. انقر نقرًا مزدوجًا للتوسيع محولات الشبكة الفئة.
3. انقر بزر الماوس الأيمن على ملف سائق محول الشبكة (على سبيل المثال وحدة تحكم عائلة Realtek PCIe GBE) و اختار الخصائص، كما هو مبين.

4. اذهب إلى سائق علامة التبويب ، انقر فوق قم بإلغاء تثبيت الجهاز، كما هو مبين.

5. انقر فوق الغاء التثبيت في موجه التأكيد بعد التحقق من احذف برنامج التشغيل لهذا الجهاز اختيار.
6. الآن، إعادة تشغيل جهاز الكمبيوتر الخاص بك.
7. سيقوم Windows بتثبيت برامج التشغيل تلقائيًا عند إعادة التشغيل. إذا لم يكن كذلك ، فانقر فوق الإجراء> تفحص تغييرات الأجهزة كما هو موضح أدناه.

اقرأ أيضا:كيفية إصلاح صوت الميكروفون هادئ جدًا على نظام التشغيل Windows 10
نصيحة للمحترفين: كيفية الوصول إلى أجهزة الكمبيوتر الأخرى في شبكتك
قبل أن نبدأ بالحلول ، إذا كنت في عجلة من أمرك وتبحث عن حل سريع لذلك نقل الملفات في Windows، ثم يمكنك اتباع الخطوات المحددة:
1. صحافة مفاتيح Windows + E. معا للانطلاق مستكشف الملفات.
2. انتقل إلى الشبكة و نوع \\ تليها أجهزة الكمبيوتر عنوان IP في ال شريط عنوان مستكشف الملفات.
على سبيل المثال: إذا كان عنوان IP لجهاز الكمبيوتر هو 192.168.1.108، نوع \\192.168.1.108 و اضغط مفتاح الادخال للوصول إلى هذا الكمبيوتر.

ملحوظة: لمعرفة عنوان IP ، قم بتنفيذ ipconfig في موجه الأمر و تأكد البوابة الافتراضية إدخال العنوان ، يظهر مظللًا.

الأسئلة المتداولة (FAQs)
س 1. كيف أجعل جهاز الكمبيوتر الخاص بي مرئيًا على الشبكة؟
الجواب. لجعل جهاز الكمبيوتر الخاص بك مرئيًا على الشبكة ، ستحتاج إلى تمكين Network Discovery. إطلاق لوحة التحكم وتذهب إلى مركز الشبكة والمشاركة> تغيير إعدادات المشاركة المتقدمة> خاص> تشغيل اكتشاف الشبكة.
س 2. لماذا لا يمكنني رؤية جميع الأجهزة على شبكتي؟
الجواب. لن تتمكن من رؤية الأجهزة الأخرى على شبكتك إذا تم تعطيل اكتشاف الشبكة ، FDPHost ، تعطل FDResPub والخدمات الأخرى ذات الصلة ، أو أن هناك مشكلات في الشبكة بحد ذاتها. اتبع الحلول المذكورة أعلاه لحلها.
موصى به:
- كيفية إصلاح عدم تسجيل NVIDIA ShadowPlay
- كيفية تعطيل تسريع الماوس في نظام التشغيل Windows 10
- إصلاح خطأ الوصول غير الصالح إلى موقع الذاكرة في Valorant
- إصلاح Windows 10 File Sharing لا يعمل
أملا، أجهزة الكمبيوتر لا تظهر على الشبكة تم الآن حل المشكلة في نظام Windows 10 الخاص بك. يمكن أن تكون مشاركة الملفات عبر الشبكة عملية معقدة. أيضًا ، إذا كان لديك أي استفسارات / اقتراحات بخصوص هذه المقالة ، فلا تتردد في تركها في قسم التعليقات ولا تتردد في الاتصال بنا إذا كنت بحاجة إلى أي مساعدة إضافية.



