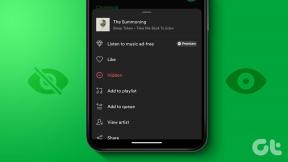أفضل 5 طرق لإصلاح Pink Screen of Death على نظامي التشغيل Windows 10 و Windows 11
منوعات / / January 14, 2022
تعد شاشة الموت الوردية (PSoD) مشكلة شائعة لمستخدمي Windows 10 و Windows 11. يحدث ذلك بسبب تحديثات Windows المثبتة بشكل غير صحيح أو ارتفاع درجة الحرارة أو وجود خلل في الأجهزة الخارجية. بينما يفترض معظم الناس أن إعادة التشغيل ستحل المشكلة ، فإنها لا تفعل ذلك. قمنا بتجميع طرق لإصلاح شاشة الموت الوردية.

السبب الشائع لظهور شاشة الموت الوردية هو ارتفاع درجة حرارة وحدة معالجة الرسومات ووحدة المعالجة المركزية. ينتج هذا في الغالب عن أجزاء الكمبيوتر المسدودة أو الأضرار. لحسن الحظ ، يمكنك التخلص من الغبار والحطام عن طريق تنظيف العناصر أو نفخها بالهواء. يمكنك أيضًا استبدال الأجزاء التالفة ، والتي قد تكون الطريقة الوحيدة لإصلاح الخطأ. بدلا من ذلك، تحقق من وجود مشاكل السائق، ملحقات فضفاضة ، أو رفع تردد التشغيل.
ملحوظة: تعمل بعض الحلول فقط إذا تم تمهيد Windows ويمكنك الوصول إلى شاشة سطح المكتب.
1. تحديث برامج تشغيل بطاقة الجرافيك الضرورية
إذا كان نظامك يحتوي على برامج تشغيل رسومات قديمة ، فمن المحتمل أن يؤدي ذلك إلى زيادة سخونة النظام. في الغالب في حالة أجهزة الكمبيوتر المحمولة القديمة. لذلك ، يجب عليك تحديث برامج تشغيل الرسومات لإصلاح المشكلة. إليك كيف يمكنك القيام بذلك.
الخطوة 1: اضغط على مفاتيح Windows + X وحدد خيار مدير الجهاز.

الخطوة 2: انقر نقرًا مزدوجًا فوق محول العرض لعرض قائمة بطاقة الرسومات.

الخطوه 3: حدد موقع بطاقة الرسوم المقصودة وانقر عليها بزر الماوس الأيمن. بعد ذلك ، حدد تحديث برنامج التشغيل.

الخطوة الرابعة: حدد "البحث تلقائيًا عن برامج التشغيل المحدثة".

اتبع التعليمات التي تظهر على الشاشة لإكمال العملية وإعادة تشغيل الكمبيوتر.
إذا كان جهاز الكمبيوتر الخاص بك يعمل بنظام Windows 11 ، فلن تحتاج إلى تحديث برامج التشغيل من خلال مدير الجهاز. يمكنك زيارة علامة التبويب تحديث Windows واستخدام ميزات اختيارية للتحديثات. إليك كيف يمكنك القيام بذلك.
الخطوة 1: افتح الإعدادات بالضغط على مفتاحي Windows + I.
الخطوة 2: حدد موقع قسم Windows Update وانقر فوقه.

الخطوه 3: في النافذة التالية ، حدد خيارات متقدمة.

الخطوة الرابعة: بعد ذلك ، انقر فوق تحديثات اختيارية.

الخطوة الخامسة: حدد موقع برامج التشغيل التي تحتاج إلى تحديث وحدد التنزيل والتثبيت.
تأكد من تشغيل شاشتك الآن بشكل طبيعي. إذا لم يكن كذلك ، فيمكنك المحاولة إلغاء تثبيت البرامج المضافة مؤخرًا. إليك كيفية القيام بذلك.
الخطوة 1: اكتب لوحة التحكم في شريط بحث Windows ثم انقر فوق فتح للوصول إلى البرامج.

الخطوة 2: انقر فوق البرامج والميزات

الخطوه 3: حدد موقع أي برنامج تم تثبيته مؤخرًا وانقر فوقه بزر الماوس الأيمن. بعد ذلك اضغط على إلغاء التثبيت.

أعد تشغيل الكمبيوتر وتأكد مما إذا كانت الأشياء تعمل بشكل طبيعي.
2. تحقق من درجة حرارة وحدة معالجة الرسومات
في بعض الأحيان ، يمكن أن تنجم شاشة الموت الوردية عن ارتفاع درجة حرارة شريحة وحدة معالجة الرسومات مما يؤدي إلى تعطيل عمليات الكمبيوتر.
ابدأ بفحص نطاق درجة حرارة وحدة معالجة الرسومات أولاً. إليك كيف تفعل ذلك.
الخطوة 1: افتح مدير المهام بالضغط على مفاتيح Ctrl + Shift + Esc.
الخطوة 2: في أعلى علامات التبويب ، انقر فوق الأداء. حدد خيار GPU وراقب درجات الحرارة.

إذا كانت درجات الحرارة خارج النطاق الطبيعي من 65 إلى 85 درجة مئوية (149 إلى 185 درجة فهرنهايت) ، ففكر في طرق خفضها. إذا كان ذلك ممكنًا ، فابدأ في الأنشطة التي تؤثر على درجات حرارة وحدة معالجة الرسومات.
بدلاً من ذلك ، ضع في اعتبارك تعطيل رفع تردد التشغيل. إليك كيف يمكنك تحديد إعدادات رفع تردد التشغيل وتغييرها.
الخطوة 1: انقر فوق شريط بدء Windows وحدد الإعداد.

الخطوة 2: انقر فوق التحديث والأمان.

الخطوه 3: انتقل إلى الجزء الأيمن وحدد الاسترداد.
الخطوة الرابعة: انقر فوق خيار الإعداد المتقدم وحدد إعادة التشغيل الآن وتحقق من وجود مشاكل.

الخطوة الخامسة: في النافذة التالية ، حدد استكشاف الأخطاء وإصلاحها.

الخطوة السادسة: انقر فوق الخيار المتقدم وحدد إعدادات البرنامج الثابت لـ UEFI.

الخطوة السابعة: انقر فوق إعادة التشغيل لفتح BIOS.

الخطوة 8: في الشاشة التالية ، حدد خيارات متقدمة وحدد خيار رفع تردد التشغيل. افتح ملف التعريف وإذا تم تمكينه ، قم بتعطيله.

3. افصل الأجهزة الخارجية وأعد توصيلها

يمكن أن تتسبب الأجهزة الطرفية الخارجية الفضفاضة أو التالفة أيضًا في ظهور شاشة وردية للموت. لحل المشكلات المتعلقة بالأجهزة الخارجية ، قم بإزالة المكونات ثم إعادة توصيلها.
تذكر ذلك لاستبعاد بعض العناصر الإشكالية. من الأفضل إعادة توصيل الأجهزة الطرفية واحدة تلو الأخرى. تأكد أيضًا من البحث عن بدائل للأجهزة التي بها مشكلات.
4. اختبار الشاشة والبطاقة الرسومية على أجهزة كمبيوتر مختلفة

قد تتسبب مشكلات الشاشة وبطاقة الرسوم أيضًا في ظهور شاشة الموت باللون الوردي. من الأفضل التحقق من وجود مشكلة في الأجهزة عن طريق اختبار الشاشات والكابلات وبطاقات الرسوم على جهاز مختلف.
أولاً ، يمكنك استبدال بطاقة رسومية جديدة ببطاقة قديمة لمعرفة ما إذا كانت المشكلة ستحل. بدلاً من ذلك ، قم بتوصيل شاشة مختلفة بجهاز الكمبيوتر الخاص بك.
ضع في اعتبارك أيضًا استبدال الكابلات القديمة والبالية. تأكد من توصيل الكابلات بشكل صحيح بجهاز الكمبيوتر الخاص بك.
5. قم بإجراء تمهيد نظيف
أ التمهيد النظيف سيحدد مشكلات خدمة معينة على جهاز الكمبيوتر الخاص بك. إليك كيفية إجراء تمهيد نظيف على جهاز الكمبيوتر الخاص بك.
الخطوة 1: اضغط على مفاتيح Windows + R واكتب msconfig في شريط البحث.

الخطوة 2: حدد علامة التبويب عام وتحت بدء التشغيل الاختياري ، حدد تحميل عناصر بدء التشغيل.

الخطوه 3: انتقل إلى علامة التبويب الخدمات وحدد إخفاء جميع خدمات Microsoft.
الخطوة الرابعة: حدد جميع الخدمات الأخرى وانقر فوق تعطيل الكل. بعد ذلك ، انقر فوق "تطبيق" ثم "موافق" للتأثير على التغييرات.

الخطوة الخامسة: ارجع إلى أعلى الصفحة وحدد علامة التبويب بدء التشغيل.
الخطوة السادسة: انقر فوق فتح مدير المهام.

الخطوة السابعة: انقر فوق العناصر التي يتم بدء التشغيل تلقائيًا وانقر فوق تعطيل.
أعد تشغيل جهاز الكمبيوتر الخاص بك ويجب أن يؤدي ذلك إلى تمهيد نظيف لنظامك.

إصلاح الشاشة الوردية
يمكن أن يساعد تحديث نظامك أو إصلاح مشكلات الأجهزة في حل شاشة الموت الوردية. تتراجع الحلول الأخرى إلى البرامج السابقة أو التمهيد النظيف لنظامك. بالإضافة إلى ذلك ، ضع في اعتبارك التنظيف العميق لجهاز الكمبيوتر الخاص بك. ضع في اعتبارك أن فتح جهاز الكمبيوتر وتنظيف الأجزاء الحساسة يجب أن يتم بواسطة محترف معتمد أو تحت إشراف خبير.