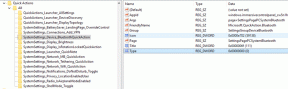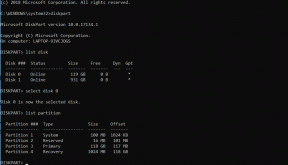أفضل 8 طرق لإصلاح نقطة اتصال الهاتف المحمول لا تعمل على نظام التشغيل Windows 11
منوعات / / January 14, 2022
Mobile Hotspot هي أداة مفيدة تتيح لك مشاركة اتصال الإنترنت بجهاز الكمبيوتر الخاص بك مع الأجهزة اللاسلكية الأخرى. بقدر ما هو مفيد ، يمكن أن تكون هناك أوقات يمكن أن تتصرف فيها نقطة الاتصال المحمولة على نظام التشغيل Windows 11 وتتوقف عن العمل.

قد تنشأ المشكلة بسبب التكوينات الخاطئة ، السائقين الذين عفا عليهم الزمنأو برامج مكافحة الفيروسات. مهما كانت الحالة ، يجب أن تساعدك نصائح استكشاف الأخطاء وإصلاحها المذكورة أدناه في التعامل مع مشكلات نقطة اتصال الهواتف المحمولة على نظام التشغيل Windows 11. لذا ، فلنبدأ.
أيضا على توجيه التكنولوجيا
1. قم بتشغيل مستكشف أخطاء محول الشبكة ومصلحها
تأتي أدوات استكشاف الأخطاء وإصلاحها مضمنة في نظام التشغيل Windows 11 لاكتشاف مشكلات الكمبيوتر المختلفة وإصلاحها. ومن ثم ، يجب أن تبدأ باستخدام مستكشف أخطاء محول الشبكة ومصلحها للسماح له بإصلاح مشكلة نقطة الاتصال المحمولة نيابةً عنك.
الخطوة 1: اضغط على مفتاح Windows + S لفتح بحث Windows ، اكتب إعدادات استكشاف الأخطاء وإصلاحها، واضغط على Enter.

الخطوة 2: انتقل إلى مستكشفات الأخطاء ومصلحاتها الأخرى.

الخطوه 3: قم بالتمرير لأسفل لتحديد موقع محول الشبكة وانقر فوق الزر تشغيل بجواره لبدء استكشاف الأخطاء وإصلاحها.

2. قم بإيقاف تشغيل البلوتوث
في بعض الأحيان ، اتصال Bluetooth على جهاز الكمبيوتر الخاص بك من المعروف أنه يتداخل مع نقطة الاتصال المحمولة. وبالتالي ، يجب عليك إيقاف تشغيل Bluetooth لمعرفة ما إذا كان ذلك يساعدك. إليك الطريقة.
الخطوة 1: اضغط على مفتاح Windows + I لفتح الإعدادات.
الخطوة 2: استخدم الجزء الأيمن للانتقال إلى Bluetooth والأجهزة وقم بإيقاف تشغيل المفتاح بجوار Bluetooth.

3. تعطيل برنامج مكافحة الفيروسات
يمكن لبرامج مكافحة الفيروسات الموجودة على جهاز الكمبيوتر الخاص بك أيضًا حظر نقطة الاتصال المحمولة باسم مخاوف أمنية. لاستبعاد هذا الاحتمال ، قم بتعطيل برنامج مكافحة الفيروسات على جهاز الكمبيوتر الخاص بك وحاول استخدام نقطة الاتصال المحمولة مرة أخرى. إذا نجح الأمر ، فستحتاج إلى البحث في الإعدادات في برنامج مكافحة الفيروسات وتعطيل الإعداد الذي يسبب المشكلة.
إذا استمرت المشكلة ، فتابع إلى هذا الدليل.

4. ابدأ خدمة Mobile Hotspot
خدمة Mobile Hotspot هي برنامج صغير يحتاج إلى العمل في الخلفية حتى تعمل نقطة الاتصال. من الناحية المثالية ، يجب أن تبدأ هذه الخدمة في كل مرة تقوم فيها بتشغيل نقطة الاتصال المحمولة. ولكن إذا لم يحدث ذلك ، فيمكنك محاولة بدء تشغيله يدويًا باتباع الخطوات أدناه.
الخطوة 1: افتح قائمة ابدأ ، واكتب خدمات، واضغط على Enter.

الخطوة 2: قم بالتمرير لأسفل لتحديد موقع Windows Mobile Hotspot Services. انقر بزر الماوس الأيمن فوقه وحدد ابدأ من القائمة الناتجة.

تحقق لمعرفة ما إذا كانت نقطة الاتصال المحمولة تعمل الآن.
5. تحقق من محول الشبكة
إذا استمرت المشكلة ، فستحتاج إلى البحث في ملف إعدادات محول الشبكة على جهاز الكمبيوتر الخاص بك لمعرفة ما إذا كانت المشكلة تكمن فيها. إليك الطريقة.
الخطوة 1: اضغط على مفتاح Windows + I لفتح الإعدادات. قم بالتبديل إلى علامة التبويب الشبكة والإنترنت على يسارك وانتقل إلى إعدادات الشبكة المتقدمة.

الخطوة 2: بعد ذلك ، انقر فوق المزيد من خيارات محول الشبكة. سيؤدي هذا إلى فتح نافذة اتصالات الشبكة.

الخطوه 3: انقر بزر الماوس الأيمن فوق محول الشبكة الخاص بنقطة اتصال الهاتف المحمول لفتح خصائصه.

الخطوة الرابعة: ضمن "مشاركة" ، قم بإلغاء تحديد مربع "السماح لمستخدمي الشبكة الآخرين بالاتصال عبر اتصال الإنترنت لهذا الكمبيوتر".

أعد تشغيل الكمبيوتر قبل استخدام نقطة الاتصال مرة أخرى.
أيضا على توجيه التكنولوجيا
6. تحديث برامج تشغيل Wi-Fi
مع كل تحديث لنظام Windows ، يتم تحديث برامج التشغيل على جهاز الكمبيوتر الخاص بك تلقائيًا. ولكن إذا لم تقم بتحديث جهاز الكمبيوتر الخاص بك منذ فترة ، فقد تحدث مشكلة نقطة اتصال الهاتف المحمول بسبب برامج تشغيل Wi-Fi القديمة. إليك كيفية تحديثها يدويًا.
الخطوة 1: اضغط على مفتاح Windows + S للوصول إلى Windows Search. نوع مدير الجهاز واضغط على Enter.

الخطوة 2: قم بتوسيع محول الشبكة. انقر بزر الماوس الأيمن فوق برنامج تشغيل WiFi وحدد تحديث برنامج التشغيل.

من هناك ، اتبع التعليمات التي تظهر على الشاشة لتحديث برامج تشغيل Wi-Fi على جهاز الكمبيوتر.
7. قرص ويندوز التسجيل
إذا كنت لا تزال منزعجًا من مشكلات نقطة اتصال الهاتف المحمول ، فيمكنك محاولة تعديل ملفات تسجيل Windows على جهاز الكمبيوتر الخاص بك.
قبل المتابعة ، من المهم معرفة أن ملفات التسجيل مهمة لنظام التشغيل Windows. ومن ثم ، يجب أن تبدأ بحذر ووقت فراغ النسخ الاحتياطي لملفات التسجيل الخاصة بك مسبقا.
الخطوة 1: اضغط على مفتاح Windows + R لفتح مربع الحوار Run. نوع رجديت واضغط على Enter.

الخطوة 2: استخدم شريط العنوان في الجزء العلوي للانتقال إلى المفتاح التالي:
HKEY_LOCAL_MACHINE \ SYSTEM \ CurrentControlSet \ Services \ WlanSvc \ Parameters \ HostedNetworkSettings \

الخطوه 3: على يمينك ، حدد موقع HostedNetworkSettings. انقر بزر الماوس الأيمن فوقه وحدد حذف.

بعد ذلك ، قم بإعادة تشغيل جهاز الكمبيوتر الخاص بك ومعرفة ما إذا كان يمكنك استخدام نقطة اتصال محمولة الآن.
أيضا على توجيه التكنولوجيا
8. إعادة تعيين إعدادات الشبكة
إذا لم يعمل شيء ، فقد تضطر إلى ذلك إعادة تعيين إعدادات الشبكة الحالية على جهاز الكمبيوتر الخاص بك كملاذ أخير. سيؤدي ذلك إلى إزالة جميع محولات الشبكة واستعادة إعدادات الشبكة الأخرى إلى قيمتها الافتراضية. يتضمن ذلك شبكة Wi-Fi و Bluetooth و VPN ومحولات الشبكة وإيثرنت. لذلك ، إذا تسببت الإعدادات غير الصحيحة في حدوث المشكلة ، فيجب أن تساعد إعادة تعيين إعدادات الشبكة.
الخطوة 1: اضغط على مفتاح Windows + I لتشغيل تطبيق الإعدادات ، وانتقل إلى علامة التبويب الشبكة والإنترنت ، وانقر فوق إعدادات الشبكة المتقدمة.
الخطوة 2: ضمن المزيد من الإعدادات ، انقر فوق إعادة تعيين الشبكة.

الخطوه 3: أخيرًا ، انقر فوق الزر إعادة التعيين الآن بجوار إعادة تعيين الشبكة.

انتظر حتى تنتهي العملية وأعد تشغيل جهاز الكمبيوتر الخاص بك بعد ذلك لمعرفة ما إذا كان ذلك يحل المشكلة.
المشاركة تعنى الاهتمام
يجب ألا يستغرق إصلاح مشكلات نقطة اتصال الجوّال على نظام التشغيل Windows وقتًا طويلاً. في معظم الحالات ، يمكنك حل المشكلة عن طريق تشغيل مستكشف الأخطاء ومصلحها أو تحديث برنامج تشغيل محول الشبكة. دعنا نعرف الحل الذي خدعك في التعليقات أدناه.