كيفية إعادة تعيين أزرار الماوس على نظام التشغيل Windows 10
منوعات / / January 19, 2022
ليس من السهل إعادة تعيين مفاتيح لوحة المفاتيح ، ولكن يمكن القيام بذلك باستخدام برنامج تابع لجهة خارجية. عادة ، يحتوي الماوس على زرين وتمرير واحد. قد لا يتطلب هؤلاء الثلاثة إعادة التعيين أو إعادة التعيين. أ يمكن تخصيص الماوس مع ستة أزرار أو أكثر لعملية عمل سهلة وتدفق سلس. ستساعدك هذه المقالة حول إعادة تعيين أزرار الماوس إلى مفاتيح لوحة المفاتيح في إعادة تعيين أزرار الماوس في نظام التشغيل Windows 10.
يمكنك إعادة تعيين أزرار الماوس لإعدادات مختلفة مثل:
- يمكنك استخدام الإعدادات الافتراضية على جهازك لـ يعكس وظائف الزر.
- يمكنك أيضا إبطال زر الفأرة لتجنب اللمس العرضي.
- أنت أيضا تستطيع تعيين وحدات الماكرو إلى أزرار الماوس باستخدام مركز الماوس ولوحة المفاتيح من Microsoft.
ملحوظة: وحدات الماكرو ليست سوى سلسلة من الأحداث ، مثل التأخير والضغط على المفاتيح ونقرات الماوس ، لأداء وظيفة في وضع التكرار.

محتويات
- كيفية إعادة تعيين أزرار الماوس على نظام التشغيل Windows 10
- الخيار 1: عكس أزرار الماوس
- الخيار 2: إعادة التعيين عبر جميع التطبيقات
- الخيار 3: إعادة التعيين لبرنامج محدد
- الخيار 4: كيفية تعيين وحدات الماكرو لأزرار الماوس
- الخيار 5: كيفية تكرار وحدات الماكرو لأزرار الماوس
- كيفية تعطيل أزرار الماوس
كيفية إعادة تعيين أزرار الماوس على نظام التشغيل Windows 10
فيما يلي طرق إعادة تعيين أو إعادة تعيين أزرار الماوس لمفاتيح لوحة المفاتيح.
الخيار 1: عكس أزرار الماوس
إذا لم تكن شخصًا يمينيًا ، فإنك تفضل تبديل وظائف أزرار الماوس. إليك كيفية إعادة تعيين أزرار الماوس في أجهزة الكمبيوتر التي تعمل بنظام Windows 10:
1. اضغط على مفاتيح Windows + I في وقت واحد لفتح إعدادات Windows.
2. ثم حدد الأجهزة الإعدادات ، كما هو موضح.
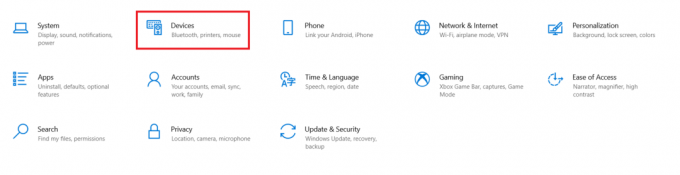
3. اذهب إلى الفأر قائمة الإعدادات من الجزء الأيمن.
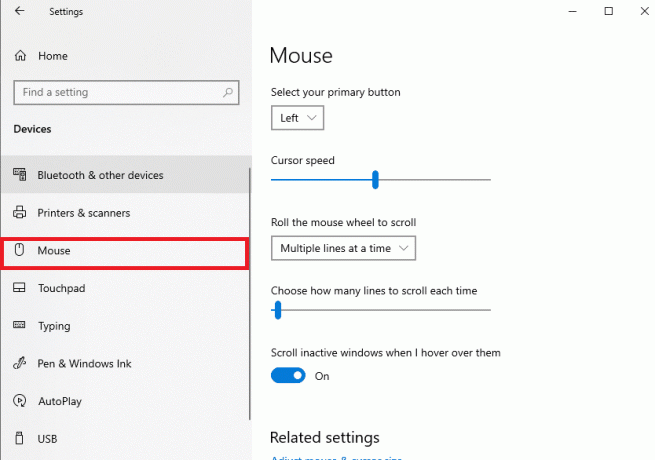
4. حدد الزر الأساسي الخاص بك من القائمة المنسدلة كـ اليسار أو حق، كما هو موضح أدناه.
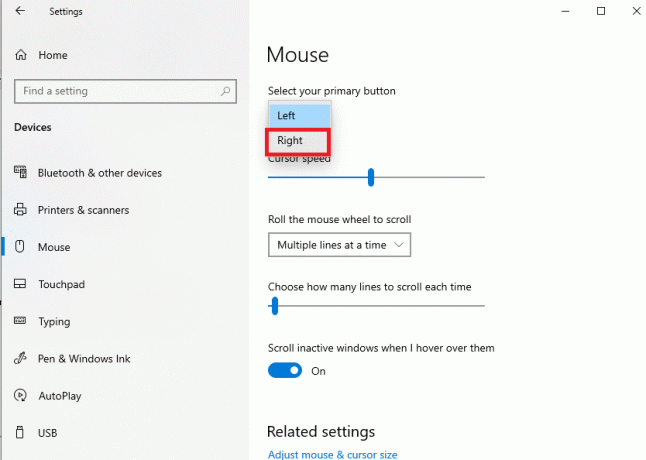
سيؤدي هذا إلى إعادة تعيين وظائف الماوس من الزر الأيسر إلى اليمين.
اقرأ أيضا:إصلاح عجلة الماوس لا يتم تمريرها بشكل صحيح
الخيار 2: إعادة التعيين عبر جميع التطبيقات
ملحوظة: يعمل مركز Microsoft للماوس ولوحة المفاتيح فقط مع أجهزة الماوس ولوحات المفاتيح من Microsoft.
باستخدام مركز الماوس ولوحة المفاتيح من Microsoft ، يمكنك إعادة تعيين أزرار الماوس أو إعادة تعيينها لمفاتيح لوحة المفاتيح على النحو التالي:
1. تحميل مايكروسوفت مركز الماوس ولوحة المفاتيح متوافق مع جهاز الكمبيوتر الخاص بك الذي يعمل بنظام Windows من موقع مايكروسوفت الرسمي.
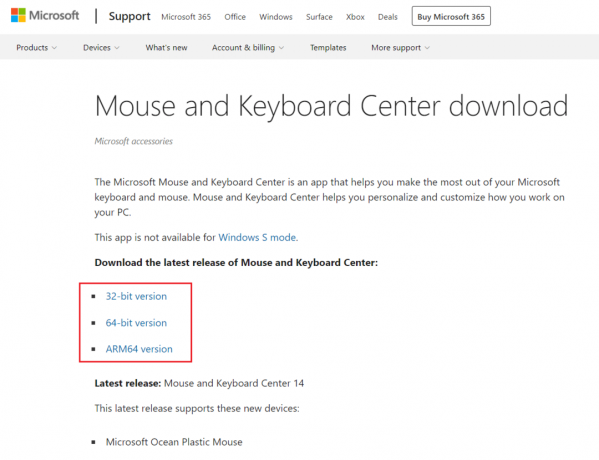
2. ثم قم بتشغيل ملف الإعداد الذي تم تنزيله بالنقر المزدوج عليه لتثبيت البرنامج.

3. انتظر ويندوز استخراج الملفات بعد ذلك ، تلقائيًا تثبيت البرنامج.
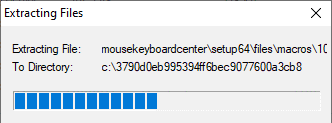
4. الآن، مركز مايكروسوفت للماوس ولوحة المفاتيح سيتم تشغيل التطبيق تلقائيًا ، كما هو موضح.
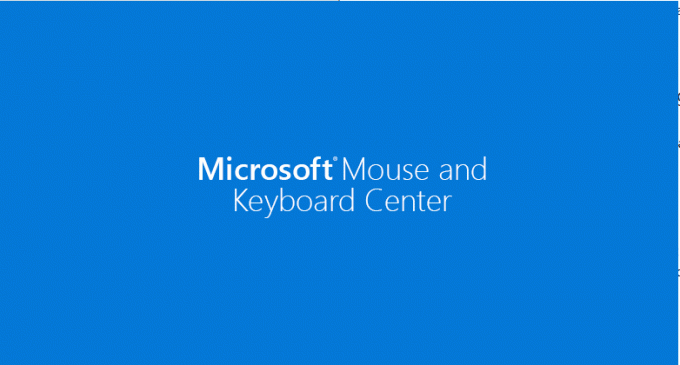
5. انقر فوق الإعدادات الأساسية.
6. اختر الخيار انقر (افتراضي) نظرا تحت الزر الأيسر كما هو موضح.
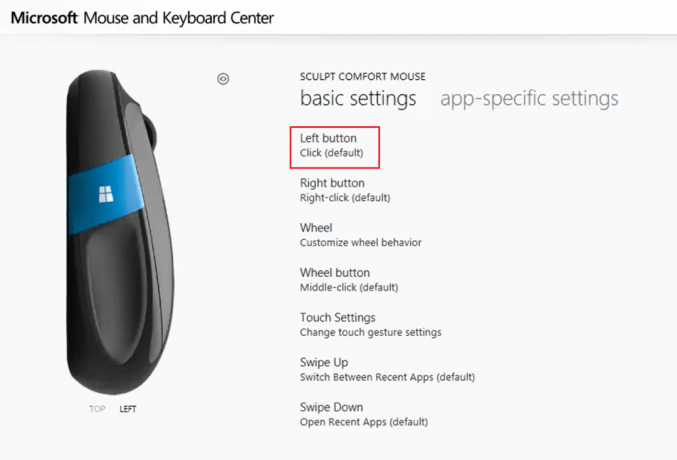
7. اختر ال يأمر للحصول على خيارات مختلفة تحت الرؤوس التالية وفقًا لمتطلباتك:
- الأوامر الأكثر استخدامًا,
- أوامر الألعاب,
- أوامر المتصفح,
- أوامر المستند,
- أوامر المفتاح، و اخرين.
اقرأ أيضا:كيفية تعطيل تسريع الماوس في نظام التشغيل Windows 10
الخيار 3: إعادة التعيين لبرنامج محدد
يمكنك إعادة تعيين أزرار الماوس في نظام التشغيل Windows 10 لتطبيقات محددة أيضًا.
ملحوظة: يجب أن يكون البرنامج أو نظام التشغيل Windows لا يتم تشغيله كمسؤول للأوامر للعمل من أجل برنامج معين.
1. اضغط على مفتاح Windows ، واكتب مركز مايكروسوفت للماوس ولوحة المفاتيح، وانقر فوق فتح.
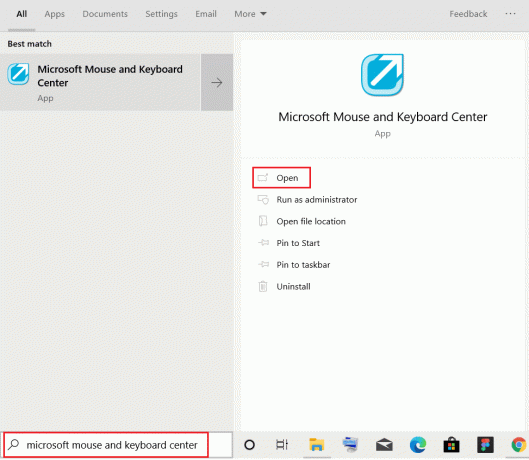
2. اذهب إلى الإعدادات الخاصة بالتطبيق وانقر على يضيفجديد الزر الموضح مميزًا.

3. اختر ال البرنامج المطلوب من القائمة.
ملحوظة: اضغط على قم بإضافة برنامج يدويًا في الجزء السفلي ، إذا لم يكن البرنامج الذي تريده مدرجًا في القائمة.
4. الآن ، في قائمة أوامر الزر ، حدد ملف يأمر.
هنا ، يمكنك فتح هذا البرنامج المحدد بالزر المعين حديثًا. وبهذه الطريقة ، يمكنك إعادة تعيين أزرار الماوس على نظام التشغيل Windows 10. سهل أليس كذلك؟
الخيار 4: كيفية تعيين وحدات الماكرو لأزرار الماوس
يمكنك أيضًا تعيين ماكرو جديد لزر الماوس باستخدام Microsoft Mouse and Keyboard Center كما هو موضح أدناه:
1. إطلاق مركز مايكروسوفت للماوس ولوحة المفاتيح بالبحث عنه كما كان من قبل.
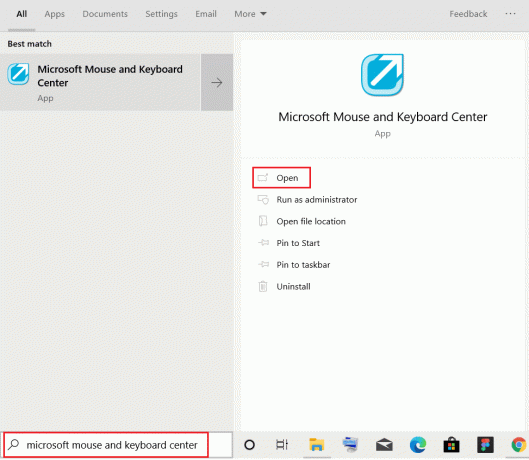
2. تحت الإعدادات الأساسية، اضغط على زر العجلة كما هو مبين.

3. أختر دقيق من القائمة.
4. اضغط على قم بإنشاء ماكرو جديد زر كما هو مبين.
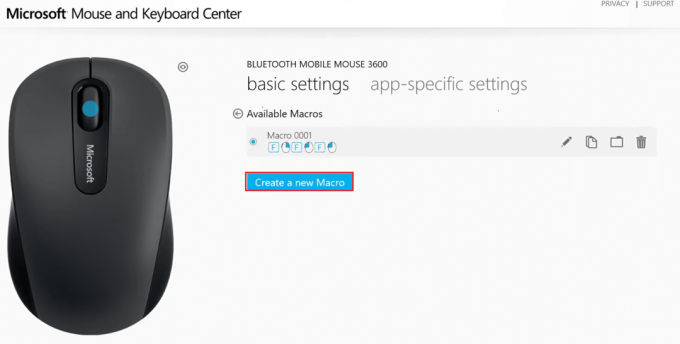
5. اكتب اسم الماكرو في ملف اسم: حقل.
6. في ال محرر: القسم ، اضغط على مفاتيح اللازمة للماكرو.
ملحوظة: يمكنك أيضًا الاختيار من ملف مفاتيح خاصة القسم المعروض على الشاشة.
فمثلا: يدخل ص و اختار انقر على اليمين على الماوس من المفاتيح الخاصة أدناه. ستؤدي هذه المجموعة مهمة زر العجلة هنا فصاعدًا. هذه هي طريقة إعادة تعيين أزرار الماوس لمفاتيح لوحة المفاتيح على أجهزة الكمبيوتر التي تعمل بنظام Windows 10.
اقرأ أيضا:إصلاح مشكلة النقر المزدوج في ماوس Logitech
الخيار 5: كيفية تكرار وحدات الماكرو لأزرار الماوس
يمكنك أيضًا جعل ماكرو يكرر نفسه ما لم يوقفه المستخدم. تتضمن طرق إيقاف تكرار إجراء الماكرو ما يلي:
- التبديل بين التطبيقات ،
- أو الضغط على زر ماكرو آخر.
اتبع الخطوات المحددة لضبط وحدات الماكرو في وضع التكرار:
1. إطلاق مركز مايكروسوفت للماوس ولوحة المفاتيح وانتقل إلى الإعدادات الأساسية > زر العجلة كما سبق.

2. أختر دقيق في الصفحة التالية.
3. اضغط على رمز القلم الرصاص بمعنى آخر. رمز تحرير الماكرو لتحرير الماكرو الذي تم إنشاؤه مسبقًا.
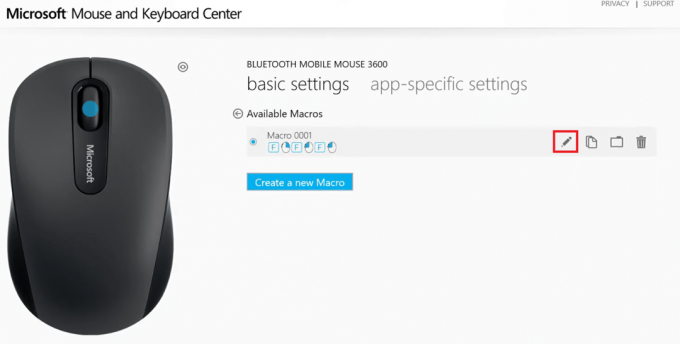
4. أدر مفتاح التبديل تشغيل ل يكررالوضع لتمكينها حتى تتوقف.
ملحوظة: إذا اخترت خيار Toggle في وضع التكرار ، فاضغط على المفاتيح المخصصة لبدء الماكرو أو إيقافه.
اقرأ أيضا:كيفية إصلاح iCUE لا أجهزة الكشف
كيفية تعطيل أزرار الماوس
علاوة على ذلك ، يتيح لك Microsoft Mouse and Keyboard Center تعطيل زر ماوس معين. إليك كيف يمكنك القيام بذلك:
1. فتح مركز مايكروسوفت للماوس ولوحة المفاتيح وتذهب إلى الإعدادات الأساسية.
2. انقر فوق الخيار انقر (افتراضي) تحت الزر الأيسر، كما هو مبين.
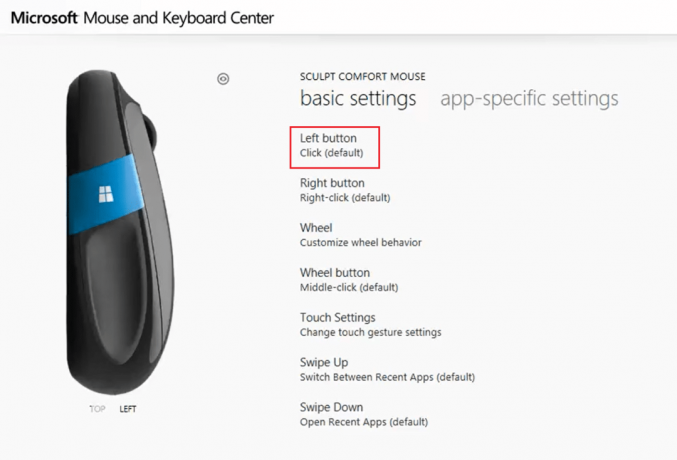
3. اختر الأمر المسمى تعطيل هذا الزر لتعطيله.
اقرأ أيضا:كيفية إصلاح تأخر الماوس على نظام التشغيل Windows 10
الأسئلة المتداولة (FAQs)
س 1. هل هناك أي أداة خارجية لإعادة تخطيط أزرار الماوس وتخصيصها؟
الجواب. بعض الأدوات الشهيرة لإعادة تعيين أزرار الماوس وتخصيصها هي:
- X- زر التحكم في الماوس ،
- مدير الماوس ،
- HydraMouse ،
- ClickyMouse و
- AutoHotKey.
س 2. هل التغييرات التي تم إجراؤها من خلال لوحة مفاتيح Microsoft ومركز الماوس تنطبق على جميع التطبيقات؟
الجواب.نعم، يتم تطبيقه على جميع التطبيقات إذا تم إجراء التغييرات في الإعدادات الأساسية إلا إذا أعطيت أمر اللعب لهذا الزر. يمكنك أيضًا إعادة تعيين الأزرار لبرامج معينة.
س 3. هل يمكن إعادة تعيين جميع أزرار الماوس؟
الجواب. رقم، لا يمكن إعادة تعيين الأزرار المتخصصة في بعض الطرز. يجب على المستخدم العمل مع وظائفهم الافتراضية.
موصى به:
- كيفية تمكين أو تعطيل Mobile Hotspot في نظام التشغيل Windows 11
- أفضل تطبيق IP Address Hider لنظام Android
- كيفية تمكين إعدادات الإضاءة الخلفية للوحة المفاتيح من Dell
- إصلاح خطأ جهاز التمهيد الذي يتعذر الوصول إليه في نظام التشغيل Windows 11
نأمل أن يكون هذا الدليل قد ساعدك في ذلك أعد تعيين أزرار الماوس أو إعادة تعيينها أو تعطيلها في نظام التشغيل Windows 10 أجهزة الكمبيوتر المكتبية أو أجهزة الكمبيوتر المحمولة. إذا كان لديك أي استفسارات / اقتراحات بخصوص هذه المقالة ، فلا تتردد في تركها في قسم التعليقات.
-
 إيلون ديكر
إيلون ديكرإيلون كاتب تقني في TechCult. لقد كان يكتب أدلة إرشادية منذ حوالي 6 سنوات حتى الآن وقد غطى العديد من الموضوعات. يحب تغطية الموضوعات المتعلقة بأنظمة Windows و Android وأحدث الحيل والنصائح.
مشاهدة جميع المشاركات
حول Techcult
Techcult هي وجهة الجيل التالي للأدلة والنصائح الإرشادية لأنظمة Windows و Mac و Linux و Android و iOS. هدفنا هو شرح كل ما يتعلق بالتكنولوجيا بعبارات بسيطة ودودة.



