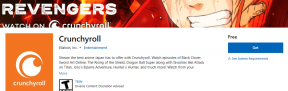طريقتان لإنشاء حساب ضيف في نظام التشغيل Windows 10
منوعات / / November 28, 2021
طريقتان لإنشاء حساب ضيف في نظام التشغيل Windows 10: هل يطلب منك أصدقاؤك وضيوفك غالبًا استخدام جهازك للتحقق من رسائل البريد الإلكتروني الخاصة بهم أو تصفح بعض مواقع الويب؟ في هذه الحالة ، لن تسمح لهم بالاطلاع على ملفاتك الشخصية المخزنة على جهازك. وبالتالي، شبابيك تستخدم ميزة حساب الضيف التي تتيح للمستخدمين الضيوف الوصول إلى الجهاز ببعض الميزات المحدودة. يمكن للضيوف الذين لديهم حساب الضيف استخدام جهازك مؤقتًا مع بعض الوصول المحدود ، مثل عدم قدرتهم على تثبيت أي برنامج أو إجراء تغييرات على نظامك. علاوة على ذلك ، لن يتمكنوا من الوصول إلى الملفات المهمة الخاصة بك. لسوء الحظ ، قام Windows 10 بتعطيل هذه الميزة. ماذا الآن؟ لا يزال بإمكاننا إضافة حساب ضيف في Windows 10. في هذا الدليل ، سنشرح طريقتين يمكنك من خلالهما إنشاء حساب ضيف في Windows 10.
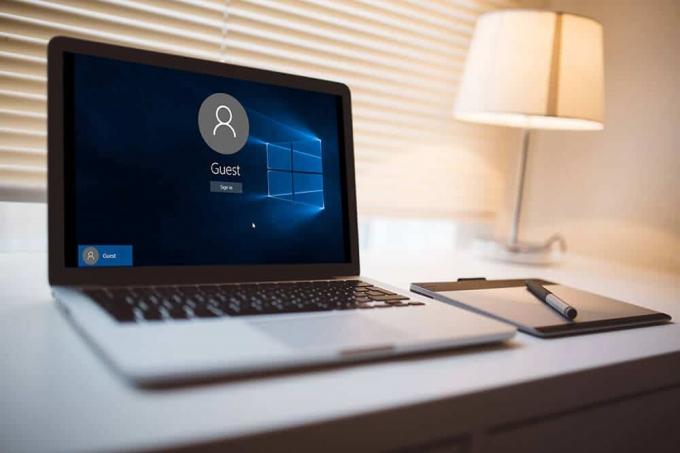
محتويات
- طريقتان لإنشاء حساب ضيف في نظام التشغيل Windows 10
- الطريقة الأولى - إنشاء حساب ضيف في نظام التشغيل Windows 10 باستخدام موجه الأوامر
- الطريقة الثانية - إنشاء حساب ضيف في Windows 10 باستخدام المستخدمون المحليون والمجموعات
طريقتان لإنشاء حساب ضيف في نظام التشغيل Windows 10
تاكد من إنشاء نقطة استعادة فقط في حالة حدوث خطأ ما.
الطريقة الأولى - إنشاء حساب ضيف في نظام التشغيل Windows 10 باستخدام موجه الأوامر
1.افتح موجه الأوامر مع وصول المسؤول على جهاز الكمبيوتر الخاص بك. نوع CMD في بحث windows ثم انقر بزر الماوس الأيمن فوق موجه الأوامر من نتيجة البحث وحدد تشغيل كمسؤول.

ملحوظة:بدلا من موجه الأوامر إذا رأيت نوافذ بوويرشيل، يمكنك فتح PowerShell أيضًا. يمكنك القيام بكل الأشياء في Windows PowerShell والتي يمكنك القيام بها في موجه أوامر Windows. علاوة على ذلك ، يمكنك التبديل بين Windows PowerShell إلى موجه الأوامر مع وصول المسؤول.
2- في موجه الأوامر المرتفع ، تحتاج إلى كتابة الأمر الموضح أدناه والضغط على Enter:
net اسم المستخدم / إضافة
ملحوظة:هنا بدلاً من استخدام الاسم ، يمكنك وضع اسم الشخص الذي تريد إنشاء حساب له.
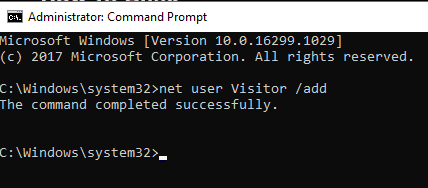
3- بمجرد إنشاء الحساب ، يمكنك تعيين كلمة مرور لهذا. لإنشاء كلمة مرور لهذا الحساب ، ما عليك سوى كتابة الأمر: اسم المستخدم الصافي *
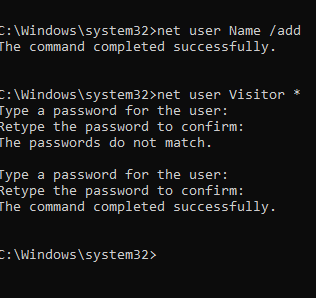
4- عندما يطلب كلمة المرور ، اكتب كلمة المرور الخاصة بك التي تريد تعيينها لهذا الحساب.
5- أخيرًا ، يتم إنشاء المستخدمين في مجموعة المستخدمين ولديهم أذونات قياسية فيما يتعلق باستخدام جهازك. ومع ذلك ، نريد أن نمنحهم بعض الوصول المحدود إلى أجهزتنا. لذلك ، يجب أن نضع الحساب في مجموعة الضيف. للبدء بهذا ، تحتاج أولاً إلى حذف الزائر من مجموعة المستخدمين.
6.حذف ال إنشاء حساب الزوار من المستخدمين. للقيام بذلك تحتاج إلى كتابة الأمر:
net localgroup اسم المستخدمين / حذف
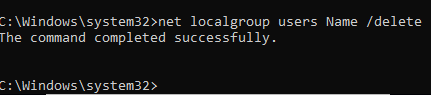
7. الآن أنت بحاجة إلى أضف الزائر في مجموعة الضيف. للقيام بذلك ، ما عليك سوى كتابة الأمر الموضح أدناه:
صافي زوار المجموعة المحلية زائر / إضافة
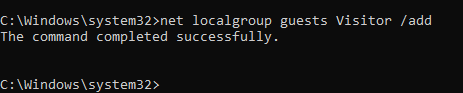
أخيرًا ، لقد انتهيت من إنشاء حساب الضيوف على جهازك. يمكنك إغلاق موجه الأوامر ببساطة عن طريق كتابة Exit أو النقر فوق X في علامة التبويب. ستلاحظ الآن قائمة المستخدمين في الجزء الأيسر السفلي على شاشة تسجيل الدخول الخاصة بك. يمكن للضيوف الذين يرغبون في استخدام جهازك مؤقتًا اختيار حساب الزائر من شاشة تسجيل الدخول وابدأ في استخدام جهازك ببعض الوظائف المحدودة.
كما تعلم ، يمكن لعدة مستخدمين تسجيل الدخول مرة واحدة في Windows ، فهذا يعني أنك لست بحاجة إلى تسجيل الخروج ، مرارًا وتكرارًا ، للسماح للزائر باستخدام نظامك.
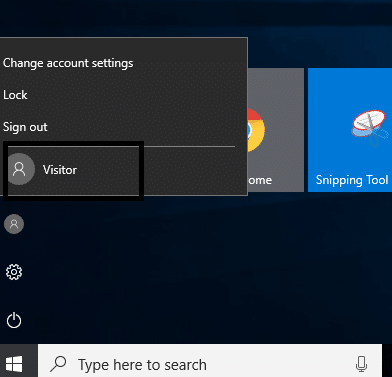
الطريقة الثانية - إنشاء حساب ضيف في نظام التشغيل Windows 10 باستخدام مستخدمين محليين و مجموعات
هذه طريقة أخرى لإضافة حساب ضيف على جهازك ومنحه حق الوصول إلى جهازك ببعض الميزات المحدودة.
1.اضغط على Windows + R واكتب lusrmgr.msc واضغط على Enter.

2. في الجزء الأيمن ، انقر فوق ملف المستخدمونمجلد وافتحه. الآن سترى المزيد من الإجراءات الخيار ، انقر فوقه وانتقل إلى إضافة مستخدم جديد اختيار.
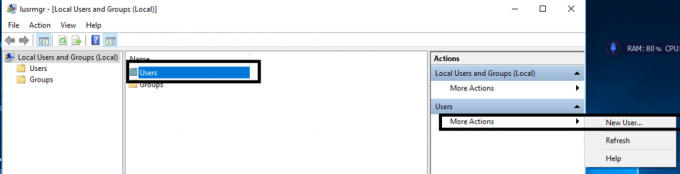
3.اكتب اسم حساب المستخدم مثل الزائر / الأصدقاء والتفاصيل الأخرى المطلوبة. الآن انقر فوق ملف إنشاء زر وإغلاق علامة التبويب.
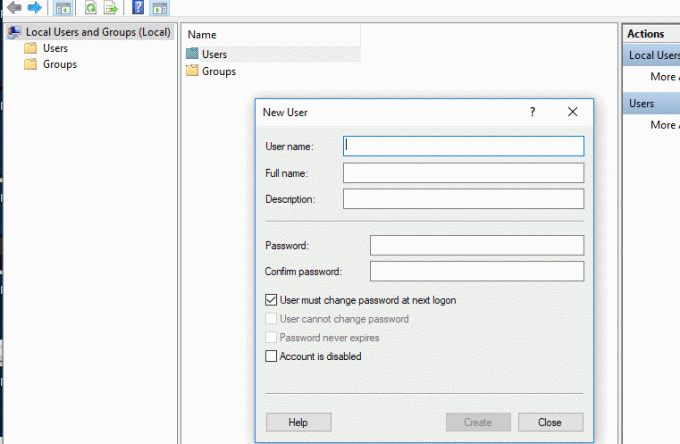
4.نقرتين متتاليتين على المضافة حديثًا حساب المستخدم في المستخدمون المحليون والمجموعات.

5.الآن قم بالتبديل إلى ملف عضو في علامة التبويب ، هنا يمكنك حدد المستخدمين واضغط على يزيل الخيار ل إزالة هذا الحساب من مجموعة المستخدمين.
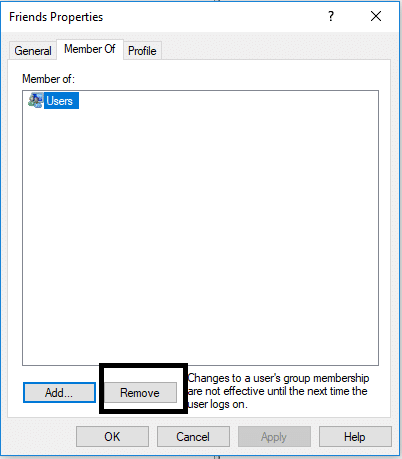
6.اضغط على ملف إضافة خيار في الجزء السفلي من مربع Windows.
7. النوع ضيوف في ال "أدخل أسماء الكائنات المراد تحديدها"وانقر فوق موافق.
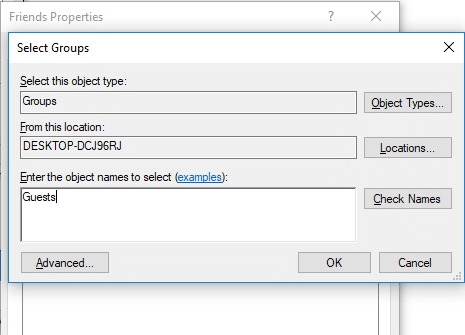
8. أخيرًا انقر فوق نعم إلى أضف هذا الحساب كعضو في مجموعة الضيوف.
9- أخيرًا ، عند الانتهاء من إنشاء المستخدمين والمجموعات.
موصى به:
- كيفية التحقق من مواصفات جهاز الكمبيوتر الخاص بك على نظام التشغيل Windows 10
- إصلاح Startup Repair Infinite Loop على نظام التشغيل Windows 10/8/7
- ما هو ملف CSV وكيف تفتح ملف .csv؟
- كيفية تسجيل الخروج أو تسجيل الخروج من Gmail؟
آمل أن يكون هذا المقال مفيدًا ويمكنك الآن بسهولة قم بإنشاء حساب ضيف في Windows 10, ولكن إذا كان لا يزال لديك أي أسئلة بخصوص هذا البرنامج التعليمي ، فلا تتردد في طرحها في قسم التعليقات.