كيفية تعطيل Wakeup Password في نظام التشغيل Windows 11
منوعات / / January 27, 2022
أصبحت أجهزة الكمبيوتر المحمولة وأجهزة الكمبيوتر هي محطة العمل في مكان واحد ، خاصة منذ سيناريو الوباء. أنت تعمل باستمرار عليها ، وتدرس وتدرس عبر الإنترنت ، أو تستخدمها للألعاب والبث المباشر. ومن ثم فإن وضع جهاز الكمبيوتر الخاص بك في وضع السكون للتبديل المستمر للأعمال المنزلية أو الترفيه هو الخيار الأفضل بدلاً من الإغلاق التام. أصبحت أنظمة الكمبيوتر أيضًا مساحات خاصة ، وتخدم الحماية بكلمة مرور هذا الغرض بسهولة. لكن المتطلبات المتكررة لكلمة المرور لمجرد إيقاظ أجهزة الكمبيوتر من وضع السكون ، تشغيل أو إيقاف تشغيل Windows 11 باستخدام كلمة مرور التنبيه يمكن أن يكون عرضًا متعبًا. نقدم لك هذا الدليل حول كيفية تمكين أو تعطيل كلمة مرور التنبيه في Windows 11.
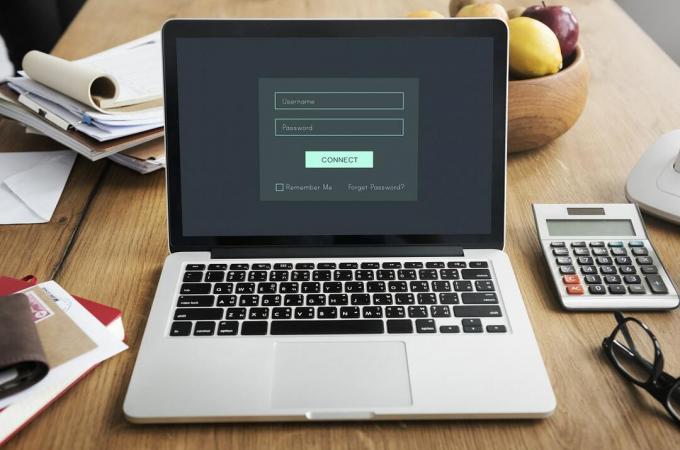
محتويات
- كيفية تمكين أو تعطيل Wakeup Password في Windows 11
- الطريقة الأولى: من خلال إعدادات Windows
- الطريقة 2: من خلال موجه الأوامر
- الطريقة الثالثة: من خلال محرر نهج المجموعة المحلي
- الطريقة الرابعة: من خلال إعدادات التسجيل
كيفية تمكين أو تعطيل Wakeup Password في Windows 11
هناك عدة طرق لتهيئة وتعيين متطلبات كلمة المرور في Windows 11 وفقًا لراحتك. من خيارات المدرسة القديمة جدًا إلى أحدث تقنيات الواجهة المحدثة ، هناك عدة طرق يمكن من خلالها إيقاف تشغيل كلمات المرور وتشغيلها
يمكن تكوين ظروف ما بعد السكون على أجهزة الكمبيوتر المحمولة / أجهزة الكمبيوتر المكتبية التي تعمل بنظام Windows 11. علاوة على ذلك ، هذه قابلة للعكس تمامًا وقابلة للتشكيل. اقرأ القسم التالي واختر الطريقة الأفضل التي تناسبك.الطريقة الأولى: من خلال إعدادات Windows
أفضل طريقة لتمكين أو تعطيل كلمة مرور التنبيه في Windows 11 هي استخدام تطبيق إعدادات Windows نفسه.
1. النوافذ المفتوحة إعدادات بضرب مفاتيح Windows + I الوقت ذاته.
2. اذهب إلى حسابات من الجزء الأيمن من ملف إعدادات النافذة ، وانقر فوق خيارات تسجيل الدخول في الجزء الأيمن.

3. تحت إعدادات إضافية، حدد خيار السؤال إذا كنت بعيدًا ، متى يجب أن يطلب منك Windows تسجيل الدخول مرة أخرى؟
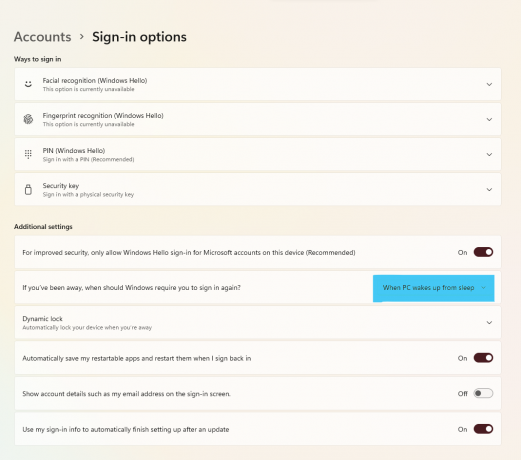
4. هنا ، انقر فوق القائمة المنسدلة وحدد ملف مطلقا الخيار ، كما هو موضح أدناه.

5. أخيرا، قم بإعادة تشغيل جهاز الكمبيوتر الخاص بك.
لقد قمت الآن بتعيين نظامك لإيقاف تشغيل كلمة المرور على جهاز الكمبيوتر ، والاستيقاظ من وضع السكون ، ويمكنه العمل بكفاءة وفقًا لطريقتك. لتعلم طرق بديلة أخرى ، استمر في القراءة.
اقرأ أيضا:كيفية تغيير Lid Open Action في نظام التشغيل Windows 11
الطريقة 2: من خلال موجه الأوامر
هناك طريقة أخرى لتمكين أو تعطيل كلمة مرور التنبيه في نظام التشغيل Windows 11 وهي استخدام موجه الأوامر لإجراء تغييرات في إعدادات وضع السكون لجهاز الكمبيوتر. اتبع هذه الخطوات لتشغيل أو إيقاف تشغيل كلمة مرور تنبيه Windows 11 عبر CMD:
1. اضغط على رمز البحث، نوع موجه الأمر، وانقر فوق تشغيل كمسؤول.

2. هنا ، اكتب ما يلي يأمر و اضغط مفتاح الادخال ينفذ.
powercfg / SETDCVALUEINDEX SCHEME_CURRENT SUB_NONE CONSOLELOCK 0
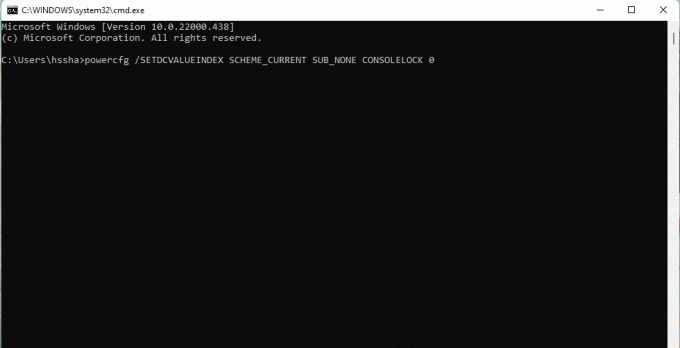
3. مرة أخرى ، اكتب ملف يأمر الواردة أدناه وضرب مفتاح الادخال لتنفيذه.
powercfg / SETACVALUEINDEX SCHEME_CURRENT SUB_NONE CONSOLELOCK 0
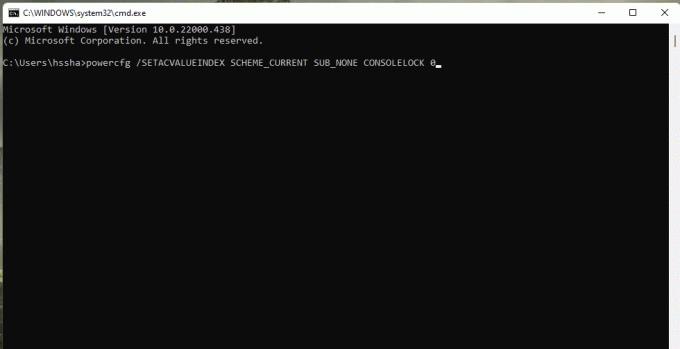
4. أعد تشغيل الكمبيوتر بعد تنفيذ الأوامر.
هذه هي الطريقة التي تحكم بها على تكوين الطاقة لتعطيل كلمة المرور لتنبيه Windows 11.
اقرأ أيضا:كيفية التحقق مما إذا كان Modern Standby مدعومًا في Windows 11
الطريقة الثالثة: من خلال محرر نهج المجموعة المحلي
هناك طريقة أخرى لتمكين أو تعطيل كلمة مرور التنبيه في Windows 11 وهي من خلال محرر نهج المجموعة المحلي. أولاً ، اقرأ دليلنا على كيفية تمكين محرر نهج المجموعة في Windows 11 Home Edition. بعد ذلك ، اتبع الخطوات المحددة:
1. ضرب مفاتيح Windows + R. معا لفتح يركض صندوق المحادثة.
2. نوع gpedit.msc وانقر فوق موافق لفتح محرر نهج المجموعة المحلي.
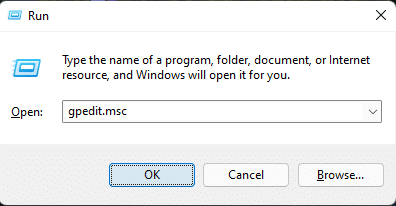
3. انتقل إلى تكوين الكمبيوتر>القوالب الإدارية > نظام > إدارة الطاقة > إعدادات النوم عن طريق النقر المزدوج فوق كل من هذه المجلدات في الجزء الأيمن.

4. حدد الخيار طلب كلمة مرور عند تنشيط الكمبيوتر (على البطارية) وانقر عليها مرتين.

5. الآن ، حدد ملف عاجز خيار لتنشيط الإعداد.
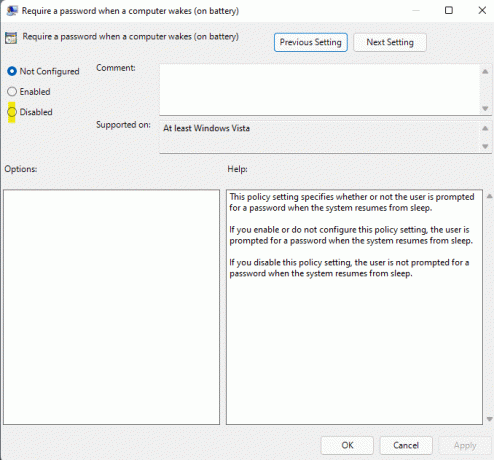
6. انقر فوق تطبيق> موافق لتطبيق هذه الإعدادات.
7. من خلال المتابعة الخطوات 4-6، أختر عاجز خيار طلب كلمة مرور عندما يتم تنشيط الكمبيوتر (موصول) جدا.
ملحوظة: لإعادة تمكين كلمة مرور التنبيه في نظام التشغيل Windows 11 ، قم بتعيين ما يلي إعدادات ل ممكن:
- طلب كلمة مرور عند تنشيط الكمبيوتر (البطارية)
- طلب كلمة مرور عندما يتم تنشيط الكمبيوتر (موصول)
اقرأ أيضا:كيفية تمكين أو تعطيل Mobile Hotspot في نظام التشغيل Windows 11
الطريقة الرابعة: من خلال إعدادات التسجيل
هذه طريقة أخرى لإيقاف تشغيل الاستيقاظ بعد كلمة مرور السكون على Windows PC 11 عن طريق إنشاء استثناء لخيارات الطاقة لتجاوز متطلبات كلمة المرور عند تسجيل الدخول مرة أخرى إلى النظام عند وضع السكون. فيما يلي كيفية تمكين أو تعطيل كلمة مرور التنبيه على Windows 11 عبر محرر التسجيل:
1. قم بتشغيل ملف يركض مربع الحوار ، اكتب رجديتوضرب مفتاح الادخال للاطلاق محرر التسجيل.

2. انتقل إلى ما يلي طريق من شريط العنوان:
الكمبيوتر \ HKEY_LOCAL_MACHINE \ SOFTWARE \ السياسات \ Microsoft \
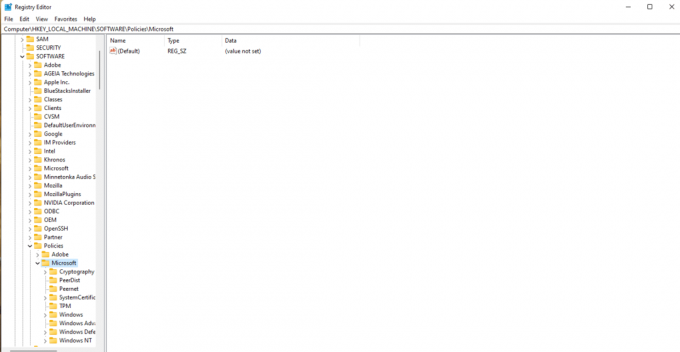
3. انقر بزر الماوس الأيمن فوق ملف مايكروسوفت مجلد ، اختر جديد > مفتاح كما هو موضح أدناه.
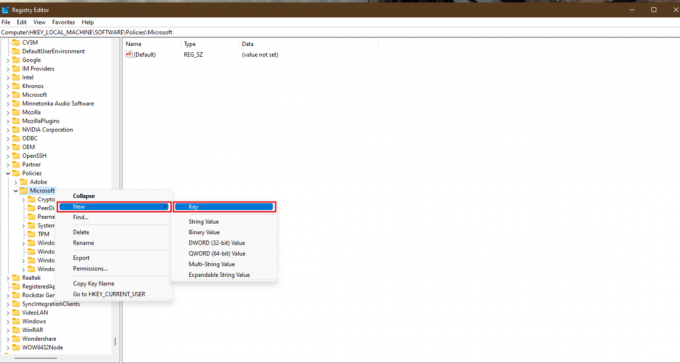
4. سيتم إنشاء مجلد جديد. قم بإعادة تسميته إلى سلطة عن طريق الضغط مفتاح F2.

5. مرة أخرى ، انقر بزر الماوس الأيمن فوق ملف سلطة مفتاح وحدد جديد> مفتاح كما سبق. أعد تسمية هذا المفتاح باسم إعدادات الطاقة.

6. انقر بزر الماوس الأيمن فوق ملف مساحة فارغة، تحديد جديد>قيمة DWORD (32 بت) كما هو موضح أدناه.
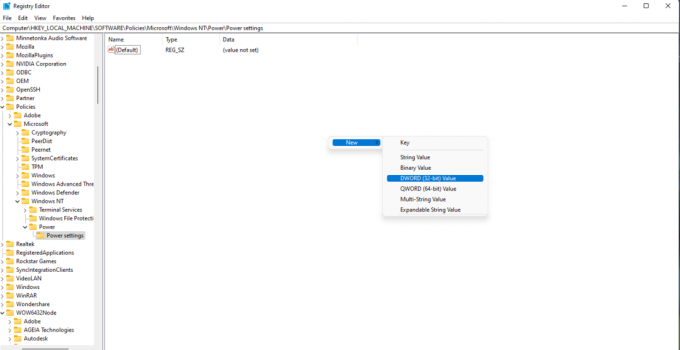
7. إعادة تسمية REG_DWORD تم إنشاؤه أعلاه باسم DCSettingIndex.
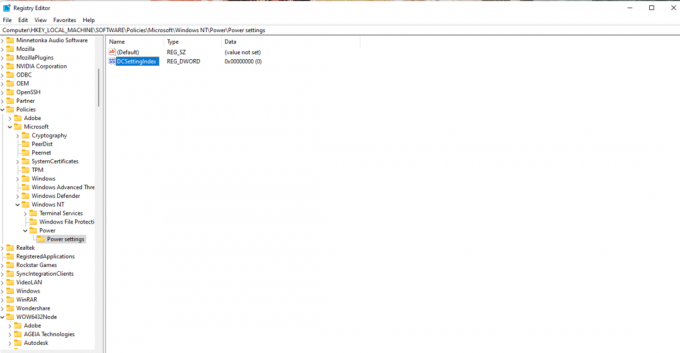
8. انقر نقرًا مزدوجًا فوق ملف DCSettingIndex ملف وتعيين بيانات القيمة ل 0.
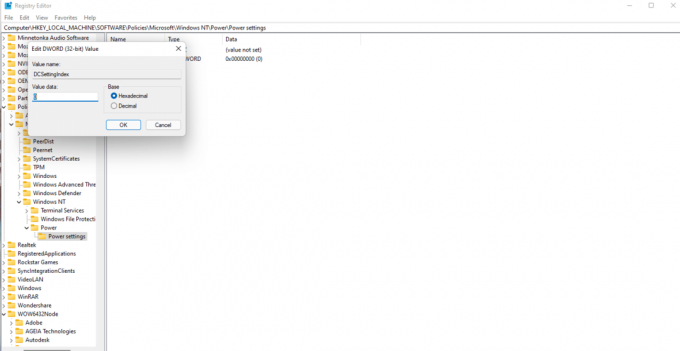
9. مرة أخرى ، كرر الخطوة 8 وإنشاء ملف قيمة DWORD (32 بت). أعد تسمية القيمة الجديدة باسم ACSettingIndex كما هو مبين.
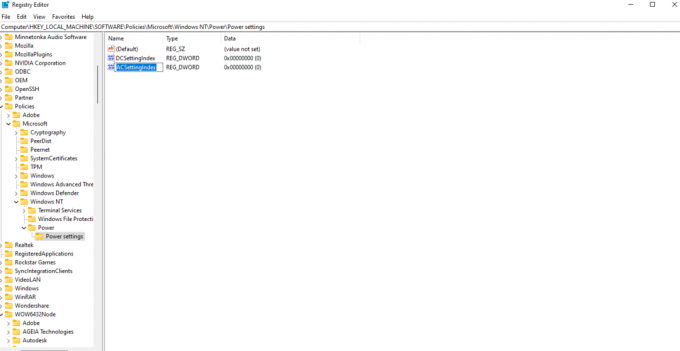
10. انقر نقرًا مزدوجًا واضبط ملف بيانات القيمة ل 0 ل ACSettingIndex قيمة أيضا.
11. أخيرًا ، أغلق ملف محرر التسجيل و قم بإعادة تشغيل جهاز الكمبيوتر الخاص بك لتنفيذ التغييرات المذكورة.
ملحوظة: إذا كنت ترغب في تمكين كلمة مرور التنبيه على Windows 11 ، فيجب عليك تعيين بيانات القيمة لكليهما DCSettingIndex و ACSettingIndex ل 1.
موصى به:
- كيفية إصلاح خدمة الصوت لا تعمل بنظام التشغيل Windows 10
- كيفية تعيين TF2 Launch Options Resolution
- قائمة كاملة بأوامر تشغيل Windows 11
- إصلاح Halo Infinite No Ping لخطأ مراكز البيانات لدينا في Windows 11
نأمل أن نوفر لك طرقًا وافرة للقيام بذلك يمكنأوتعطيل كلمة مرور التنبيه في نظام التشغيل Windows 11. أخبرنا في قسم التعليقات عن طريقتك المفضلة لتغيير الإعدادات وأيضًا أي صعوبات واجهتها أثناء القيام بذلك.

بيت هو كاتب رئيسي في TechCult. بيت يحب كل ما يتعلق بالتكنولوجيا وهو أيضًا صانع أعمال متشوق في القلب. لديه عشر سنوات من الخبرة في كتابة الإرشادات والميزات وأدلة التكنولوجيا على الإنترنت.
حول Techcult
Techcult هي وجهة الجيل التالي للأدلة والنصائح الإرشادية لأنظمة Windows و Mac و Linux و Android و iOS. هدفنا هو شرح كل ما يتعلق بالتكنولوجيا بعبارات بسيطة ودودة.



