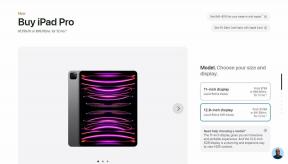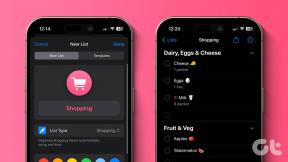أفضل 7 طرق لإصلاح استمرار Outlook في طلب كلمة المرور على نظامي التشغيل Windows 10 و Windows 11
منوعات / / January 27, 2022
يعد تطبيق Microsoft Outlook أحد برامج البريد الإلكتروني الشائعة المتاحة. من حين لآخر ، وظيفة البحث المشاكل التي قد تظهر أو مشكلة مع التطبيق بحد ذاتها. أحد الأمور المروعة هو عندما يستمر تطبيق Outlook في طلب كلمة مرور تسجيل الدخول. حسنًا ، يمكنك إصلاحه للأبد.

في هذا المنشور ، قمنا بتجميع قائمة بجميع الحلول الممكنة التي ستساعدك في إصلاح المطالبات المتكررة بكلمة المرور في Outlook على كل من Windows 10 و Windows 11. اذا هيا بنا نبدأ.
أيضا على توجيه التكنولوجيا
1. قم بتشغيل Outlook في الوضع الآمن
يتيح لك فتح Outlook في الوضع الآمن تشغيل التطبيق بدون وظائف إضافية. بهذه الطريقة ، يمكنك تحديد ما إذا كان أحد هؤلاء الوظائف الإضافية في Outlook مسؤول عن المطالبات المتكررة بكلمة المرور.
اضغط مع الاستمرار على مفتاح CTRL وانقر نقرًا مزدوجًا فوق اختصار Outlook لبدء تشغيل Outlook في الوضع الآمن. انقر فوق نعم عندما يُطلب منك ذلك.

إذا لم يطالبك Outlook بكلمة المرور في الوضع الآمن ، فسيلزمك تعطيل جميع الوظائف الإضافية لعزل تلك التي تسبب المشكلة.
الخطوة 1: في تطبيق Outlook ، انقر فوق القائمة "ملف" في الأعلى.

الخطوة 2: حدد خيارات من الجزء الأيمن.

الخطوه 3: في النافذة التالية ، انتقل إلى علامة التبويب الوظائف الإضافية. ثم استخدم القائمة المنسدلة بجوار إدارة وحدد وظائف COM الإضافية. ثم انقر فوق الزر Go الموجود بجواره.

الخطوة الرابعة: قم بإلغاء تحديد المربعات لتعطيل الوظائف الإضافية وانقر فوق موافق.

2. قم بإزالة كلمة مرور Outlook من Windows
يحفظ Windows جميع كلمات مرور تسجيل الدخول للتطبيق في شيء يسمى Credential Manager. إذا كنت قد غيرت كلمة مرور Outlook مؤخرًا وكان مدير بيانات الاعتماد لديه كلمة مرور خاطئة ، فقد تواجه مطالبات متكررة بكلمة المرور في Outlook. لتصحيح ذلك ، يمكنك محاولة إزالة كلمة المرور الخاصة بك من مدير الاعتماد.
الخطوة 1: افتح قائمة ابدأ واكتب لوحة التحكم، واضغط على Enter.

الخطوة 2: في نافذة لوحة التحكم ، قم بتبديل نوع العرض إلى الرموز وانتقل إلى مدير الاعتماد.

الخطوه 3: انقر فوق بيانات اعتماد Windows وستجد كلمة مرور تسجيل دخول Outlook الخاصة بك أسفل بيانات الاعتماد العامة.

الخطوة الرابعة: أخيرًا ، قم بتوسيع تفاصيل تسجيل الدخول إلى Outlook الخاصة بك وانقر فوق إزالة.

قم بتسجيل الدخول إلى تطبيق Outlook مرة أخرى لمعرفة ما إذا كان هذا الحل يحل المشكلة.
3. تمكين تذكر كلمة المرور
سبب آخر لاستمرار Outlook في طرح مطالبات كلمة المرور هو إذا لم تقم بتمكين خيار تذكر كلمة المرور. إليك كيفية تغيير ذلك.
الخطوة 1: اضغط على مفتاح Windows + S لفتح بحث Windows ، اكتب لوحة التحكم واضغط على Enter.
الخطوة 2: في نافذة لوحة التحكم ، بدّل نوع العرض إلى الرموز وانتقل إلى البريد (Microsoft Outlook).

الخطوه 3: في النافذة التالية ، انقر فوق حسابات البريد الإلكتروني.

الخطوة الرابعة: ضمن علامة التبويب البريد الإلكتروني ، حدد حساب Outlook الخاص بك وانقر فوق تغيير.

الخطوة الخامسة: ضمن معلومات تسجيل الدخول ، حدد خانة الاختيار التي تقرأ تذكر كلمة المرور واضغط على التالي لحفظ التغييرات.

4. تعطيل تعريف المستخدم في Outlook
إذا كنت تواجه مشكلة المطالبات المتكررة بكلمة المرور على Outlook أثناء استخدام حساب Microsoft Exchange ، فيمكنك تعطيل تعريف المستخدم في Outlook باتباع الخطوات أدناه.
الخطوة 1: انقر فوق القائمة ملف في الأعلى.
الخطوة 2: في علامة التبويب "المعلومات" ، قم بتوسيع "إعدادات الحساب" وحدد "إعدادات الحساب".

الخطوه 3: حدد حساب Exchange الخاص بك وانقر فوق تغيير.

الخطوة الرابعة: بعد ذلك ، انقر فوق المزيد من الإعدادات.

الخطوة الخامسة: ضمن الأمان ، قم بإلغاء تحديد الخيار "المطالبة دائمًا ببيانات اعتماد تسجيل الدخول" واضغط على تطبيق.

أعد تشغيل Microsoft Outlook ولن يطلب منك بعد ذلك إدخال كلمة المرور.
أيضا على توجيه التكنولوجيا
5. إنشاء ملف تعريف Outlook جديد
يحتوي ملف تعريف Outlook الخاص بك على إعدادات Outlook الخاصة بك. إذا كانت المشكلة متعلقة بالملف الشخصي الذي تستخدمه ، فقد يؤدي التبديل إلى ملف شخصي جديد إلى حل المشكلة.
الخطوة 1: اضغط على مفتاح Windows + R لفتح مربع الحوار Run. نوع مراقبة واضغط على Enter.

الخطوة 2: قم بتبديل نوع العرض إلى الرموز وانقر فوق البريد (Microsoft Outlook).

الخطوه 3: ضمن ملفات التعريف ، حدد إظهار ملفات التعريف.

الخطوة الرابعة: انقر فوق إضافة لإنشاء ملف تعريف جديد. أدخل اسم ملف التعريف الجديد وانقر فوق "موافق".

الخطوة الخامسة: في نافذة إضافة حساب ، أدخل تفاصيل حسابك واضغط على التالي.

الخطوة السادسة: حدد ملف التعريف الجديد الخاص بك ضمن "عند بدء Microsoft Outlook" واضغط على تطبيق.

حاول فتح تطبيق Outlook لمعرفة ما إذا كان قد تم حل المشكلة أم لا.
6. قم بالتبديل إلى اتصال إنترنت مستقر
من بين أسباب أخرى ، بطيئة أو اتصال إنترنت غير مستقر يمكن أن يتسبب أيضًا في أن يفقد Outlook اتصاله بالخادم من وقت لآخر. إذا كانت هذه هي الحالة ، فقد يطلب منك Outlook إدخال كلمة مرور لتسجيل الدخول في كل مرة يعيد الاتصال بالخادم. لتجنب ذلك ، يمكنك محاولة التبديل إلى اتصال إنترنت موثوق.
7. قم بتحديث برنامج مكافحة الفيروسات
إذا استمرت المشكلة حتى بعد تنفيذ جميع الإصلاحات المذكورة أعلاه ، فقد يكون ذلك بسبب برنامج مكافحة فيروسات قديم على جهاز الكمبيوتر الخاص بك. حاول تحديثه إلى أحدث إصدار وافتح تطبيق Outlook للتحقق مرة أخرى.
يقوم Windows Defender المدمج داخل Windows 10 و Windows 11 بعمل رائع للقبض على البرامج الضارة من إصابة نظامك. لذلك قد تحاول التبديل إلى ذلك.
أيضا على توجيه التكنولوجيا
لم يتم طرح أي أسئلة
يمكن أن يكون حظر حسابك في Outlook بشكل متكرر مصدر إزعاج. في معظم الحالات ، يكون ذلك بسبب الإعدادات الخاطئة. لكن في بعض الأحيان ، يمكن أن يلعب برنامج مكافحة الفيروسات على جهاز الكمبيوتر الخاص بك أو اتصال الإنترنت دورًا أيضًا.