كيفية إصلاح Origin لن يفتح على نظام التشغيل Windows 10
منوعات / / January 29, 2022

الأصل ، تم تطويره بواسطة الفنون الإلكترونية، عبارة عن منصة رائعة يمكنك من خلالها العثور على العديد من ألعاب الكمبيوتر الشائعة وشرائها وتشغيلها على نظامي التشغيل Windows و Mac. ومع ذلك ، مثل التطبيقات الأخرى ، فإن Origin لها أيضًا مزاياها وعيوبها. ومع ذلك ، أثناء فتح تطبيق Origin ، قد تواجه مشكلة عدم استجابة Origin في نظام التشغيل Windows 10. إذا كانت هذه هي الحالة ، فاقرأ أدناه لإصلاح مشكلة عدم فتح Origin. تتضمن بعض الميزات الرائعة لـ Origin ما يلي:
- العديد من الألعاب الشعبية على الإنترنت مثل فيفا 19 ، باتلفيلد الخامس، إلخ. متوفرة في Origin Store.
- يسمح يوفر إدارة الملفات الشخصية والتراكبات داخل اللعبة والتخزين السحابي.
- يمكنك أيضًا الاستمتاع بميزات الشبكات الاجتماعية مثل الدردشة, تدعو اللعبة ، والبث المباشر الميزات.

محتويات
- كيفية إصلاح Origin لن يفتح على نظام التشغيل Windows 10
- الطريقة الأولى: تشغيل Origin كمسؤول
- الطريقة 2: إعادة تشغيل عملية الأصل
- الطريقة الثالثة: حذف ملفات ذاكرة التخزين المؤقت الأصلية
- الطريقة الرابعة: تشغيل البرنامج في وضع التوافق وتشغيل مستكشف أخطاء التوافق ومصلحها
- الطريقة الخامسة: مسح ذاكرة التخزين المؤقت DNS
- الطريقة 6: تمكين خدمة إدارة التطبيق
- الطريقة السابعة: إضافة استثناء في جدار الحماية
- الطريقة الثامنة: تحديث Windows
- الطريقة 9: إلغاء تثبيت التطبيقات المتعارضة في الوضع الآمن
- الطريقة العاشرة: إعادة تثبيت Origin
كيفية إصلاح Origin لن يفتح على Windows 10
يبدأ نطاق الأسباب التي تتسبب في عدم فتح Origin للمشكلة من تحديث عربات التي تجرها الدواب إلى مشكلة من جانب الخادم.
- عندما يتم تحديث Origin Client الخاص بك من جانب الخادم ، فسوف تواجه ملف صفحة لا تستجيب نظرًا لأن Origin Updater مشغول بتحديثه. إذا واجهت نفس الشيء ، فليس لديك خيارات أخرى سوى الانتظار.
- أحيانا، ملفات ذاكرة التخزين المؤقت واللعبة الفاسدة in Origin سيوقف Origin عن الاستجابة. امسح جميع الملفات الفاسدة لإصلاح المشكلة.
- قد تتلف الملفات المؤقتة بمرور الوقت وإيقاف Origin عن الاستجابة. قد يساعد حذف هذه.
- قد تتلف ملفات Origin الأساسية، والطريقة الوحيدة لحل المشكلة هي إعادة تثبيت Origin.
- أ قد يحظر برنامج مكافحة الفيروسات التابع لجهة أخرى تطبيق Origin ، وقد تواجه مثل هذه المشكلات.
- على نفس المنوال, برنامج جدار الحماية في جهاز الكمبيوتر الخاص بك قد يعتبر Origin تهديدًا ويمنعك من إطلاق Origin.
في هذا القسم ، قمنا بتجميع قائمة بأساليب معالجة المشكلات التي تواجه بدء تشغيل مشغل Origin. يتم ترتيب الأساليب وفقًا لمستوى الخطورة والتأثير. اتبعهم بنفس الترتيب الموضح في هذه المقالة.
الطريقة الأولى: تشغيل Origin كمسؤول
أنت بحاجة إلى امتيازات إدارية للوصول إلى بعض الملفات والخدمات في Origin. إذا لم تمنح حقوقًا إدارية لمشغل Origin ، فقد يسيء التصرف من خلال عدم استجابته. ومع ذلك ، اقترح عدد قليل من المستخدمين أنه يمكن حل المشكلة عند تشغيل البرنامج كمسؤول على النحو التالي:
1. اضغط على شبابيكمفتاح واكتب أصل، اضغط على اهرب مثلمدير.
ملحوظة: إذا لم تتمكن من عرض خيار التشغيل كمسؤول ، فانقر فوق ملف رمز السهم لأسفل لتوسيع جميع الخيارات في الجزء الأيمن.

2. انقر نعم في ال التحكم في حساب المستخدم استدعى. أعد تشغيل البرنامج لمعرفة ما إذا تم حل المشكلة.
اقرأ أيضا:كيفية إصلاح Xbox One يحافظ على تسجيل خروجي
الطريقة 2: إعادة تشغيل عملية الأصل
في كثير من الأحيان ، قد تواجه مشكلة عدم استجابة Origin. لذلك ، يجب إعادة تشغيل عملية Origin في إدارة المهام ، كما هو موضح أدناه:
1. إطلاق مدير المهام عن طريق الضغط Ctrl + Shift + Escمفاتيح في نفس الوقت.
2. تحت العمليات علامة التبويب ، حدد موقع وحدد ملف أصلمجموعة العملية.
3. ثم اضغط إنهاء المهمة الزر الموضح مميزًا.

4. الآن ، ابدأ الأصل كمسؤول حسب التعليمات في طريقة1.
ملحوظة: علاوة على ذلك ، تعمل الكثير من التطبيقات في الخلفية على زيادة مساحة وحدة المعالجة المركزية والذاكرة ، مما يؤثر على أداء النظام واللعبة. كرر الأمر نفسه لإغلاق عمليات الخلفية غير المرغوب فيها.
الطريقة الثالثة: حذف ملفات ذاكرة التخزين المؤقت الأصلية
إذا كان لدى نظامك أي ملفات ذاكرة تخزين مؤقت تالفة ، فقد تواجه مشكلة عدم استجابة Origin. ومع ذلك ، يمكنك حذف ملفات ذاكرة التخزين المؤقت عن طريق حذف البيانات من مجلد AppData كما يلي:
1. انقر فوق يبدأ، نوع ٪معلومات التطبيق٪، وضرب مفتاح الادخال لفتح مجلد تجوال AppData.

2. انقر بزر الماوس الأيمن فوق أصل مجلد وحدد حذف الخيار ، كما هو موضح أدناه.

3. ضرب مفتاح Windows، نوع ٪بيانات البرنامج٪، وانقر فوق فتح للذهاب الى مجلد ProgramData.

4. الآن ، حدد موقع أصل المجلد وحذف جميع الملفات باستثناء ملف المحتوى المحلي مجلد لأنه يحتوي على جميع بيانات اللعبة.
5. أخيرا، إعادة تشغيلجهاز الكمبيوتر الخاص بك.
الآن ، لقد نجحت في حذف ملفات ذاكرة التخزين المؤقت المؤقتة الخاصة بـ Origin من نظامك. تحقق الآن مما إذا كان قد تم إصلاح مشكلة عدم فتح Origin.
اقرأ أيضا:كيفية استخدام MAME للعب ألعاب Arcade على جهاز كمبيوتر يعمل بنظام Windows
الطريقة الرابعة: تشغيل البرنامج في وضع التوافق وتشغيل مستكشف أخطاء التوافق ومصلحها
إذا كان جهاز الكمبيوتر الخاص بك به أي مشكلات متعلقة بالتوافق مع عميل Origin PC ، فإن تشغيل مستكشف أخطاء التوافق ومصلحها يجب أن يساعد في إصلاح Origin لن يفتح مشكلة على Windows 10.
الخطوة 1: اختر تشغيل هذا البرنامج في وضع التوافق
1. انتقل إلى موقع ملف أصل في مستكشف الملفات.
2. ثم ، انقر بزر الماوس الأيمن فوق ملف تطبيق Origin و اختار الخصائص، كما هو موضح أدناه.
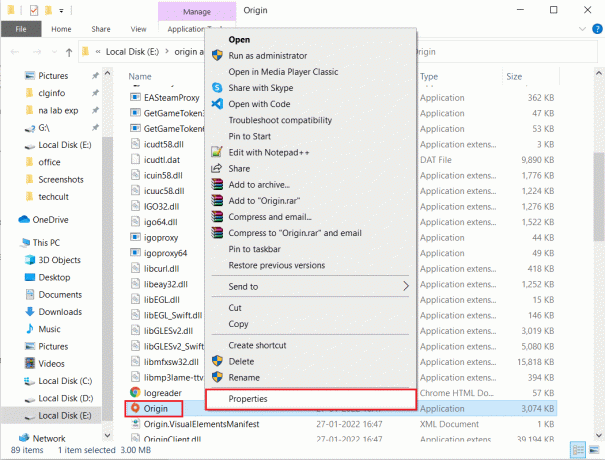
3. قم بالتبديل إلى ملف التوافق التبويب.
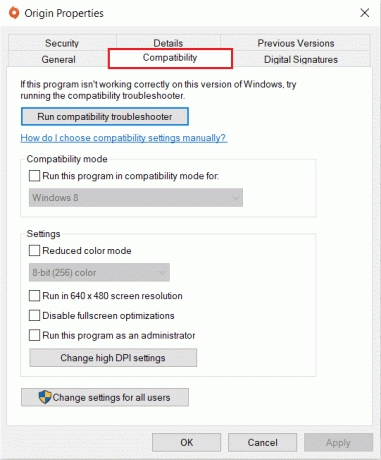
4. افحص ال تشغيل هذا البرنامج في وضع التوافق ل اختيار.
5. ثم اختر السابق نسخة ويندوز وهو متوافق مع Origin.
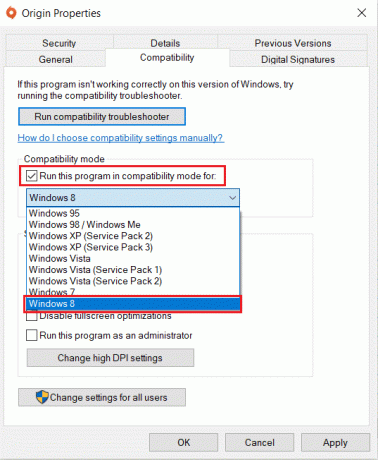
6. انقر يتقدم وثم موافق لحفظ هذه التغييرات.
ملحوظة: أنت تستطيع جرب إصدارات Windows المختلفة وتحقق مما إذا كانت مشكلة عدم استجابة Origin مستمرة أم لا.
الخطوة 2: قم بتشغيل مستكشف أخطاء التوافق ومصلحها
1. يتبع الخطوات 1-3 أوضح أعلاه للذهاب إلى توافق خصائص المنشأالتبويب.
2. انقر على قم بتشغيل مستكشف أخطاء التوافق ومصلحها الزر الموضح مميزًا.

3. انقر جرب الإعدادات الموصى بها أو برنامج استكشاف الأخطاء وإصلاحها لتشغيل مستكشف الأخطاء ومصلحها.

4. انقر اختبر البرنامج... الزر وتحقق مما إذا كان Origin لا يستجيب قد تم حله أم لا.

5. ثم اضغط التالي لاستكمال

6 أ. إذا أدى هذا الإعداد إلى إصلاح مشكلتك ، فاختر نعم ، احفظ هذه الإعدادات لهذا البرنامج

6 ب. أو إذا استمرت المشكلة بعد ذلك ، أبلغ Microsoft بهذه المشكلة.
اقرأ أيضا:إصلاح رمز خطأ Steam e502 l3 في نظام التشغيل Windows 10
الطريقة الخامسة: مسح ذاكرة التخزين المؤقت DNS
أبلغ قلة من المستخدمين أنه يمكنهم إصلاح Origin لن يفتح المشكلة أو Origin غير المستجيب عن طريق إعادة تعيين ذاكرة التخزين المؤقت لنظام أسماء النطاقات.
1. اضغط على مفتاح Windows، نوع موجه الأمر، وانقر فوق تشغيل كمسؤول.

2. نوع إيبكونفيغ / فلوشدس الأمر وضرب مفتاح الادخال.

الطريقة 6: تمكين خدمة إدارة التطبيق
عند تعطيل خدمة إدارة التطبيقات ، لا يمكن تثبيت التحديثات لأي تطبيق. قد يتسبب هذا في عدم استجابة Origin. لذلك ، تأكد من تمكين الخدمة على جهاز الكمبيوتر الخاص بك باتباع الخطوات المذكورة أدناه:
1. قم بتشغيل ملف يركض مربع الحوار عن طريق الضغط مفاتيح Windows + R.
2. نوع services.msc، وضرب مفتاح الادخال للاطلاق خدمات نافذة او شباك.

3. هنا ، انقر نقرًا مزدوجًا فوق ملف الإدارة التطبيقية الخدمات.
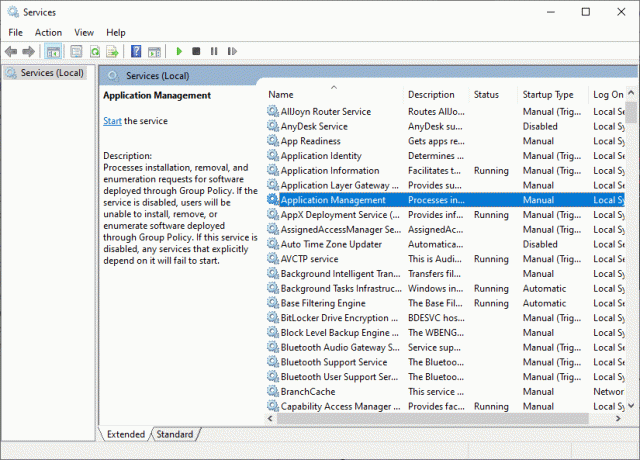
4. ثم في عام علامة التبويب ، اضبط نوع بدء التشغيل ل تلقائي كما هو مبين.
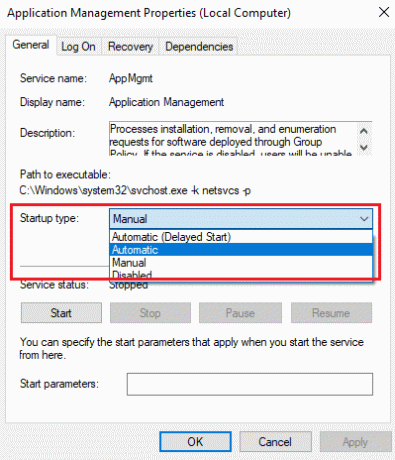
5. إذا تم إيقاف الخدمة ، انقر فوق يبدأ زر.

6. أخيرًا ، انقر فوق تطبيق> موافق لحفظ التغييرات.
اقرأ أيضا:5 طرق لإصلاح خطأ ذاكرة لعبة GTA 5
الطريقة السابعة: إضافة استثناء في جدار الحماية
إذا لم يتسبب جدار حماية Windows في حدوث تعارض مع Origin ، فمن المحتمل أن يقوم برنامج مكافحة الفيروسات الموجود على نظامك بحظر Origin أو العكس. يمكنك إضافة استثناء لـ Origin لإصلاح مشكلة عدم فتح Origin.
الخيار 1: من خلال أمن Windows
1. ضرب مفتاح Windows، نوع الحماية من الفيروسات والتهديدات، واضغط على مفتاح الادخال.

2. الآن ، انقر فوق إدارة الإعدادات.

3. قم بالتمرير لأسفل وانقر فوق إضافة أو إزالة الاستبعادات كما هو موضح أدناه.

4. في ال الاستثناءات علامة التبويب ، حدد أضف استثناء الخيار وانقر فوق ملف كما هو مبين.

5. الآن ، انتقل إلى ملف دليل الملف حيث قمت بتثبيت البرنامج وحدد أصل ملف.
6. انتظر لتتم إضافة الأداة إلى مجموعة الأمان ، وأنت جاهز للعب!
اقرأ أيضا:كيفية تعيين TF2 Launch Options Resolution
الخيار 2: من خلال برنامج مكافحة الفيروسات التابع لجهة خارجية
ملحوظة: لقد أظهرنا خطوات لـ آفاست مكافح فيروسات مجاني كمثال.
1. إطلاق أفاست مكافحة الفيروسات وانقر على قائمة الطعام الخيار من الزاوية اليمنى العليا ، كما هو موضح.

2. هنا ، انقر فوق إعدادات من القائمة المنسدلة.

3. في القائمة العامة ، انتقل إلى التطبيقات المحظورة والمسموح بها.
4. ثم انقر فوق السماح للتطبيق تحت قائمة التطبيقات المسموح بها الجزء. الرجوع إلى الموافقة المسبقة عن علم أدناه
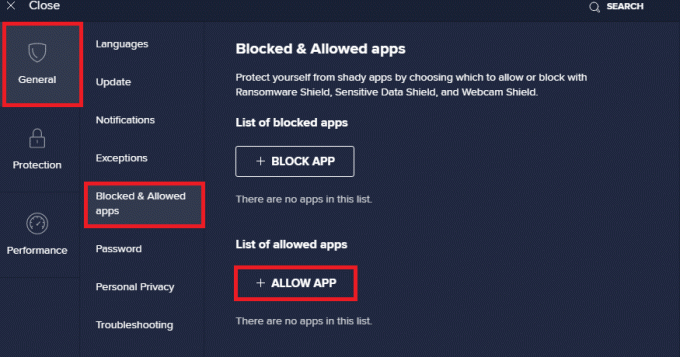
5 أ. الآن ، انقر فوق يضيف، المقابلة ل مسار التطبيق الأصلي لإضافته إلى القائمة البيضاء.
ملحوظة: لقد أظهرنا مثبت التطبيق يتم إضافتها كاستثناء أدناه.
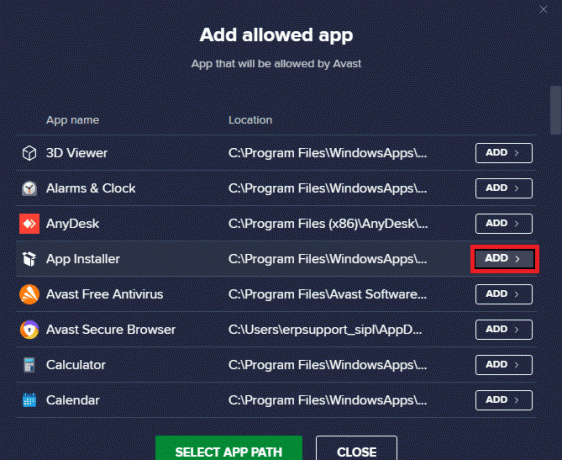
5 ب. بالتناوب ، يمكنك أيضًا التصفح بحثًا عن ملف أصل عن طريق تحديد ملف حدد مسار التطبيق الخيار ثم ، انقر فوق يضيف زر.
الطريقة الثامنة: تحديث Windows
تصدر Microsoft تحديثات بشكل دوري لإصلاح الأخطاء في نظامك. لذلك ، تأكد دائمًا من استخدام نظامك في نسخته المحدثة. خلاف ذلك ، لن تكون ملفات النظام متوافقة مع ملفات Origin المؤدية إلى Origin لن تفتح مشكلة.
1. صحافة مفاتيح Windows + I في وقت واحد لإطلاق إعدادات.
2. اضغط على التحديث والأمان البلاط ، كما هو مبين.

3. في ال تحديث ويندوز علامة التبويب ، انقر فوق تحقق من وجود تحديثات زر.

4 ا. في حالة توفر تحديث جديد ، انقر فوق تثبيت الآن واتبع التعليمات للتحديث. أعد تشغيل جهاز الكمبيوتر الخاص بك لتنفيذ نفس الشيء.

4 ب. خلاف ذلك ، إذا كان Windows محدثًا ، فسيظهر أنت على علم بآخر المستجدات رسالة.

الطريقة 9: قم بإلغاء تثبيت التطبيقات المتعارضة في الوضع الآمن
قد تكون هناك تطبيقات تخلق مشكلة Origin لا تستجيب. لإصلاح هذه المشكلة ، تحتاج إلى إزالة تلك التطبيقات المتضاربة. أولا ، أنت بحاجة إلى التمهيد إلى الوضع الآمن في نظام التشغيل Windows 10. بعد التشغيل في الوضع الآمن ، اتبع الخطوات المحددة لإلغاء تثبيت التطبيقات المتضاربة وإصلاح مشكلة عدم فتح Origin.
1. ضرب مفتاح Windows، نوع التطبيقات والميزات، وانقر فوق فتح.

2. اضغط على التطبيق المتضارب (على سبيل المثال مشغل Roblox) واختر الغاء التثبيت الخيار ، كما هو موضح أدناه.

3. انقر فوق الغاء التثبيت مرة أخرى لتأكيد نفس الشيء كما هو موضح أعلاه.
4. اتبع ال التعليمات التي تظهر على الشاشة لإنهاء عملية إلغاء التثبيت.
5. أخيرا، إعادة تشغيلجهاز الكمبيوتر الخاص بك وتحقق مما إذا كان رمز الخطأ موجودًا أم لا. إذا حدث ذلك ، فجرب الحل التالي.
اقرأ أيضا:كيف تلعب 3DS Games على جهاز الكمبيوتر
الطريقة العاشرة: إعادة تثبيت Origin
إذا لم تساعدك أي من الطرق ، فحاول إلغاء تثبيت البرنامج وإعادة تثبيته مرة أخرى. يمكن حل أي مواطن خلل شائعة مرتبطة ببرنامج ما عند إلغاء تثبيت التطبيق بالكامل من نظامك وإعادة تثبيته. فيما يلي بعض الخطوات لإعادة تثبيت Origin لإصلاح مشكلة عدم فتح Origin.
1. إطلاق التطبيقات والميزات من شريط بحث Windows كما هو موضح في الطريقة 9.
2. يبحث عن أصل في ابحث في هذه القائمة حقل.
3. ثم حدد أصل وانقر على الغاء التثبيت الزر الموضح مميزًا.

4. مرة أخرى ، انقر فوق الغاء التثبيت للتأكيد.
5. الآن ، انقر فوق الغاء التثبيت زر في أصل إلغاء التثبيت ساحر.

6. أنتظر لأجل عملية Origin Uninstallation أن يكتمل.

7. أخيرًا ، انقر فوق ينهي لإكمال عملية إلغاء التثبيت وبعد ذلك إعادة تشغيل نظامك.

8. تنزيل Origin من ملفه الموقع الرسمي من خلال النقر فوق تنزيل لنظام التشغيل Windows زر ، كما هو مبين.

9. انتظر حتى يكتمل التنزيل وقم بتشغيل ملف الملف الذي تم تنزيله بالنقر المزدوج عليها.
10. هنا ، انقر فوق قم بتثبيت Origin كما هو مبين.

11. حدد ملف موقع التثبيت ... وتعديل الخيارات الأخرى حسب متطلباتك.
12. بعد ذلك ، تحقق من ملف اتفاقية ترخيص المستخدم النهائي لقبولها والنقر فوق يكمل كما هو موضح أدناه.

13. سيتم تثبيت أحدث إصدار من Origin كما هو موضح.

14. تسجيل الدخول إلى حساب EA الخاص بك واستمتع باللعب!
موصى به:
- 18 أفضل أدوات القرصنة
- كيفية إصلاح خطأ Origin 9: 0 في نظام التشغيل Windows 10
- كيفية إصلاح Steam لا يفتح على نظام التشغيل Windows 10
- كيفية دفق ألعاب Origin عبر Steam
نأمل أن يكون هذا الدليل مفيدًا ويمكنك إصلاحه الأصل لن يفتح مشكلة في نظامك. دعنا نعرف الطريقة الأفضل بالنسبة لك. أيضًا ، إذا كان لديك أي استفسارات / اقتراحات بخصوص هذه المقالة ، فلا تتردد في تركها في قسم التعليقات.



