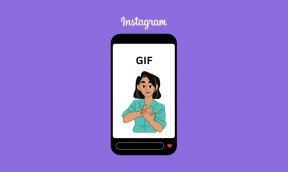كيفية إصلاح خطأ الأصل 327683: 0
منوعات / / January 31, 2022
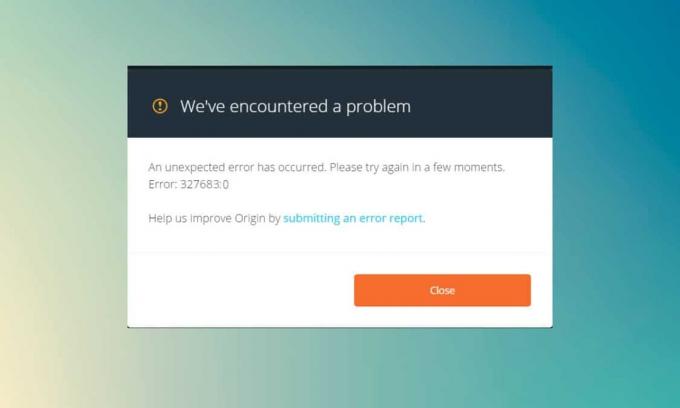
Origin عبارة عن نظام أساسي لتوزيع ألعاب الفيديو الرقمية حيث يمكنك شراء ألعابك وتثبيتها وتنزيلها وتحديثها. تكامل الدردشة والاتصال الصوتي يجعلها فريدة من نوعها بين جميع منصات الألعاب الأخرى. ولكن عندما تحاول تحديث ألعابك في Origin ، فقد تواجه أحيانًا الأصل خطأ 327683: رمز 0. حسنًا ، إذا واجهت رمز الخطأ هذا ، فلا داعي للقلق! نقدم لك دليلًا مثاليًا سيساعدك على إصلاح الخطأ.
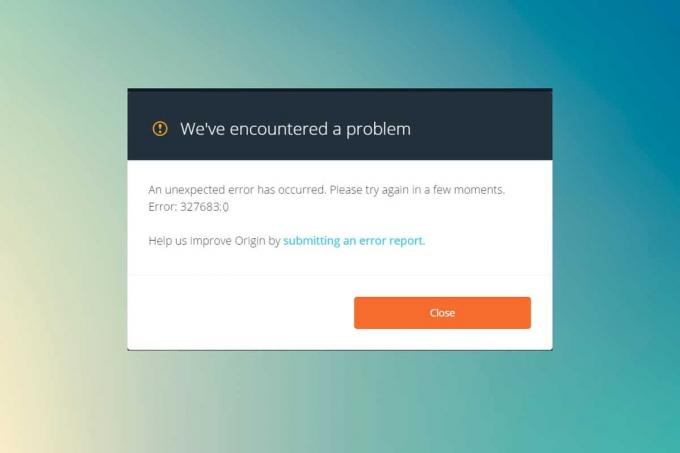
محتويات
- كيفية إصلاح خطأ Origin 327683: 0 على نظام التشغيل Windows 10
- ما الذي يسبب رمز خطأ المنشأ 327683: 0؟
- الطريقة الأولى: تشغيل Origin كمسؤول
- الطريقة 2: مسح ملفات ذاكرة التخزين المؤقت الأصلية
- الطريقة الثالثة: إزالة العمليات في الخلفية
- الطريقة الرابعة: تحديث برنامج تشغيل الرسومات أو التراجع عنه
- الطريقة الخامسة: إلغاء تثبيت التطبيقات في الوضع الآمن
- الطريقة 6: تعطيل تداخل برنامج مكافحة الفيروسات التابع لجهة خارجية (إذا كان ذلك ممكنًا)
- الطريقة 7: السماح بالأصل في جدار حماية Windows Defender
- الطريقة الثامنة: تحديث Windows
- الطريقة 9: إعادة تثبيت Origin
كيفية إصلاح خطأ Origin 327683: 0 على نظام التشغيل Windows 10
أصل قد لا يكون مشهورًا مثل بخار، لكنها تتنافس بشكل جيد مع بعض الأنظمة الأساسية المهمة مثل
- Epic Games Launcher ،
- Uplay ،
- أو GOG.com
تركز هذه المنصة بشكل أساسي على تحسين أداء وميزات الألعاب. ومع ذلك ، عند تنزيل لعبتك عبر Origin ، قد يظهر لك رمز الخطأ هذا. قد تؤدي ذاكرة التخزين المؤقت الفاسدة وبرامج الجهات الخارجية وتعارضات جدار الحماية إلى ظهور رمز الخطأ التالي على نظام التشغيل Windows 10.
لقد واجهنا مشكلة.
لقد حدث خطأ غير متوقع. يرجى المحاولة مرة أخرى في بضع لحظات. الخطأ: 327683: 0
بغض النظر عن الأسباب ، هناك العديد من الحلول الممكنة لإصلاح المشكلة. استمر في قراءة الدليل لمعرفة أسباب الخطأ وحلها.
ما الذي يسبب رمز خطأ المنشأ 327683: 0؟
يشتكي العديد من المستخدمين من حدوث هذا الخطأ عندما يلعبون ألعابهم. نطاق الأسباب التي تسببت في القضية يبدأ من تحديث عربات التي تجرها الدواب إلى مشكلة من جانب الخادم. ومع ذلك ، قمنا بتجميع قائمة بجميع الأسباب المحتملة التي تسبب المشكلة.
- عندما يتم تحديث Origin Client الخاص بك من جانب الخادم ، ستواجه صفحة لا تستجيب مع الخطأ 327683: 0 نظرًا لأن Origin Updater مشغول بتحديثه. إذا واجهت نفس الشيء ، فليس لديك خيارات أخرى سوى الانتظار مثل ملف محدث الأصل مشغول بالتحديث.
- لضمان التشغيل السلس لعميل Origin وللحفاظ على تقدم اللعبة ، يتم تخزين الملفات المؤقتة على جهاز الكمبيوتر الخاص بك. قد تتلف هذه الملفات بمرور الوقت وتتسبب في حدوث مشكلات. احذف ملف ملفات ذاكرة التخزين المؤقت الفاسدة من أجل حل المشكلة.
- أحيانا، قد تكون ملفات Origin الأساسية تالفة، والطريقة الوحيدة لحل المشكلة هي إعادة تثبيت Origin.
- قد يحظر برنامج مكافحة الفيروسات التابع لجهة خارجية أيضًا تطبيق Origin، وقد تواجه خطأ الأصل 327683: 0.
- وبالمثل ، فإن قد يعتبر جدار حماية Windows في جهاز الكمبيوتر الخاص بك Origin تهديدًا ويمنعك من إطلاق Origin.
ملحوظة: قبل تجربة الطرق التي تمت مناقشتها في هذه المقالة ، ننصحك بذلك ريلوجين لك حساب المنشأ.
في هذا القسم ، قمنا بتجميع قائمة بالطرق لإصلاح خطأ Origin 327683: 0. يتم ترتيب الأساليب وفقًا لمستوى الخطورة والتأثير. اتبعهم بنفس الترتيب الموضح في هذه المقالة.
الطريقة الأولى: تشغيل Origin كمسؤول
أنت بحاجة إلى امتيازات إدارية للوصول إلى بعض الملفات والخدمات في Origin. إذا لم تكن لديك الحقوق الإدارية المطلوبة ، فقد تواجه رمز خطأ Origin 327683: 0. لذلك ، اتبع الخطوات المذكورة أدناه لتشغيل Origin كمسؤول.
1. اضغط على شبابيكمفتاح واكتب أصل، اضغط على اهرب مثلمدير.
ملحوظة: إذا لم تتمكن من عرض خيار التشغيل كمسؤول ، فانقر فوق ملف رمز السهم لأسفل لتوسيع جميع الخيارات في الجزء الأيمن.

2. انقر نعم في ال التحكم في حساب المستخدم استدعى.
الآن ، أعد تشغيل البرنامج لمعرفة ما إذا تم حل المشكلة الآن.
الطريقة 2: مسح ملفات ذاكرة التخزين المؤقت الأصلية
اتبع الخطوات الموضحة لحذف ملفات ذاكرة التخزين المؤقت Origin المؤقتة لإصلاح رمز الخطأ 327683: 0
1. انقر فوق يبدأ، نوع ٪معلومات التطبيق٪، وضرب مفتاح الادخال لفتح مجلد تجوال AppData.

2. انقر بزر الماوس الأيمن فوق ملف أصل مجلد وحدد حذف الخيار ، كما هو موضح أدناه.

3. ضرب مفتاح Windows، نوع ٪بيانات البرنامج٪، وانقر فوق فتح للذهاب إلى مجلد ProgramData.

4. الآن ، حدد موقع أصل المجلد وحذف جميع الملفات باستثناء ملف المحتوى المحلي مجلد لأنه يحتوي على جميع بيانات اللعبة.
5. أخيرا، إعادة تشغيلجهاز الكمبيوتر الخاص بك وتحقق من حل المشكلة.
تحقق الآن مما إذا كنت قد أصلحت المشكلة.
اقرأ أيضا:كيفية التحقق من سلامة ملفات اللعبة على Steam
الطريقة الثالثة: إزالة العمليات في الخلفية
قد يكون هناك الكثير من التطبيقات التي تعمل في الخلفية. سيؤدي ذلك إلى زيادة استخدام وحدة المعالجة المركزية ومساحة الذاكرة ، مما يؤثر على أداء النظام وقد يتسبب في حدوث خطأ Origin المذكور. اتبع الخطوات المذكورة أدناه لإغلاق مهام الخلفية.
1. إطلاق مدير المهام، اضغط على Ctrl + Shift + Escمفاتيح في نفس الوقت.
2. حدد موقع وحدد ملف غير مرغوب فيهمعرفتيالعمليات باستخدام ذاكرة عالية.
3. ثم اضغط إنهاء المهمة، كما هو موضح.

4. الآن ، حدد ملف أصل العملية والنقر فوق إنهاء المهمة.

5. أخيرًا ، ابدأ الأصل كمسؤول.
الطريقة الرابعة: تحديث برنامج تشغيل الرسومات أو التراجع عنه
فيما يلي خطوات تحديث برنامج تشغيل الرسومات أو التراجع عنه على التوالي لإصلاح رمز خطأ Origin 327683: 0.
الخيار 1: تحديث برنامج تشغيل بطاقة الرسومات
إذا كانت برامج التشغيل الحالية في نظامك غير متوافقة / قديمة مع ملفات اللعبة ، فستواجه رمز خطأ Origin 327683: 0. لذلك ، يُنصح بتحديث جهازك وبرامج التشغيل لمنع المشكلة المذكورة.
1. ضرب مفتاح Windows، نوع مدير الجهاز، وانقر فوق فتح.

2. انقر فوق السهم الموجود بجانب محولات أجهزة العرض لتوسيعه.

3. انقر بزر الماوس الأيمن على ملف سائق الرسومات (على سبيل المثال نفيديا غيفورسيسائق) واختر تحديث السائق، كما هو مبين.

4. الآن ، انقر فوق ابحث تلقائيًا عن السائقين للعثور على برامج التشغيل وتثبيتها تلقائيًا.

5 أ. انتظر حتى يتم تحديث برامج التشغيل إلى أحدث إصدار. ثم، أعد تشغيل الكمبيوتر.
5 ب. إذا كانوا بالفعل في مرحلة محدثة ، فستظهر الشاشة التالية مع الرسالة: تم بالفعل تثبيت أفضل برامج التشغيل لجهازك.

6. اضغط على قريب زر للخروج من النافذة.
الخيار 2: التراجع عن تحديثات برنامج التشغيل
إذا كان نظامك يعمل بشكل صحيح وبدأ في التعطل بعد التحديث ، فقد يساعد التراجع عن برامج التشغيل. سيؤدي التراجع عن برنامج التشغيل إلى حذف برنامج التشغيل الحالي المثبت في النظام واستبداله بالإصدار السابق. يجب أن تقضي هذه العملية على أي أخطاء في برامج التشغيل ويحتمل أن تحل المشكلة المذكورة.
1. انتقل إلى إدارة الأجهزة> محولات العرض كما هو موضح في الطريقة أعلاه.
2. انقر بزر الماوس الأيمن على ملف سائق العرض (على سبيل المثال نفيديا غيفورسيسائق) واختر الخصائص، كما هو موضح أدناه.

3. قم بالتبديل إلى ملف سائق علامة التبويب وانقر فوق استرجاع سائق، كما هو مبين.
ملحوظة: إذا كان خيار Roll Back Driver غير نشط ، فهذا يشير إلى أن جهاز الكمبيوتر الشخصي الذي يعمل بنظام Windows لا يحتوي على ملفات برنامج التشغيل المثبتة مسبقًا أو أنه لم يتم تحديث الحل مطلقًا. في هذه الحالة ، جرب طرقًا بديلة تمت مناقشتها في هذه المقالة.

4. قدم سببًا ل لماذا تتراجع؟ في ال عودة حزمة السائق نافذة او شباك. ثم ، انقر فوق نعم الزر ، موضح بشكل مميز.

5. الآن، إعادة تشغيل نظامك لجعل التراجع فعالاً.
اقرأ أيضا:كيفية تغيير اسم مستدعي League Of Legends
الطريقة الخامسة: إلغاء تثبيت التطبيقات في الوضع الآمن
إذا لم تواجه أي خطأ في الوضع الآمن ، فهذا يعني أن تطبيقًا تابعًا لجهة خارجية أو برنامج مكافحة فيروسات يتسبب في حدوث تعارض مع التطبيق. لتحديد ما إذا كان هذا هو السبب وراء الخطأ ، نحتاج إلى تشغيل Origin في الوضع الآمن مع الاتصال بالشبكة. اتبع دليلنا ل التمهيد إلى الوضع الآمن في نظام التشغيل Windows 10.
ثم، يركضالأصل كمسؤول كما هو مذكور في طريقة 1. إذا لم تواجه أي خطأ في الوضع الآمن ، فقد يكون هناك بعض التطبيقات غير المرغوب فيها التي تنشئ رمز الخطأ هذا 327683: 0 ، لذا اتبع الخطوات المذكورة أدناه لإلغاء تثبيت التطبيقات المتضاربة.
1. ضرب مفتاح Windows، نوع التطبيقات والميزات، وانقر فوق فتح.

2. اضغط على التطبيق المتضارب (على سبيل المثال Battle.net) واختر الغاء التثبيت الخيار ، كما هو موضح أدناه.

3. انقر فوق الغاء التثبيت مرة أخرى لتأكيد الشيء نفسه واتباع التعليمات التي تظهر على الشاشة لإنهاء عملية إلغاء التثبيت.
4. أخيرا، إعادة تشغيلجهاز الكمبيوتر الخاص بك وتحقق مما إذا كان رمز الخطأ موجودًا أم لا. إذا حدث ذلك ، فجرب الحل التالي.
الطريقة 6: تعطيل تداخل برنامج مكافحة الفيروسات التابع لجهة خارجية (إذا كان ذلك ممكنًا)
في بعض الحالات ، يتم أيضًا منع الأجهزة الموثوقة من فتح برنامج مكافحة الفيروسات التابع لجهة خارجية ، وقد يكون هذا هو السبب وراء هذه المشكلة. يمكنك تعطيل برنامج مكافحة الفيروسات مؤقتًا لإصلاح هذا الخطأ. لكن تذكر دائمًا أن النظام الذي لا يحتوي على مجموعة حماية من الفيروسات يكون أكثر عرضة للعديد من هجمات البرامج الضارة.
ملاحظة 1: لا يوصى بإلغاء تثبيت أي برنامج مضاد فيروسات من جهاز الكمبيوتر الخاص بك ، لأنه يحمي نظامك من الفيروسات والتهديدات.
ملاحظة 2: لقد أظهرنا خطوات لـ نورتون سيكيوريتي مكافحة الفيروسات كمثال.
1. انقر بزر الماوس الأيمن فوق ملف رمز برنامج مكافحة الفيروسات من علبة النظام وحدد تعطيل الحماية التلقائية.

2. التالي، حدد المدة القائمة المنسدلة التي سيظل برنامج مكافحة الفيروسات معطلاً فيها طلب تأمين صفحة.

اقرأ أيضا:إصلاح Apex Legends غير قادر على الاتصال بخوادم EA
الطريقة 7: السماح بالأصل في جدار حماية Windows Defender
جدار حماية Windows يعمل كمرشح في نظامك. إنه يحمي نظامك من البرامج الضارة والتهديدات الأخرى. ومع ذلك ، نظرًا لأمان الحماية العالي ، قد يرفض جدار حماية Windows Defender فتح تطبيق Origin مما يؤدي إلى حدوث خطأ. لذلك ، اتبع هذه الخطوات للسماح لتطبيق Origin في جدار حماية Windows Defender بإصلاح كود خطأ Origin 327683: 0.
1. ضرب مفتاح Windows، نوع لوحة التحكم في ال شريط بحث Windows، وانقر فتح.

2. هنا ، ضع عرض بواسطة:> أيقونات كبيرة وانقر فوق جدار حماية Windows Defender لاستكمال.

3. بعد ذلك ، انقر فوق اسمح لتطبيق أو ميزة من خلال جدار حماية Windows Defender.

4 ا. ابحث واسمح أصل من خلال جدار الحماية بتحديد مربعات الاختيار المحددة نشر و عام.

4 ب. بدلاً من ذلك ، يمكنك النقر فوق تغيير الاعدادات، ومن بعد السماح بتطبيق آخر... زر لتصفح وإضافة ملف أصل التطبيق إلى القائمة. ثم حدد المربعات المقابلة لها.
5. أخيرًا ، انقر فوق موافق لحفظ التغييرات.
الطريقة الثامنة: تحديث Windows
يجب عليك دائمًا التأكد من تحديث نظام التشغيل الخاص بك. خلاف ذلك ، لن تكون الملفات الموجودة في النظام متوافقة مع ملفات Origin التي تؤدي إلى رمز خطأ Origin 327683: 0. لذلك ، اتبع الخطوات المذكورة أدناه لتحديث نظام التشغيل Windows الخاص بك.
1. صحافة مفاتيح Windows + I في وقت واحد لإطلاق إعدادات.
2. اضغط على التحديث والأمان البلاط ، كما هو مبين.

3. في ال تحديث ويندوز علامة التبويب ، انقر فوق تحقق من وجود تحديثات زر.

4 ا. في حالة توفر تحديث جديد ، انقر فوق تثبيت الآن واتبع التعليمات للتحديث.

4 ب. خلاف ذلك ، إذا كان Windows محدثًا ، فسيظهر أنت على علم بآخر المستجدات رسالة.

الطريقة 9: إعادة تثبيت Origin
إذا لم تساعدك أي من الطرق ، فحاول إلغاء تثبيت البرنامج وإعادة تثبيته مرة أخرى. يمكن حل أي مواطن خلل شائعة مرتبطة ببرنامج ما عند إعادة تثبيت البرنامج. فيما يلي خطوات إعادة تثبيت Origin لإصلاح رمز الخطأ 327683: 0
1. ضرب مفتاح Windows، نوع التطبيقات والميزات، وانقر فوق فتح.

2. يبحث عن أصل في ابحث في هذه القائمة حقل.
3. ثم حدد أصل وانقر على الغاء التثبيت الزر الموضح مميزًا.

4. مرة أخرى ، انقر فوق الغاء التثبيت للتأكيد.
5. الآن ، انقر فوق الغاء التثبيت زر في أصل إلغاء التثبيت ساحر.

6. أنتظر لأجل عملية Origin Uninstallation أن يكتمل.

7. أخيرًا ، انقر فوق ينهي لإكمال عملية إلغاء التثبيت وبعد ذلك إعادة تشغيل نظامك.

8. تنزيل Origin من ملفه الموقع الرسمي من خلال النقر فوق تنزيل لنظام التشغيل Windows زر ، كما هو مبين.

9. انتظر حتى يكتمل التنزيل وقم بتشغيل ملف الملف الذي تم تنزيله بالنقر المزدوج عليها.
10. هنا ، انقر فوق قم بتثبيت Origin كما هو مبين.

11. حدد ملف موقع التثبيت ... وتعديل الخيارات الأخرى حسب متطلباتك.
12. بعد ذلك ، تحقق من ملف اتفاقية ترخيص المستخدم النهائي لقبولها والنقر فوق يكمل كما هو موضح أدناه.

13. ال احدث اصدار من أصل سيتم تثبيت كما هو موضح.

14. أخيرًا ، يمكنك ذلك تسجيل الدخول إلى حساب EA الخاص بك وابدأ في ممارسة الألعاب.
موصى به:
- كيفية إصلاح Overwatch Crashing
- كيفية إصلاح Origin لن يفتح على نظام التشغيل Windows 10
- كيفية إصلاح خطأ Origin 9: 0 في نظام التشغيل Windows 10
- كيفية تعطيل Wakeup Password في نظام التشغيل Windows 11
نأمل أن يكون هذا الدليل مفيدًا ويمكنك إصلاحه الأصل خطأ 327683: 0 في نظامك. دعنا نعرف الطريقة الأفضل بالنسبة لك. أيضًا ، قم بإسقاط استفساراتك / اقتراحاتك في قسم التعليقات أدناه.