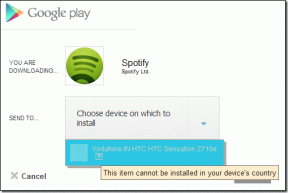إضافة أو إزالة الكلمات في قاموس التدقيق الإملائي في نظام التشغيل Windows 10
منوعات / / November 28, 2021
إضافة أو إزالة الكلمات في قاموس التدقيق الإملائي في نظام التشغيل Windows 10: قد تكون على دراية بميزة Windows Spell Check التي تدعم التصحيح التلقائي وإبراز الكلمات التي بها أخطاء إملائية والتي تساعد في تحسين مهاراتك في الكتابة. الآن ، عندما تكتب في Microsoft Edge أو OneNote أو تطبيق البريد وما إلى ذلك ، سترى أنه سيتم تمييز الكلمة التي بها أخطاء إملائية بعلامة حمراء سطر ، ولكن من المحتمل ألا يكون هناك خطأ إملائي في هذه الكلمة لأنها يمكن أن تكون كلمة لا يتعرف عليها Windows قاموس. في مثل هذه الحالات ، يمكنك بسهولة النقر بزر الماوس الأيمن على الكلمة التي بها أخطاء إملائية وإضافتها إلى القاموس المخصص بحيث لا يتم تمييزها في المستقبل.
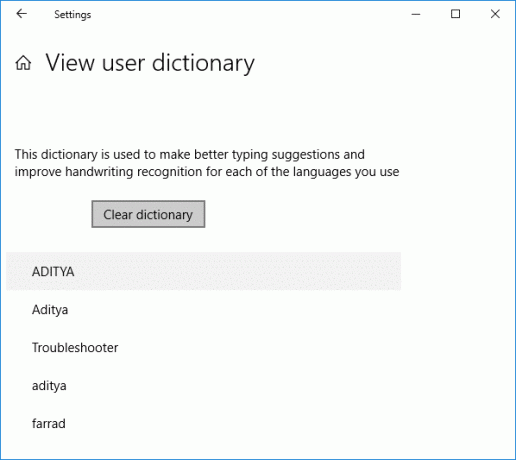
لديك أيضًا خيار تجاهل الكلمة ببساطة ، ولكن إذا كنت تعتقد أنك بحاجة إلى استخدام الكلمة أكثر من مرة ، فإن الإضافة إلى ميزات القاموس يكون مفيدًا لأن تجاهل الإرادة يحدث مرة واحدة فقط بينما يؤدي استخدام إضافة إلى القاموس إلى التأكد من أن Window Dictionary سيتعرف على هذه الكلمة ولن يميزها حتى إذا كنت تستخدم هذه الكلمة أكثر من بمجرد. ولكن ماذا لو أضفت كلمة خاطئة أو بها خطأ إملائي بالخطأ؟ حسنًا ، من السهل جدًا إضافة كلمة إلى قاموس ولكن إزالتها من قاموس Windows ليس كذلك ، لأن Windows 10 لا يوفر أي طريقة سهلة للتراجع عن التغييرات.
لكل لغة ، يقوم Windows 10 بتخزين القواميس الخاصة بالمستخدم والتي تحتوي على محتوى قوائم الكلمات المضافة والمستبعدة والتصحيح التلقائي والموجودة ضمن المجلد٪ AppData٪ \ Microsoft \ Spelling. إذا كنت ستتصفح للوصول إلى هذا المجلد ، فسترى قواميس خاصة بلغة معينة ، على سبيل المثال ، en-IN أو en-US إلخ ، ببساطة انقر نقرًا مزدوجًا فوق en-US وسترى default.dic (قوائم الكلمات المضافة) ، و default.exc (قوائم الكلمات المستبعدة) ، و default.acl (تصحيح تلقائي قوائم الكلمات). على أي حال ، دون إضاعة أي وقت ، دعنا نرى كيفية إضافة أو إزالة الكلمات في قاموس التدقيق الإملائي في نظام التشغيل Windows 10 بمساعدة البرنامج التعليمي المدرج أدناه.
محتويات
- إضافة أو إزالة الكلمات في قاموس التدقيق الإملائي في نظام التشغيل Windows 10
- الطريقة 1: إضافة الكلمات المميزة التي بها أخطاء إملائية إلى قاموس التدقيق الإملائي
- الطريقة الثانية: إضافة أو إزالة الكلمات في قاموس التدقيق الإملائي في نظام التشغيل Windows 10
- الطريقة الثالثة: إعادة تعيين كل الكلمات في قاموس التدقيق الإملائي ومسحها
- الطريقة الرابعة: عرض ومسح القاموس في إعدادات Windows 10
إضافة أو إزالة الكلمات في قاموس التدقيق الإملائي في نظام التشغيل Windows 10
تاكد من إنشاء نقطة استعادة فقط في حالة حدوث خطأ ما.
الطريقة 1: إضافة الكلمات المميزة التي بها أخطاء إملائية إلى قاموس التدقيق الإملائي
عندما تكتب في Outlook أو OneNote أو أي مستعرض ويب ، سترى أن الكلمات التي بها أخطاء إملائية سيتم تمييزها بخط أحمر متموج. ولكن إذا كان هذا المعين صحيحًا ، فمن المحتمل ألا يتم التعرف على هذه الكلمة بواسطة قاموس Windows ويمكنك ببساطة إضافة هذه الكلمة إلى القاموس ليقدم Windows اقتراحات كتابة أفضل. انقر بزر الماوس الأيمن فوق كلمة مميزة بها أخطاء إملائية ثم حدد أضف إلى القاموس. لقد نجحت في إضافة الكلمات التي بها أخطاء إملائية مميزة إلى قاموس التدقيق الإملائي.
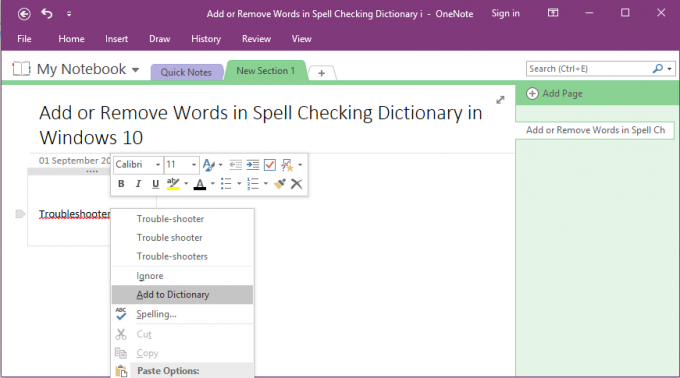
الطريقة الثانية: إضافة أو إزالة الكلمات في قاموس التدقيق الإملائي في نظام التشغيل Windows 10
1.افتح File Explorer مما هو عليه في شريط العناوين ، انسخ والصق ما يلي:
٪ AppData٪ \ Microsoft \ Spelling

2. الآن انقر نقرًا مزدوجًا فوق المجلد (قواميس خاصة باللغة) على سبيل المثال en-US، en-IN إلخ للغة التي تريد تخصيص القاموس لها.
3. افتح المفكرة بعد ذلك قم بسحب وإسقاط الملف default.dic من المجلد أعلاه إلى المفكرة. أو يمكنك ببساطة النقر نقرًا مزدوجًا فوق الملف وتحديد "المفكرة" من مربع الحوار "فتح باستخدام".
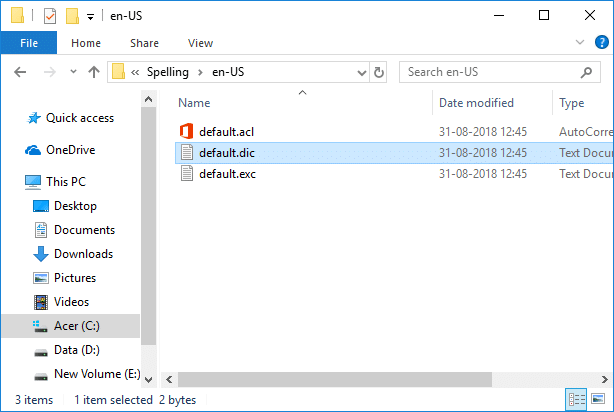
4. الآن أضف داخل المفكرة الكلمات التي لم تعد ترغب في إبرازها على أنها تحتوي على أخطاء إملائية أو يمكنك ببساطة إزالة أي كلمات بها أخطاء إملائية قد تكون أضفتها عن طريق الخطأ.
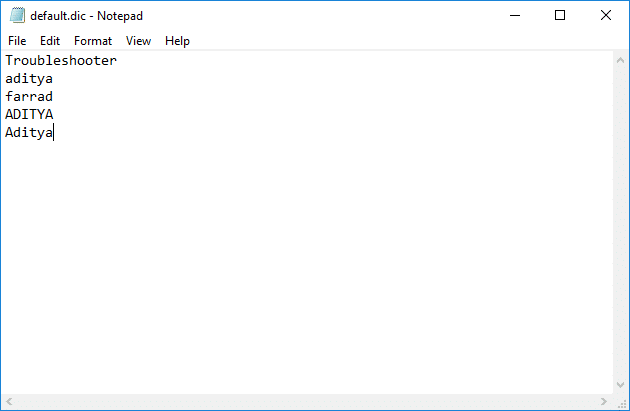
ملحوظة: أضف كلمة واحدة فقط في كل سطر ولاحظ أن الكلمات التي تضيفها حساسة لحالة الأحرف مما يعني أنك قد تحتاج إلى إضافة الكلمات بأحرف صغيرة وكبيرة.
5- بمجرد الانتهاء من التغييرات ، ما عليك سوى النقر فوق ملف من قائمة المفكرة ثم انقر فوق يحفظ. أو اضغط ببساطة السيطرة + S. لحفظ التغييرات.

هكذا أنت إضافة أو إزالة الكلمات في قاموس التدقيق الإملائي في نظام التشغيل Windows 10 ولكن إذا كنت بحاجة إلى إعادة تعيين القاموس ، فاتبع الطريقة التالية.
الطريقة الثالثة: إعادة تعيين كل الكلمات في قاموس التدقيق الإملائي ومسحها
1- انتقل مرة أخرى إلى الموقع التالي باستخدام الطريقة المذكورة أعلاه:
٪ AppData٪ \ Microsoft \ Spelling

2- افتح المجلد (على سبيل المثال ، en-US ، en-IN ، إلخ) للغة التي تريد تخصيص القاموس لها.
3. انقر بزر الماوس الأيمن فوق الافتراضي ملف ثم حدد حذف.
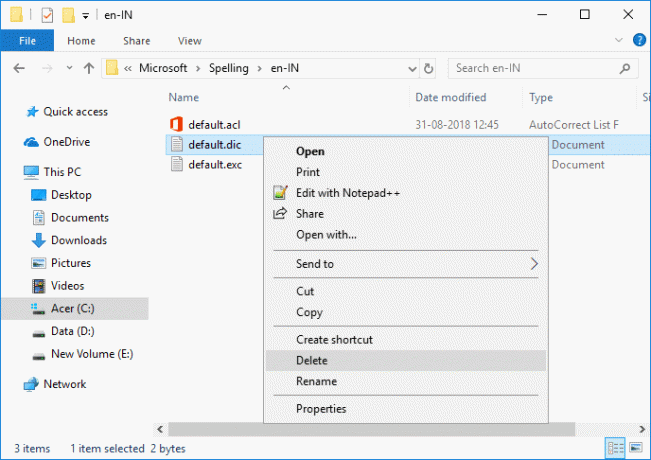
4. أعد تشغيل الكمبيوتر لحفظ التغييرات.
5. بمجرد إضافة أي كلمة إلى القاموس باستخدام "إضافة إلى القاموس " من قائمة السياق ، سيتم إنشاء ملف default.dic تلقائيًا.
الطريقة الرابعة: عرض ومسح القاموس في إعدادات Windows 10
1.اضغط على مفتاح Windows + I لفتح إعدادات ثم انقر فوق رمز الخصوصية.

2. من اليسار ، انقر فوق القائمة الكلام والكتابة بالحبر والكتابة.
3.الآن في الجزء الأيمن من النافذة ، انقر فوق "عرض قاموس المستخدم" حلقة الوصل.
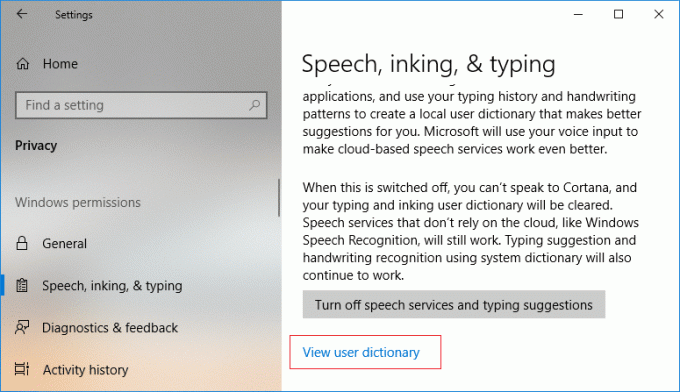
4. هنا يمكنك رؤية جميع الكلمات المضافة إلى قاموس المستخدم ويمكنك أيضًا مسح القاموس بالنقر فوق زر مسح القاموس.
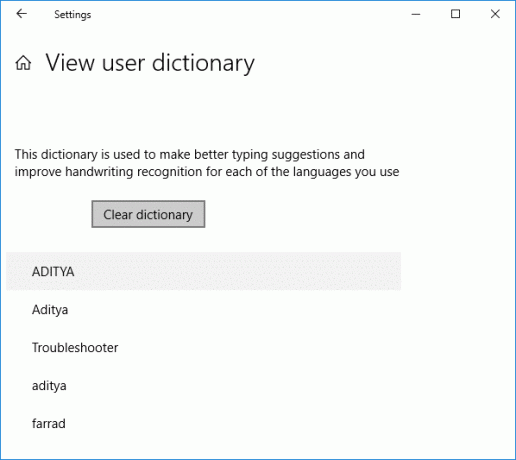
5- أغلق الإعدادات ثم أعد تشغيل الكمبيوتر.
موصى به:
- تمكين أو تعطيل حارس الاعتماد في نظام التشغيل Windows 10
- السماح للأجهزة أو منعها من تنشيط الكمبيوتر في نظام التشغيل Windows 10
- تغيير إعدادات بيانات التشخيص والاستخدام في نظام التشغيل Windows 10
- تمكين أو تعطيل عارض البيانات التشخيصية في نظام التشغيل Windows 10
هذا كل ما تعلمته بنجاح كيفية إضافة أو إزالة الكلمات في قاموس التدقيق الإملائي في نظام التشغيل Windows 10 ولكن إذا كان لا يزال لديك أي استفسارات بخصوص هذا البرنامج التعليمي ، فلا تتردد في طرحها في قسم التعليقات.