كيفية تمكين أو تعطيل التحكم في حساب المستخدم في Windows 11
منوعات / / February 01, 2022

يعد التحكم في حساب المستخدم (UAC) ميزة أمان في Windows تساعدك على منع نظامك من الوصول غير المصرح به. تساعد هذه الميزة في حماية ملفات وإعدادات Windows. إذا كنت ترغب في تغيير إعدادات التحكم في حساب المستخدم ، فنحن نقدم لك دليلًا مثاليًا يعلمك كيفية تمكين أو تعطيل التحكم في حساب المستخدم في Windows 11. لذلك ، استمر في القراءة لتشغيل أو إيقاف التحكم في حساب المستخدم.
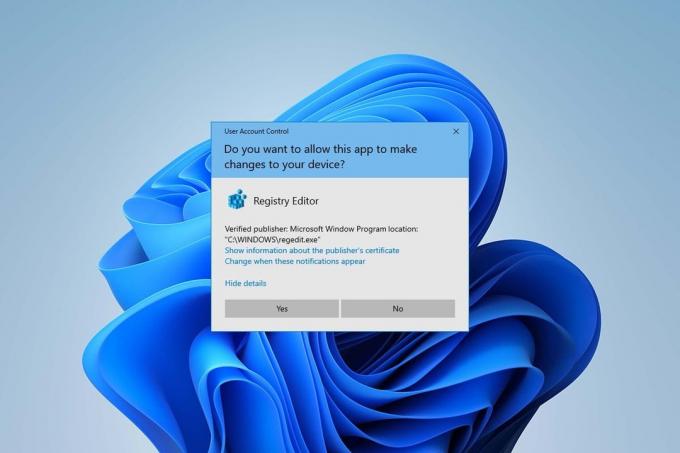
محتويات
- كيفية تمكين أو تعطيل التحكم في حساب المستخدم في Windows 11
- لماذا يجب عليك تشغيل التحكم في حساب المستخدم (UAC)؟
- الطريقة الأولى: من خلال لوحة التحكم
- الطريقة 2: من خلال محرر التسجيل
- الطريقة الثالثة: من خلال محرر نهج الأمان المحلي
- نصيحة للمحترفين: قم بتنزيل ملفات التسجيل وتشغيلها
كيفية تمكين أو تعطيل التحكم في حساب المستخدم في Windows 11
يعد التحكم في حساب المستخدم ميزة رائعة في Windows للأمان والتحكم في ملفات وإعدادات النظام. يمكنك توفير الوصول إلى المستخدمين الآخرين وأي تطبيقات أخرى تابعة لجهات خارجية عن طريق تغيير إعدادات التحكم بحساب المستخدم. في هذه المقالة ، أظهرنا طرق تمكين أو تعطيل التحكم بحساب المستخدم نظام التشغيل Windows 11.
لماذا يجب عليك تشغيل التحكم في حساب المستخدم (UAC)؟
يعد تشغيل التحكم في حساب المستخدم (UAC) ضروريًا عندما تشارك حساب مستخدم واحد على جهاز الكمبيوتر الخاص بك فيما بين مختلف الأشخاص أو أعضاء الفريق ويريدون التأكد من أن التغييرات التي تم إجراؤها على جهاز الكمبيوتر لا تدخل حيز التنفيذ إلا بعد موافقتك عليها مشرف. فيما يلي بعض ميزات التحكم في حساب المستخدم (UAC)
- يوفر هذا وصولاً خاضعًا للتحكم من قبل المسؤول للمستخدمين و تمكن المستخدمين من الحصول على إذن إداري لإجراء أي تغييرات مهمة على جهاز الكمبيوتر.
- هو - هي يدير وظائف Windows مثل التنزيل, الوصول إلى مواقع ويب محددة, مشاركة أو نقل البيانات من جهاز الكمبيوتر إلى جهاز مختلف ، تثبيت تطبيق على جهاز الكمبيوتر ، إلخ.
- يستخدم العديد من المعلمين والمنظمات هذه الميزة في المدارس والكليات والمؤسسات الأخرى المماثلة لـ تنظيم الأجهزة المقدمة لأغراض التعلم أو العمل وفقا لللياقة الأساسية التي خلقتها السلطة.
الآن دعنا نناقش بعض الطرق التي يمكنك اتباعها لتشغيل أو إيقاف التحكم في حساب المستخدم على Windows 11.
الطريقة الأولى: من خلال لوحة التحكم
يمكنك تمكين أذونات المسؤول في Windows 11 عن طريق إجراء تغييرات في قسم حسابات المستخدمين من خلال إعدادات لوحة التحكم. للقيام بذلك، اتبع الخطوات التالية:
1. اضغط على رمز البحث واكتب لوحة التحكم، ثم انقر فوق فتح.

2. هنا ، ضع عرض بواسطة:> التصنيف، ثم انقر فوق حسابات المستخدمين.
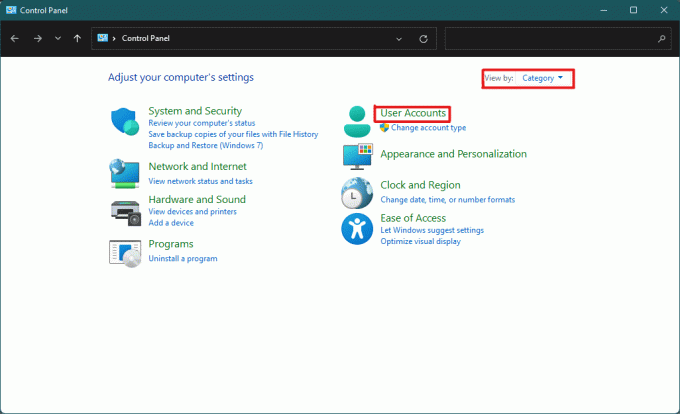
3. في ال حسابات المستخدمين الإعدادات ، انقر فوق حسابات المستخدمين الخيار كما هو موضح أدناه.
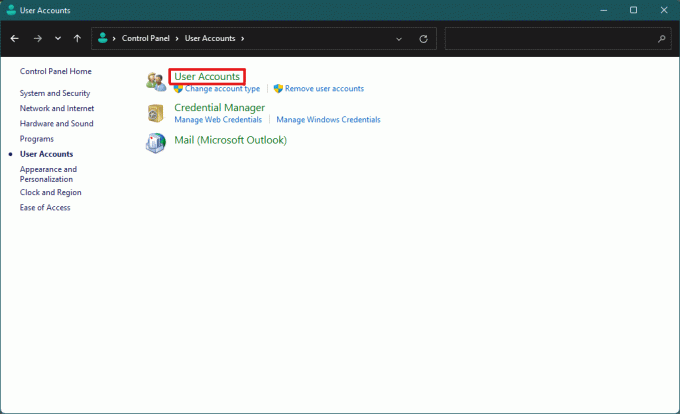
4. الآن ، في قم بإجراء تغييرات على حساب المستخدم الخاص بك القسم ، انقر فوق تغيير إعدادات التحكم في حساب المستخدم.
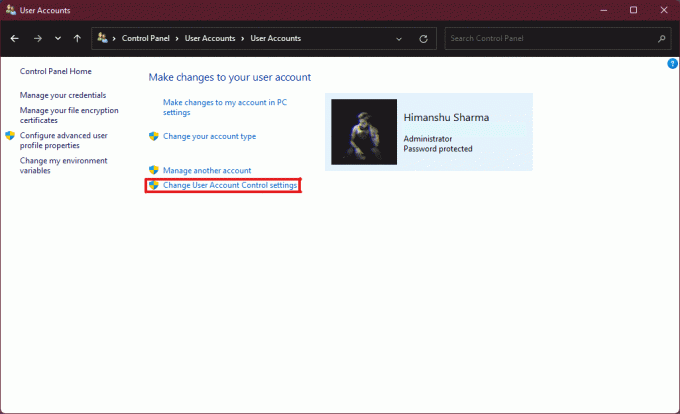
5. سيؤدي هذا إلى فتح ملف إعدادات التحكم في حساب المستخدم نافذة حيث ستجد ملف المنزلق العمودي. يمكنك تحريك شريط التمرير لتغيير ملف إعدادات التحكم في حساب المستخدم.
6 أ. بشكل افتراضي ، سيكون شريط التمرير في ملف ثاني أعلى مستوى ثم هذا يمكّن إعلامي فقط عندما تحاول التطبيقات إجراء تغييرات على جهاز الكمبيوتر الخاص بي إعدادات.
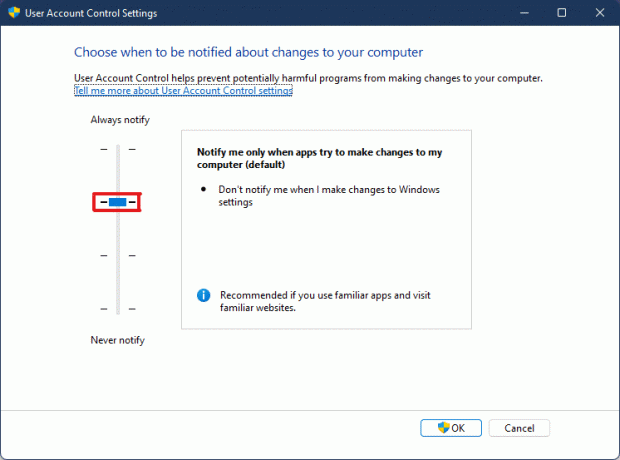
6 ب. إذا قمت بتحريك شريط التمرير إلى ملف ثالث أعلى مستوى بعد ذلك ، سيمكن إعلامي فقط عندما تحاول التطبيقات إجراء تغييرات على جهاز الكمبيوتر الخاص بي (لا تقم بتعتيم سطح المكتب) إعدادات.
ملحوظة: هذا الإعداد هو نفس الإعدادات الافتراضية ، لكنه لن يؤدي إلى تعتيم سطح المكتب. في هذا الإعداد ، يمكن أن تدخل البرامج الضارة إلى نظامك. لذلك لا ينصح بهذا الإعداد.
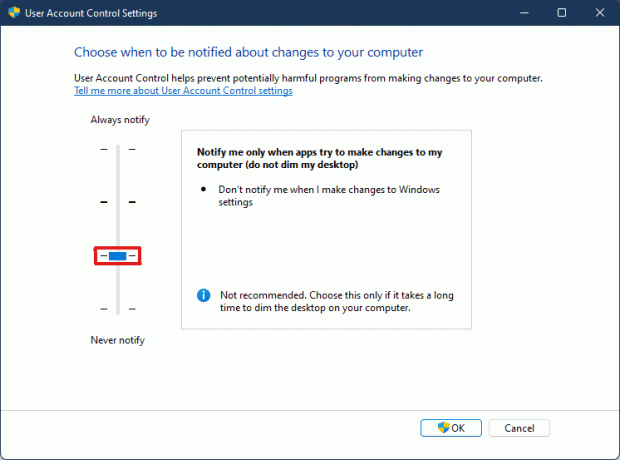
6 ج. إذا قمت بتحريك شريط التمرير إلى ملف المستوى السفلي ثم هذه الإرادة قم بإيقاف تشغيل التحكم بحساب المستخدم في Windows 11. لا يُنصح بهذا الإعداد حيث يمكن لأي مستخدم أو تطبيقات إجراء تغييرات على نظامك.
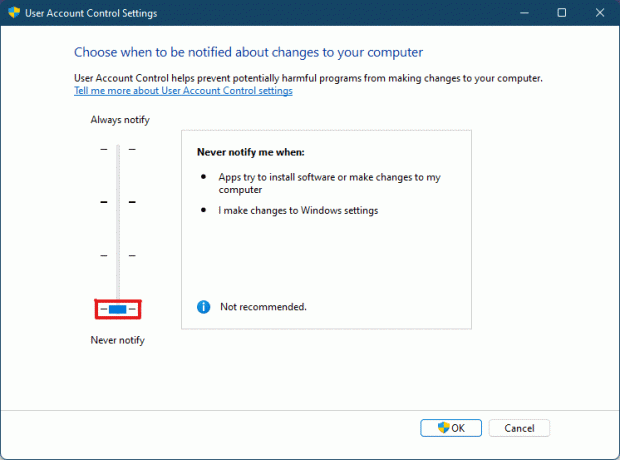
6 د. يمكنك تحريك شريط التمرير إلى ملف اعلى مستوى مما سيمكن الإعداد إلى يخاطر دائما عندما تُجري التطبيقات أو المستخدمون تغييرات على نظامك.

7. بعد اختيار ملف الإعداد المفضل، انقر فوق موافق لتطبيق الإعدادات وإغلاق النافذة.
اقرأ أيضا:كيفية إنشاء حساب محلي في Windows 11
الطريقة 2: من خلال محرر التسجيل
فيما يلي خطوات تمكين أو تعطيل التحكم في حساب المستخدم في Windows 11 من خلال محرر التسجيل.
1. ضرب مفاتيح Windows + R. في وقت واحد لفتح يركض صندوق المحادثة.
2 ، النوع رجديت وانقر فوق موافق.

3. في ال محرر التسجيل، انتقل إلى الموقع التالي طريق من شريط العنوان.
HKEY_LOCAL_MACHINE \ SOFTWARE \ Microsoft \ Windows \ CurrentVersion \ Policies \ System

4. ثم ، في الجزء الأيسر ، ابحث عن EnableLUA القيمة ، انقر بزر الماوس الأيمن فوقه وحدد ملف تعديل… اختيار.
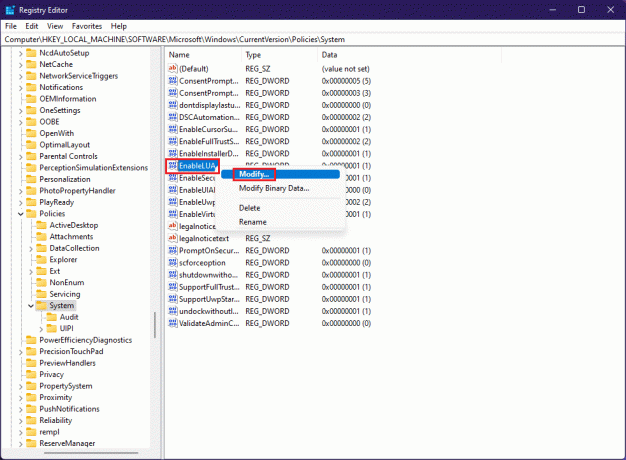
5. غير ال بيانات القيمة ل 0 وانقر فوق موافق تعطيل التحكم في حساب المستخدم.
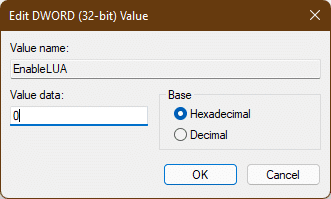
ل تمكين التحكم في حساب المستخدم مرة أخرى ، يمكنك اتباع نفس الخطوات وتغيير ملف بيانات القيمة ل 1 في الخطوة 4.
الطريقة الثالثة: من خلال محرر نهج الأمان المحلي
هناك طريقة أخرى لتشغيل أو إيقاف تشغيل UAC وهي من خلال تطبيق سياسة الأمان المحلي. فيما يلي خطوات القيام بذلك.
1. إطلاق محرر التسجيل، نوع secpol.msc وانقر فوق موافق لفتح ملف سياسة الأمن المحلية تطبيق.

2. انقر نقرًا مزدوجًا فوق السياسات المحلية لتوسيعه من الجزء الأيمن.

3. مرة أخرى ، انقر نقرًا مزدوجًا فوق خيارات الأمان في ال السياسات المحلية مجلد.

4. الآن ، في الجزء الأيمن ، انقر نقرًا مزدوجًا فوق ملف التحكم في حساب المستخدم: قم بتشغيل جميع المسؤولين في وضع موافقة المسؤول سياسات

5. في ال إعداد الأمان المحلي علامة التبويب ، حدد عاجز خيار للتعطيل التحكم في حساب المستخدم (UAC)

6. ثم انقر فوق تطبيق> موافق لحفظ التغييرات.
7. أخيرًا ، أغلق جميع النوافذ و إعادة تشغيل نظامك.
ملحوظة: إذا كنت تريد تمكين التحكم في حساب المستخدم (UAC) مرة أخرى ، اتبع نفس الخطوات المذكورة أعلاه وحدد ملف ممكن الخيار في الخطوة الخامسة.

سيتم تطبيق إعدادات المسؤول ، وستكون التغييرات مرئية في الإجراءات المحددة ، ومن ثم تعرف الآن كيفية تمكين أذونات المسؤول في Windows 11.
اقرأ أيضا:كيفية تمكين أو تعطيل نظام التشغيل المضغوط في نظام التشغيل Windows 11
نصيحة للمحترفين: قم بتنزيل ملفات التسجيل وتشغيلها
بدلاً من ذلك ، يمكنك تمكين أو تعطيل التحكم في حساب المستخدم على نظام التشغيل Windows 11 من خلال دمج ملفات التسجيل المحددة على وجه التحديد مع ملفات تسجيل جهاز الكمبيوتر الخاص بك. للقيام بذلك ، اتبع الخطوات التالية:
1. تحميل ال ملفات التسجيل لتطبيق مختلف UACإعدادات من الروابط الواردة أدناه.
- يخاطر دائما الوضع
- تقصير الوضع
- لا تعتيم مكتبي الوضع
- لم يخطر الوضع
2. الآن ، افتح ملف ملف .reg على وجه الخصوص إعداد UAC.
3. انقر فوق يركض في ال تحذير الأمان يظهر موجه.
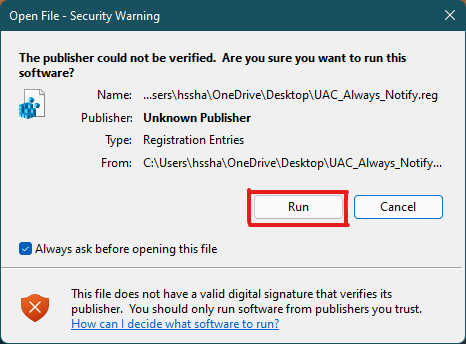
4. أخيرًا ، انقر فوق نعم في ال محرر التسجيل موجه لتطبيق إعداد التحكم بحساب المستخدم (UAC) ذي الصلة.
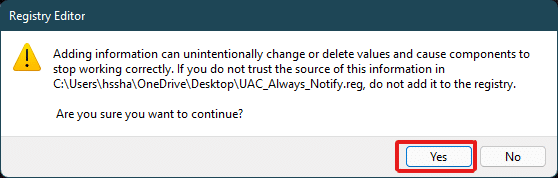
5. إعادة تشغيل جهاز الكمبيوتر الخاص بك لتطبيق التغييرات.
موصى به:
- كيفية إصلاح Skyrim Crash إلى سطح المكتب
- كيفية تعطيل Wakeup Password في نظام التشغيل Windows 11
- 6 طرق لإصلاح رمز خطأ Netflix M7121-1331-P7
- كيفية إصلاح Galaxy S6 لن يتم شحنه
نأمل أن تقدم هذه المقالة مساعدة كافية لاستعلامك عن كيفية تمكين أوتعطيل التحكم في حساب المستخدم في Windows 11. اكتب في قسم التعليقات أدناه إذا كنت تعتقد أننا فقدنا شيئًا ما ، فلا تنس ذكر طريقتك المفضلة من بينها. إذا كانت لديك شكوك أخرى حول هذا الموضوع ، فاكتبها في قسم التعليقات أدناه أو تواصل معنا مباشرة.



