14 طريقة لإصلاح خطأ ملف تعريف Chrome
منوعات / / February 03, 2022
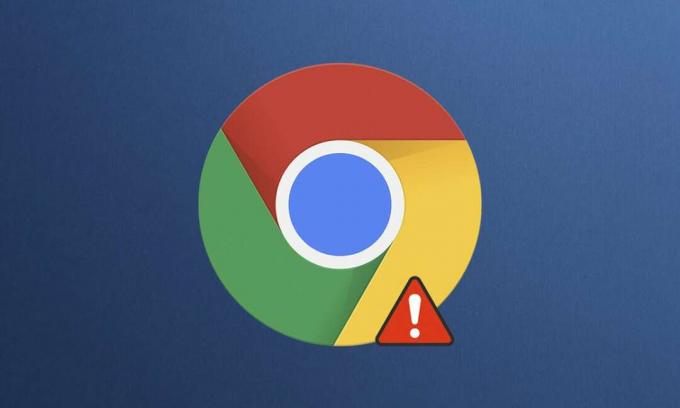
يعد Google Chrome واحدًا من أفضل متصفحات الويب التي تتمتع بنطاق هائل من الميزات والإضافات والدعم المدمج سهل الاستخدام. ومع ذلك ، يواجه المستخدمون أخطاء في ملف تعريف Chrome في الوضع القياسي ووضع التصفح المتخفي. قد يكون هناك خطأ في الملف الشخصي حدث في متصفح Chrome أيضًا. عندما تواجه هذا الخطأ ، تضطر إلى تسجيل الدخول مرة أخرى إلى حساب Chrome الخاص بك لاسترداد جميع التفضيلات المحفوظة. قد يكون هذا مزعجًا لك ، لذلك نقدم لك دليلًا مثاليًا سيساعدك على إصلاح خطأ ملف تعريف Chrome. لذا ، أكمل القراءة!

محتويات
- 14 طريقة لإصلاح خطأ ملف تعريف Chrome حدث في جهاز كمبيوتر يعمل بنظام Windows 10.
- ما الذي يسبب خطأ في الملف الشخصي في متصفح Chrome؟
- الطريقة الأولى: إعادة تشغيل عملية Chrome
- الطريقة الثانية: مسح ذاكرة التخزين المؤقت وملفات تعريف الارتباط
- الطريقة الثالثة: استخدام علامة No-Sandbox (غير مستحسن)
- الطريقة الرابعة: حذف بيانات الويب وملفات الحالة المحلية
- الطريقة الخامسة: إعادة تسمية المجلد الافتراضي
- الطريقة 6: تعطيل الملحقات
- الطريقة 7: إزالة البرامج الضارة من Chrome
- الطريقة الثامنة: تعطيل برنامج مكافحة الفيروسات التابع لجهة خارجية (إن أمكن)
- الطريقة 9: حذف ملف تعريف المستخدم
- الطريقة العاشرة: التبديل إلى ملف تعريف مستخدم جديد
- الطريقة 11: إلغاء تثبيت التطبيقات غير المستقرة
- الطريقة الثانية عشر: تحديث Chrome
- الطريقة 13: إعادة تعيين Chrome
- الطريقة 14: أعد تثبيت Chrome
14 طريقة لإصلاح خطأ ملف تعريف Chrome حدث في جهاز كمبيوتر يعمل بنظام Windows 10
إذا حدث خطأ في الملف الشخصي في متصفح Chrome ، فلا يمكنك استخدام البيانات المتزامنة مثل كلمات المرور والسجل والمكونات الإضافية والنوافذ والإشارات المرجعية وبيانات التصفح. قد لا تواجه نفس الخطأ عند تسجيل الدخول إلى حسابك على جهاز كمبيوتر مختلف. ينبثق هذا الخطأ ؛
- عند فتح علامة تبويب جديدة للتصفح المتخفي في Chrome.
- عندما تحاول إنشاء حساب ملف تعريف جديد.
إذا كنت تواجه نفس المشكلة أيضًا ، فأنت لست وحدك! في هذه المقالة ، ذكرنا جميع الطرق الممكنة لإصلاح خطأ ملف تعريف Chrome في نظام التشغيل Windows 10.
ما الذي يسبب خطأ في الملف الشخصي في متصفح Chrome؟
تم تحليل العديد من تقارير المستخدمين للتخلص من هذا الخطأ ، وتم إدراج الأسباب التي أدت إلى حدوث المشكلة. هناك الكثير من الأسباب التي تسبب المشكلة المذكورة. ومع ذلك ، يتم شرح بعض الأسباب المهمة أدناه.
- سوف تواجه هذا الخطأ إذا كان لديك تلف البيانات المحلية على جهاز الكمبيوتر الخاص بك. ستؤدي بيانات الويب الفاسدة وملفات الحالة المحلية إلى حدوث خطأ في الملف الشخصي في مشكلة Chrome. يمكنك حل نفس الشيء عن طريق مسحها.
- في بعض الأحيان ، برنامج الحماية من الفيروسات المفرطقد تتداخل مع برنامجك مما يؤدي إلى المشكلة.
- عدد قليل برامج غير متوافقة على جهاز الكمبيوتر الخاص بك سيؤدي إلى أخطاء في الملف الشخصي في متصفح Chrome.
- مواطن الخلل في حساب المستخدم الخاص بك ووجود تطبيقات لتصفية الإعلانات قد يسبب هذا الخطأ.
- ان إصدار Chrome قديم أوملحقات كروم غير متوافقة قد يتسبب أيضًا في حدوث هذا الخطأ.
قام هذا القسم بتجميع قائمة بالطرق لإصلاح هذا الخطأ. يتم ترتيب الطرق وفقًا لكفاءتها لحل الخطأ. اتبعهم بنفس الترتيب لإصلاح نفسه.
الطريقة الأولى: إعادة تشغيل عملية Chrome
قد يكون هناك الكثير من التطبيقات التي تعمل في الخلفية. سيؤدي ذلك إلى زيادة مساحة وحدة المعالجة المركزية والذاكرة ، وبالتالي التأثير على أداء الكمبيوتر والبرنامج. اتبع الخطوات المذكورة أدناه لإغلاق مهام الخلفية.
1. إطلاق مدير المهام عن طريق الضرب مفاتيح Ctrl + Shift + Esc الوقت ذاته.
2. في ال العمليات علامة التبويب ، ابحث وحدد ملف كروم معالجة.
3. ثم ، انقر فوق إنهاء المهمة زر كما هو مبين في الصورة أدناه.

4. الآن، أعد تشغيل Google Chrome وتحقق مما إذا كنت قد أصلحت المشكلة.
الطريقة الثانية: مسح ذاكرة التخزين المؤقت وملفات تعريف الارتباط
اتبع الخطوات المحددة لمسح ذاكرة التخزين المؤقت وملفات تعريف الارتباط لإصلاح خطأ ملف تعريف Chrome.
1. إطلاق جوجل كروم.
2. ثم ، انقر فوق رمز ثلاثي النقاط > المزيد من الأدوات>محو بيانات التصفح… كما هو موضح أدناه.

3. تحقق من الخيارات التالية.
- ملفات تعريف الارتباط وبيانات الموقع الأخرى
- الصور والملفات المخزنة مؤقتًا
4. الآن ، اختر ملف كل الوقت خيار النطاق الزمني.

5. أخيرًا ، انقر فوق امسح البيانات.
الطريقة الثالثة: استخدام علامة No-Sandbox (غير مستحسن)
السبب الرئيسي لحدوث خطأ في الملف الشخصي في Chrome هو Sandbox. لإصلاح هذه المشكلة ، يُنصح باستخدام علامة no-sandbox.
ملحوظة: لا يُنصح بهذه الطريقة نظرًا لأنه من الخطر إخراج Chrome من وضع الحماية.
ومع ذلك ، إذا كنت ترغب في تجربة هذه الطريقة ، فيمكنك اتباع الإرشادات المذكورة أدناه.
1. انتقل إلى اختصار Google Chrome على سطح المكتب وانقر فوقه بزر الماوس الأيمن.
2. الآن ، حدد ملف الخصائص الخيار كما هو موضح في الصورة أدناه.
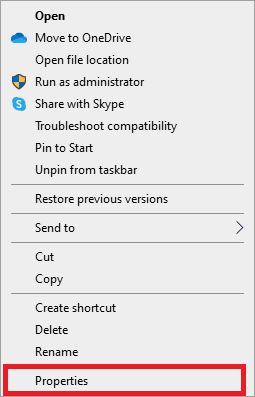
3. اذهب إلى الاختصار علامة التبويب وفي استهداف نوع الحقل –لا رمل في نهاية النص.
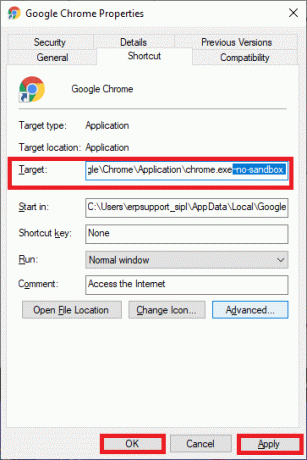
4. أخيرًا ، انقر فوق يتقدم تليها موافق لحفظ التغييرات.
اقرأ أيضا:كيفية إزالة Bing من Chrome
الطريقة الرابعة: حذف بيانات الويب وملفات الحالة المحلية
إذا كان لديك أي بيانات ويب تالفة أو ملفات حالة محلية ، فستواجه خطأ في ملف تعريف Chrome. لإصلاح الخطأ ، يجب عليك حذف أي من الملفات أو كليهما. سيتم حل الخطأ على الفور. أيضًا ، لن تفقد أي معلومات شخصية من خلال هذا. سيتم تخزين جميع إعدادات ومعلومات الحساب بشكل آمن في حساب Google الخاص بك. اتبع هذه الإرشادات التفصيلية لإزالة بيانات الويب / ملفات الحالة المحلية من جهاز الكمبيوتر الخاص بك.
1. اضغط على مفتاح Windows، نوع ٪ localappdata٪، وانقر فوق فتح للذهاب الى AppData Local مجلد.

2. انقر نقرًا مزدوجًا فوق ملف متصفح الجوجل مجلد لفتحه.
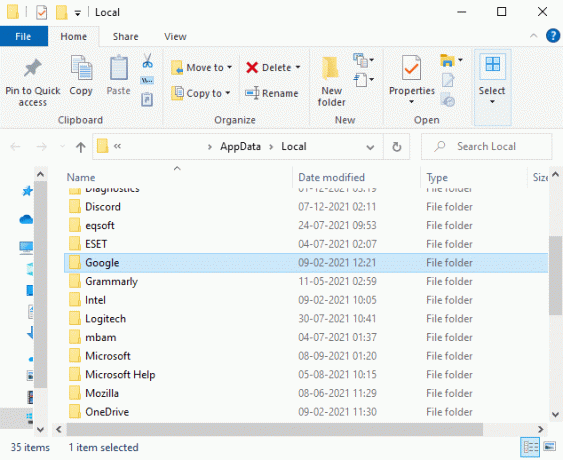
3. الآن ، افتح ملف كروم مجلد.
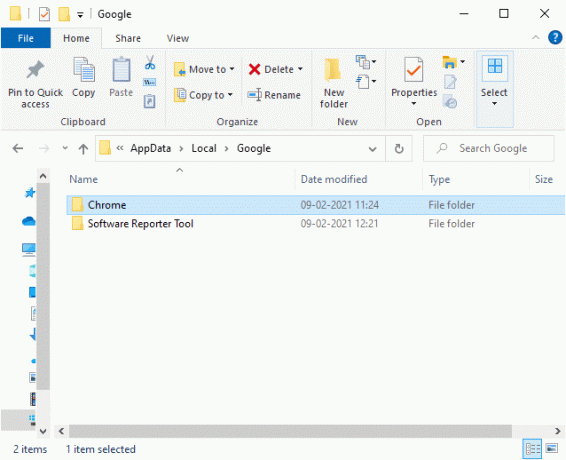
4. هنا ، انقر نقرًا مزدوجًا فوق ملف بيانات المستخدم مجلد.

5. مرة أخرى ، انتقل إلى ملف تقصير المجلد وفتحه.

6. الآن ، قم بالتمرير لأسفل وانقر بزر الماوس الأيمن على ملف بيانات الويب ملف ، وانقر فوق حذف اختيار.

7. إطلاق جوجل كروم وتحقق مما إذا كنت قد أصلحت المشكلة.
8. إذا واجهت الخطأ مرة أخرى ، فانتقل إلى ما يلي طريق في ال مستكشف الملفات وحذف ملف الدولة المحلية ملف.
C: \ Users \ USERNAME \ AppData \ Local \ Google \ Chrome \ User Data

الآن ، تحقق مما إذا كنت قد أصلحت خطأ ملف تعريف Chrome على جهاز الكمبيوتر الخاص بك.
الطريقة الخامسة: إعادة تسمية المجلد الافتراضي
إذا مللت من الأساليب المذكورة أعلاه وما زلت لم تحصل على حل لهذه المشكلة ، يمكنك محاولة إعادة تسمية مجلد بيانات المستخدم. هذا سوف يعمل في معظم الحالات ؛ اتبع الخطوات المذكورة أدناه لتنفيذها.
1. اضغط مع الاستمرار مفاتيح Windows + E. معًا لفتح ملف مستكشف الملفات.
2. الآن ، الصق ما يلي طريق في شريط العنوان واضغط مفتاح الادخال.
٪ LOCALAPPDATA٪ \ Google \ Chrome \ بيانات المستخدم \

3. حدد موقع ملف تقصير المجلد وانقر بزر الماوس الأيمن فوقه.
4. ثم حدد ملف إعادة تسمية الخيار كما هو موضح.

5. بعد ذلك ، أعد تسمية المجلد إلى افتراضي قديم وضرب مفتاح الادخال.

6. أخيرا، إعادة تشغيل Chrome وتحقق مما إذا كنت قد أصلحت المشكلة.
اقرأ أيضا:كيفية تمكين DNS عبر HTTPS في Chrome
الطريقة 6: تعطيل الملحقات
اتبع الخطوات الموضحة أدناه لإصلاح خطأ ملف تعريف Chrome عن طريق تعطيل الملحقات.
1. إطلاق كروم واكتب الكروم: // ملحقات في شريط URL. نجاح مفتاح الادخال للحصول على قائمة بجميع الملحقات المثبتة.

2. يحول إيقاف ال تبديل ل إطالة (على سبيل المثال Grammarly لمتصفح Chrome) لتعطيله.

3. قم بتحديث المستعرض الخاص بك ومعرفة ما إذا كان الخطأ يظهر مرة أخرى أم لا.
4. كرر ما سبق خطوات لتعطيل الامتدادات واحدة تلو الأخرى للتحقق مما إذا كان الخطأ قد تم إصلاحه أم لا.
الطريقة 7: إزالة البرامج الضارة من Chrome
ستتسبب قلة من البرامج غير المتوافقة في جهازك في حدوث هذا الخطأ بشكل متكرر ، والذي يمكن إصلاحه إذا قمت بإزالتها تمامًا من نظامك. فيما يلي بعض الخطوات لتنفيذ نفس الشيء.
1. إطلاق جوجل كروم وانقر فوق رمز ثلاثي النقاط > إعدادات كما هو موضح.

2. هنا ، انقر فوق متقدم الإعداد في الجزء الأيمن وحدد إعادة تعيين وتنظيف اختيار.

3. الآن ، حدد ملف تنظيف الكمبيوتر الخيار على النحو المبين أدناه.

4. هنا ، انقر فوق تجد زر لتمكين Chrome من البحث عن برامج ضارة على حاسوبك.

5. انتظر لاستكمال العملية و إزالة البرامج الضارة التي اكتشفها Google Chrome.
6. أعد تشغيل جهاز الكمبيوتر الخاص بك وتحقق من حل المشكلة.
اقرأ أيضا:كيفية إزالة سمات كروم
الطريقة الثامنة: تعطيل برنامج مكافحة الفيروسات التابع لجهة خارجية (إن أمكن)
في بعض الحالات ، قد يقوم برنامج مكافحة الفيروسات التابع لجهة خارجية بتثبيت بعض أشرطة الأدوات الإضافية لحماية جهاز الكمبيوتر الخاص بك من تهديدات المستعرض عبر الإنترنت. أشرطة الأدوات هذه ليست إلزامية لنظامك وقد تتسبب في بعض الأحيان في حدوث خطأ في ملف تعريف Chrome. لذلك ، يمكنك تعطيل برنامج مكافحة الفيروسات مؤقتًا لإصلاح الخطأ المذكور. اتبع الخطوات المحددة للقيام بذلك.
ملحوظة: قد تختلف الخطوات والأساليب وفقًا لبرنامج مكافحة الفيروسات. لقد أظهرنا خطوات برنامج Avast Antivirus كمثال.
1. انتقل إلى رمز مكافحة الفيروسات في ال شريط المهام وانقر فوقه بزر الماوس الأيمن.

2. الآن ، حدد ملف التحكم في دروع Avast اختيار.

3. اختر أي واحد من المعطى والخيارات حسب راحتك:
- تعطيل لمدة 10 دقائق
- تعطيل لمدة 1 ساعة
- تعطيل حتى يتم إعادة تشغيل الكمبيوتر
- تعطيل بشكل دائم

4. قم بتأكيد المطالبة المعروضة على الشاشة و أعد تشغيل جهاز الكمبيوتر الخاص بك.
ملحوظة: يمكنك الذهاب إلى قائمة مكافحة الفيروسات والنقر فوق شغله لإعادة تنشيط الدرع.

الطريقة 9: حذف ملف تعريف المستخدم
يحدث هذا الخطأ إذا كان هناك أي خلل في ملف تعريف المستخدم. لذلك ، قد يساعد التبديل إلى ملف تعريف جديد. إذا لم يساعدك ذلك ، فاحذف الملف الشخصي باتباع الخطوات التالية لحل خطأ ملف تعريف Chrome.
ملحوظة: سيؤدي حذف ملف التعريف إلى إزالة ملف التعريف فقط من هذا النظام. سيتم تخزين سجل المتصفح وكلمات المرور والإشارات المرجعية في السحابة.
1. فتح جوجل كروم وانقر على ملف رمز الملف الشخصي.
2. الآن ، انقر فوق علامة الترس.
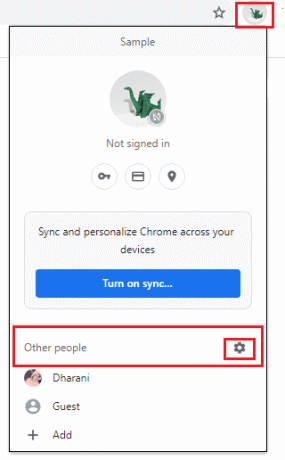
3. تحوم فوق ملف تعريفي للمستخدم التي تريد حذفها والنقر فوق رمز ثلاثي النقاط.

4. الآن ، حدد ملف حذف الخيار على النحو المبين أدناه.

5. سوف تتلقى عرضًا سريعًا ، سيؤدي هذا إلى حذف بيانات التصفح الخاصة بك بشكل دائم من هذا الجهاز. تابع عن طريق النقر فوق حذف زر.
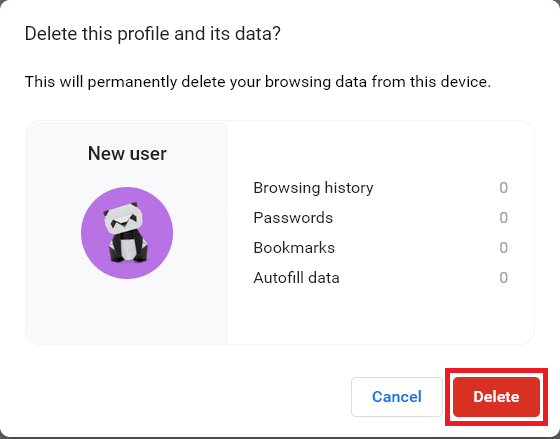
الآن ، يمكنك الاستمتاع بتصفح متصفحك دون انقطاع غير مرغوب فيه.
اقرأ أيضا:كيفية تصدير كلمات المرور المحفوظة من Google Chrome
الطريقة العاشرة: التبديل إلى ملف تعريف مستخدم جديد
في بعض الأحيان قد تعطيك الطرق البسيطة أفضل النتائج! على سبيل المثال ، اقترح العديد من المستخدمين إمكانية إصلاح هذا الخطأ عند التبديل إلى ملف تعريف مستخدم جديد. لذلك ، اتبع الإرشادات المذكورة أدناه للتبديل إلى ملف تعريف مستخدم جديد وحذف الملف الحالي.
1. إطلاق جوجل كروم وانقر على ملف رمز الملف الشخصي.
2. الآن ، حدد ملف علامة الترس في ال أشخاص أخرون الجزء.
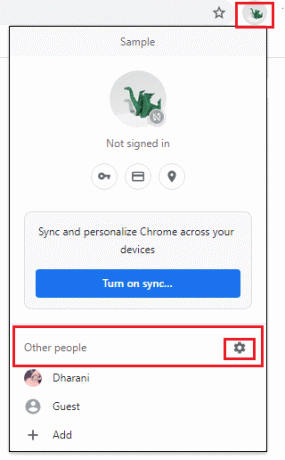
3. الآن ، انقر فوق يضيف أيقونة.
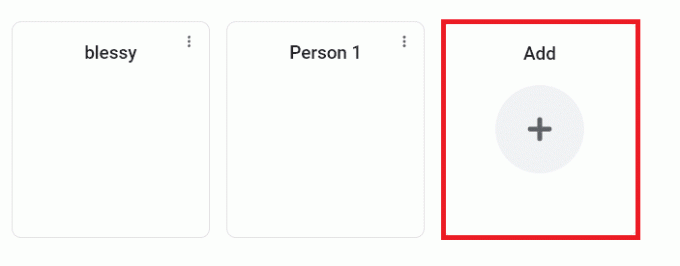
4. ثم اضغط تواصل بدون حساب.
ملحوظة: يمكنك النقر فوق تسجيل الدخول لتسجيل الدخول باستخدام حساب Gmail الخاص بك.
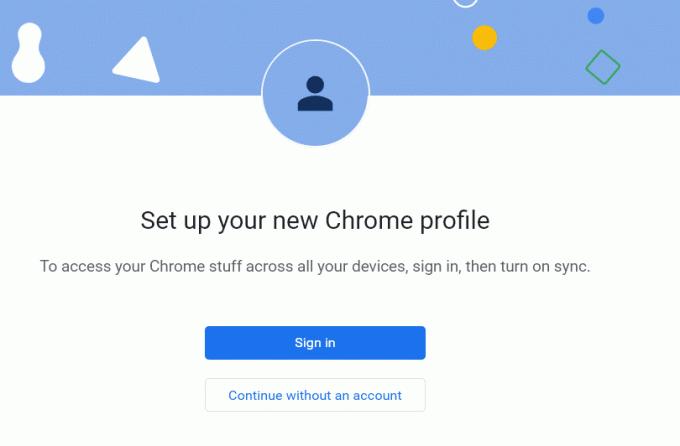
5. ثم، تخصيص ملف تعريف Chrome الخاص بك بإضافة ال صورة الملف الشخصي والاسم واختيار لون النسق.
6. الآن ، انقر فوق فعله بعد تخصيص الملف الشخصي.
ملحوظة: إذا كنت لا تريد اختصار سطح المكتب لهذا المستخدم ، فقم بإلغاء تحديد إنشاء اختصار سطح المكتب صندوق.

الطريقة 11: إلغاء تثبيت التطبيقات غير المستقرة
في بعض الأحيان ، قد تستخدم تطبيقات تصفية الإعلانات للاستمتاع بتجربة تصفح دون انقطاع. قد يتسببون في ظهور خطأ الملف الشخصي الذي حدث في مشكلة Chrome نظرًا لأنهم يعتبرون صفحة الويب الخاصة بك بمثابة إعلان. لإصلاح المشكلة ، قم بإلغاء تثبيت التطبيقات المقابلة باتباع الخطوات المذكورة أدناه.
1. ضرب مفتاح Windows، نوع التطبيقات والميزات، وانقر فوق فتح.

2. اضغط على تطبيق تصفية الإعلانات (على سبيل المثال Battle.net) واختر الغاء التثبيت الخيار ، كما هو موضح أدناه.

3. انقر فوق الغاء التثبيت مرة أخرى لتأكيد نفس الشيء كما هو موضح أعلاه.
4. اتبع ال التعليمات التي تظهر على الشاشة لإنهاء عملية إلغاء التثبيت.
5. أخيرا، إعادة تشغيلجهاز الكمبيوتر الخاص بك وتحقق مما إذا كان رمز الخطأ موجودًا أم لا. إذا حدث ذلك ، فجرب الحل التالي.
اقرأ أيضا:ما هي خدمة جوجل كروم الارتفاع
الطريقة الثانية عشر: تحديث Chrome
إذا كان لديك متصفح قديم ، فلن يتم دعم الميزات المحسنة لصفحات الويب. لإصلاح بعض الأخطاء والأخطاء في متصفحك ، قم بتحديثه إلى أحدث إصدار. هنا كيفية القيام بذلك.
1. انتقل إلى جوجل كروم.
2. اضغط على رمز ثلاثي النقاط لتوسيع الإعدادات قائمة.
3. ثم حدد مساعدة>حول جوجل كروم كما هو موضح أدناه.

4. السماح جوجل كروم للبحث عن التحديثات. ستظهر الشاشة البحث عن تحديثات الرسالة ، كما هو موضح.

5 أ. إذا كانت التحديثات متوفرة ، فانقر فوق تحديث زر.
5 ب. إذا تم تحديث Chrome بالفعل ، Google Chrome مُحدَّث سيتم عرض الرسالة.

6. أخيرا، قم بتشغيل المتصفح المحدث وتحقق من الخطأ.
الطريقة 13: إعادة تعيين Chrome
ستؤدي إعادة تعيين Chrome إلى إعادة المتصفح إلى إعداداته الافتراضية ، وهناك المزيد من الاحتمالات التي يمكنك من خلالها إصلاح الخطأ الذي تمت مناقشته. اتبع الخطوات المذكورة أدناه لإعادة تعيين Google Chrome والتحقق من حل المشكلة.
1. فتح جوجل كروم وتذهب إلى الكروم: // إعدادات / إعادة تعيين
2. اضغط على استعادة الإعدادات إلى الإعدادات الافتراضية الأصلية الخيار ، المبين بارز.

3. الآن ، قم بتأكيد الإجراء الخاص بك من خلال النقر فوق اعادة الضبط زر.

الآن ، قم بتشغيل موقع الويب مرة أخرى وتحقق من حدوث خطأ في الملف الشخصي في مشكلة Chrome تم حلها أم لا.
اقرأ أيضا:إصلاح مشكلة تنزيل حظر Chrome
الطريقة 14: أعد تثبيت Chrome
إذا لم تساعدك أي من الطرق المذكورة أعلاه ، فيمكنك محاولة إعادة تثبيت Google Chrome. سيؤدي القيام بذلك إلى إصلاح جميع المشكلات ذات الصلة بمحرك البحث أو التحديثات أو المشكلات الأخرى ذات الصلة التي تؤدي إلى ظهور خطأ ملف تعريف Chrome بشكل متكرر.
1. ضرب مفتاح Windows، نوع التطبيقات والميزات، وانقر فوق فتح.

2. يبحث عن كروم في ابحث في هذه القائمة حقل.
3. ثم حدد كروم وانقر على الغاء التثبيت الزر الموضح مميزًا.

4. مرة أخرى ، انقر فوق الغاء التثبيت للتأكيد.
5. الآن ، اضغط على مفتاح Windows، نوع ٪ localappdata٪، وانقر فوق فتح للذهاب الى AppData Local مجلد.

6. افتح ال متصفح الجوجل المجلد بالنقر المزدوج عليه.

7. انقر بزر الماوس الأيمن فوق ملف كروم المجلد وحدد ملف حذف الخيار على النحو المبين أدناه.

8. مرة أخرى ، اضغط على مفتاح Windows، نوع ٪معلومات التطبيق٪، وانقر فوق فتح للذهاب الى التطبيق تجوال بيانات مجلد.

9. مرة أخرى ، انتقل إلى متصفح الجوجل مجلد و حذف ال كروم مجلد كما هو موضح في الخطوات 6-7.
10. أخيرا، إعادة تشغيل جهاز الكمبيوتر الخاص بك.
11. بعد ذلك ، قم بتنزيل ملف احدث اصدار من جوجل كروم كما هو مبين.

12. قم بتشغيل ملف الإعداد واتبع التعليمات التي تظهر على الشاشة لـ تثبيت كروم.

موصى به:
- إصلاح Realtek Audio Console لا يعمل في نظام التشغيل Windows 11
- كيفية إصلاح عدم تحميل الصفحات في Firefox
- كيفية إصلاح نفاد الذاكرة في Chrome
- كيفية إصلاح رمز خطأ Netflix M7111-1101
نأمل أن تساعد إحدى هذه الطرق إصلاح خطأ ملف تعريف Chrome حدث على نظام التشغيل Windows 10. دعنا نعرف الطريقة الأفضل بالنسبة لك. أيضًا ، إذا كان لديك أي استفسارات / اقتراحات بخصوص هذه المقالة ، فلا تتردد في تركها في قسم التعليقات أدناه.



