إصلاح Steam بطيء في نظام التشغيل Windows 10
منوعات / / February 05, 2022

Steam هو اسم معروف في مجتمع الألعاب ، كونه أكبر منصة لتوزيع ألعاب الكمبيوتر. ولكن حتى الملك يرى بعض الأيام السيئة. ليس من غير المألوف أن تواجه مشكلات مع عملاء Steam PC وقد اشتكى الكثير من المستخدمين من بطء Steam في بعض الأحيان إلى الحد الذي يتوقف فيه حرفياً عن الاستجابة. قد تلاحظ في النهاية أن Steam بطيء ولا يمكنك العثور على طريقك في مكتبتك بعد الآن. لكن لا تقلق. قمنا بتجميع قائمة من العلاجات التي يمكنك تجربتها عندما تواجه مشكلة Steam بطيئة في Windows 10. لذلك دعونا نرى ما هي تلك الأساليب.

محتويات
- كيفية إصلاح Steam بطيء في نظام التشغيل Windows 10
- الطريقة الأولى: قم بتشغيل Steam كمسؤول
- الطريقة 2: إزالة العمليات الخلفية
- الطريقة الثالثة: تغيير أولوية عملية البخار
- الطريقة الرابعة: التبديل إلى خطة الطاقة عالية الأداء
- الطريقة الخامسة: حذف HTTP و HTML Cache والملفات المؤقتة
- الطريقة 6: مسح ملفات تعريف الارتباط وذاكرة التخزين المؤقت لمتصفح Steam
- الطريقة 7: مسح تنزيل ذاكرة التخزين المؤقت
- الطريقة 8: قم بتشغيل Steam في وضع التوافق
- الطريقة 9: تحقق من سلامة ملفات اللعبة
- الطريقة العاشرة: تعديل إعدادات برنامج تشغيل الرسومات
- الطريقة 11: تعديل إعدادات LAN
- الطريقة 12: تحديث برامج تشغيل الجهاز
- الطريقة 13: تحديث Steam
- الطريقة 14: إصلاح Steam
- الطريقة 15: أعد تثبيت Steam
كيفية إصلاح Steam بطيء في نظام التشغيل Windows 10
قد يكون هناك العديد من الأسباب وراء مشكلة بطء تشغيل Steam. بعضها مدرج أدناه.
- يؤدي نقص موارد وحدة المعالجة المركزية والذاكرة إلى ارتفاع درجة حرارة الكمبيوتر.
- الكثير من ذاكرة التخزين المؤقت وملفات تعريف الارتباط
- برامج تشغيل الأجهزة التي عفا عليها الزمن
- تطبيق Steam الذي عفا عليه الزمن
لقد أظهرنا جميع الطرق الممكنة لإصلاح مشكلة Steam بطيئة في القسم أدناه. ولكن ، قبل تجربة الطرق المحددة ، يجب عليك تشغيل نظامك في الوضع الآمن. اقرأ مقالتنا ل قم بالتمهيد إلى الوضع الآمن في نظام التشغيل Windows 10
الطريقة الأولى: قم بتشغيل Steam كمسؤول
يجب عليك دائمًا تشغيل Steam كمسؤول حيث ستمنح امتيازات إدارية لـ Steam لتشغيل جميع الألعاب. لذلك ، اتبع الخطوات المحددة لتشغيل Steam كمسؤول.
1. ضرب مفتاح Windows واكتب بخار في ال شريط البحث.
2. الآن ، انقر فوق تشغيل كمسؤول، كما هو مبين.

الطريقة 2: إزالة العمليات الخلفية
قد يؤدي تشغيل التطبيقات غير الضرورية في الخلفية إلى استخدام ذاكرة مرتفع. هذا يمكن أن يكون Steam مشكلة بطيئة في نظامك. لذلك ، اتبع هذه الخطوات لإزالة العمليات في الخلفية.
1. إطلاق مدير المهام، اضغط على Ctrl + Shift + Escمفاتيح في نفس الوقت.
2. حدد موقع وحدد ملف غير مرغوب فيهمعرفتيالعمليات باستخدام عالية ذاكرة.
3. ثم اضغط إنهاء المهمة، كما هو موضح.

اقرأ أيضا:كيفية إصلاح Steam لا يفتح على نظام التشغيل Windows 10
الطريقة الثالثة: تغيير أولوية عملية البخار
يمكنك أيضًا تعيين أولوية Steam إلى عالية من Task Manager باتباع الخطوات الموضحة أدناه.
1. إطلاق مدير المهام وانتقل إلى تفاصيل التبويب.
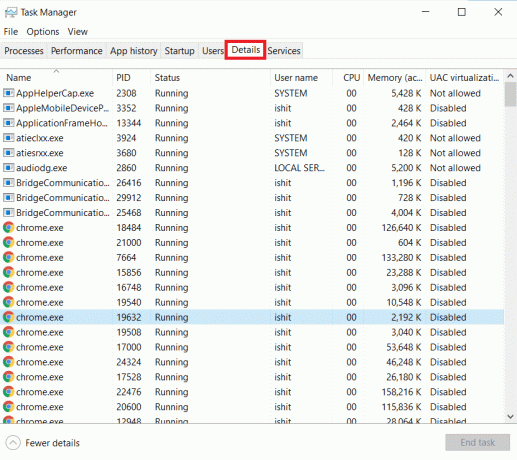
2. قم بالتمرير لأسفل وحدد ملف Steam.exe معالجة.
3. انقر بزر الماوس الأيمن فوق ملف بخار العملية وتحوم إلى يضع أولويات، ثم حدد أيًا مما يلي والخيارات.
- في الوقت الحالى
- متوسط
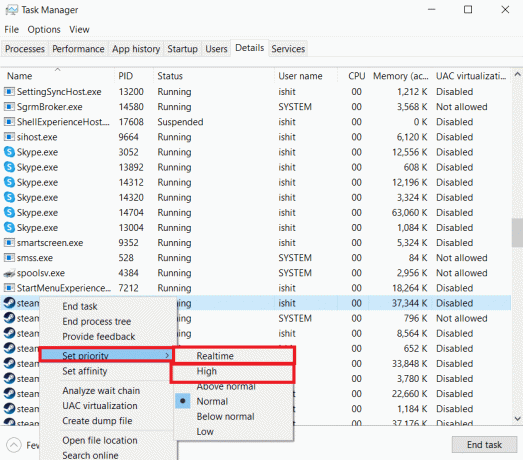
ملحوظة: يمكنك أيضًا تعيين الأولوية إلى Low إذا كان Steam يستخدم ذاكرة عالية باتباع الخطوات المذكورة أعلاه واختيار قليل الخيار في الخطوه 3.
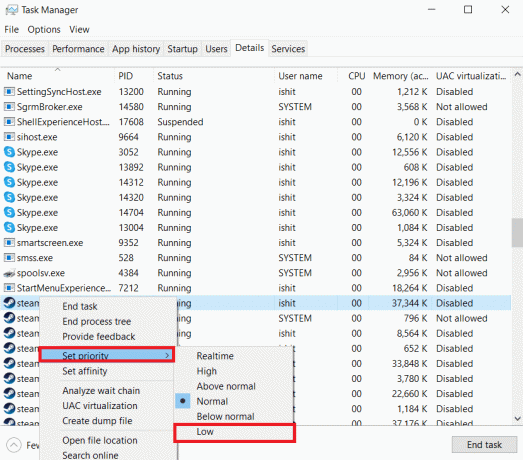
الطريقة الرابعة: التبديل إلى خطة الطاقة عالية الأداء
إذا كنت تستخدم خطة توفير الطاقة ، فقد يتسبب ذلك في مشكلة بطيئة في Steam. اتبع الخطوات الموضحة للتبديل إلى خطة طاقة عالية الأداء لإصلاح مشكلة بطء تشغيل Steam.
1. انقر بزر الماوس الأيمن فوق ملف رمز البطارية على ال شريط المهام واختر خيارات الطاقة.

2. الآن ، حدد ملف أداء عالي الخيار كما هو موضح في الصورة أدناه.

اقرأ أيضا:إصلاح رمز خطأ Steam e502 l3 في نظام التشغيل Windows 10
الطريقة الخامسة: حذف HTTP و HTML Cache والملفات المؤقتة
اتبع الخطوات الموضحة أدناه لحذف الملفات المؤقتة وملف ذاكرة التخزين المؤقت HTML لإصلاح مشكلة Steam بطيئة.
1. اضغط على مفاتيح Windows + R. معًا لإطلاق يركض صندوق المحادثة.
2. نوع ٪مؤقت٪ وانقر فوق موافق.
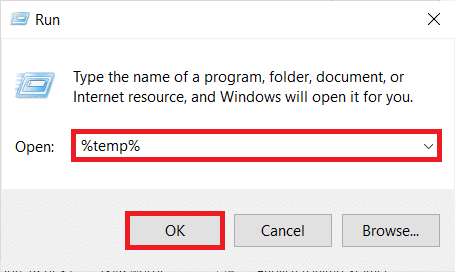
3. صحافة مفاتيح Ctrl + A. معًا لتحديد جميع الملفات غير المطلوبة واضغط على مفاتيح Shift + Del معًا لحذفها نهائيًا.
ملحوظة: لا يمكن حذف بعض الملفات نظرًا لاستخدامها ، لذا يمكنك تخطيها.

4. صحافة ويندوز + إيمفاتيح معا لفتح مستكشف الملفات
5. انتقل إلى الموقع حيث قمت بتثبيت Steam: C: \ Program Files (x86) \ Steam
ملحوظة: إذا لم تكن متأكدًا ، فاقرأ دليلنا: أين يتم تثبيت ألعاب Steam؟ هنا.

6. انقر نقرًا مزدوجًا فوق ملف أبكاش مجلد.

7. هنا ، احذف ملف httpcache مجلد.

8. ثم انتقل إلى ما يلي طريق وحذف ملف htmlcache مجلد.
ج: \ المستخدمون \
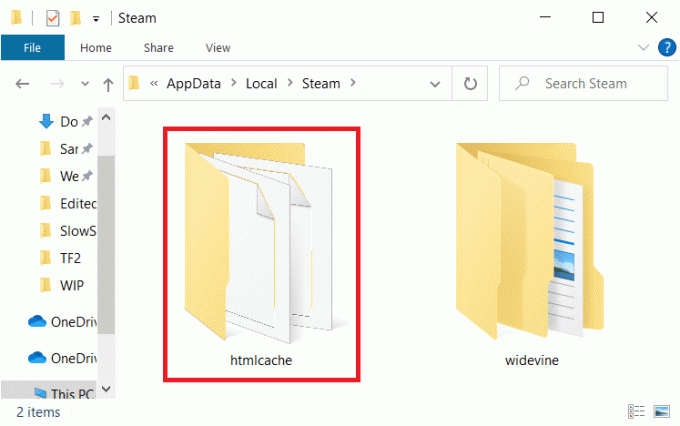
9. أخيرا، قم بإعادة تشغيل جهاز الكمبيوتر الخاص بك وتحقق مما إذا كانت المشكلة قائمة أم لا.
الطريقة 6: مسح ملفات تعريف الارتباط وذاكرة التخزين المؤقت لمتصفح Steam
إليك كيفية إصلاح مشكلة Steam بطيئة عن طريق مسح ذاكرة التخزين المؤقت وملفات تعريف الارتباط لمتصفح Steam.
1. ضرب مفتاح Windows، نوع بخار، وانقر فوق تشغيل كمسؤول.

2. في الزاوية العلوية اليسرى من النافذة ، انقر فوق بخار علامة التبويب وحدد إعدادات من المربع المنسدل.

3. ثم انتقل إلى متصفح الإنترنت الإعدادات من الجزء الأيمن.
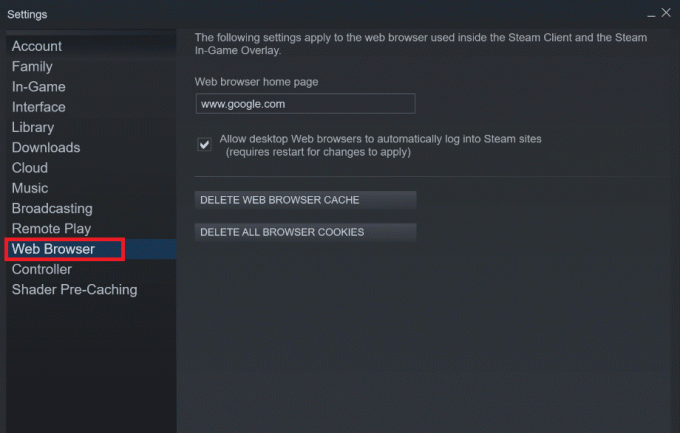
4. انقر على كل من المعطى أزرار لحذف ذاكرة التخزين المؤقت لمتصفح الويب وملفات تعريف الارتباط على التوالي.
- احذف ذاكرة التخزين المؤقت لمتصفح الويب
- احذف ملفات تعريف الارتباط الخاصة بمستعرض الويب
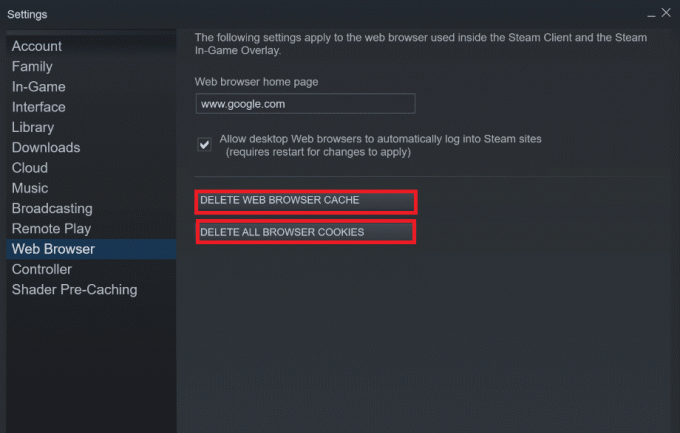
5. انقر فوق موافق في موجه التأكيد لكلا الخيارين.
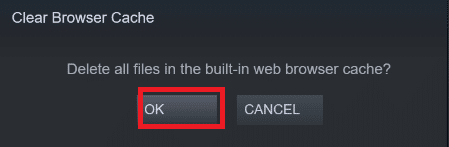
6. أخيرا، أعد تشغيل Steam للتحقق مما إذا كانت مشكلة تشغيل Steam قد تم إصلاحها أم لا.
اقرأ أيضا:كيفية تعطيل Steam Overlay في نظام التشغيل Windows 10
الطريقة 7: مسح تنزيل ذاكرة التخزين المؤقت
قد يكون هناك تنزيل ذاكرة التخزين المؤقت للألعاب في Steam مما قد يؤدي إلى بطء مشكلة Steam. إذن ، إليك خطوات مسح ذاكرة التخزين المؤقت للتنزيل.
1. قم بتشغيل ملف بخار التطبيق كمسؤول.
2. الآن ، انتقل إلى بخار علامة التبويب وحدد إعدادات من القائمة المنسدلة. الرجوع إلى الموافقة المسبقة عن علم أدناه.

3. حدد ملف التحميلات الإعدادات في الجزء الأيمن.

4. قم بالتمرير لأسفل إلى أسفل وانقر على ملف مسح تنزيل ذاكرة التخزين المؤقت زر.

5. انقر فوق موافق في ال مسح تنزيل ذاكرة التخزين المؤقت موجه التأكيد.

6. أخيرًا ، انقر فوق موافق لحفظ التغييرات.

الطريقة 8: قم بتشغيل Steam في وضع التوافق
يمكنك أيضًا محاولة تشغيل Steam في وضع التوافق على إصدارات Windows المختلفة لحل مشكلة Steam بطيئة.
1. انقر بزر الماوس الأيمن فوق ملف ملف Steam القابل للتنفيذ وحدد ملف الخصائص اختيار.
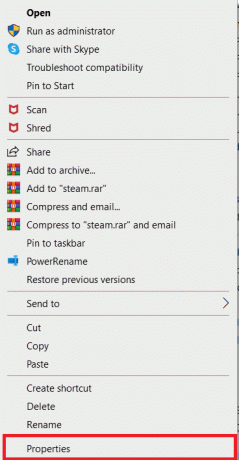
2. اذهب إلى التوافق التبويب في خصائص البخار النافذة وتحقق من تشغيل هذا البرنامج في وضع التوافق ل اختيار.
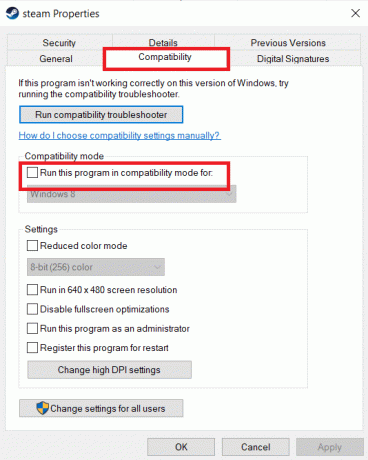
3. حدد ملف نسخة ويندوز من القائمة المنسدلة.
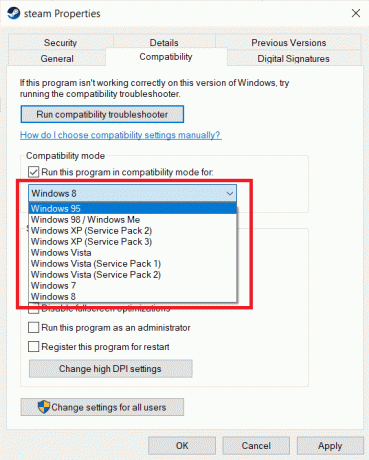
4. انقر فوق تطبيق> موافق لحفظ التغييرات والتشغيل Steam كمسؤول.
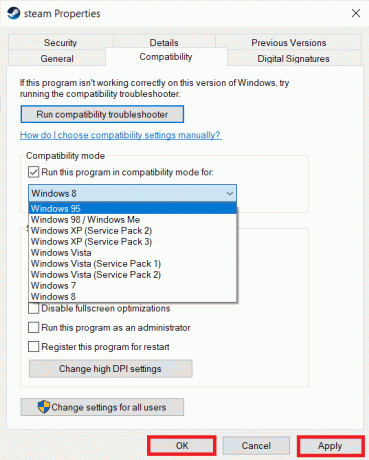
5. تحقق مما إذا تم حل المشكلة ، وإلا حاول تشغيل Steam في إصدارات Windows المختلفة بتكرار الخطوات المذكورة أعلاه.
اقرأ أيضا:إصلاح فشل تحميل صورة Steam
الطريقة 9: تحقق من سلامة ملفات اللعبة
إذا واجهت مشكلة بطيئة في تشغيل Steam أثناء لعب لعبة معينة ، فيجب عليك التحقق من سلامة ملف اللعبة هذا على Steam. اقرأ البرنامج التعليمي سهل المتابعة الخاص بنا على كيفية التحقق من سلامة ملفات اللعبة على Steam.
الطريقة العاشرة: تعديل إعدادات برنامج تشغيل الرسومات
اتبع هذه الخطوات لتعديل إعدادات برنامج تشغيل الرسومات لإصلاح مشكلة Steam بطيئة.
1. انقر بزر الماوس الأيمن فوق مساحة فارغة في سطح المكتب وحدد لوحة تحكم NVIDIA.

2. اضغط على إدارة الإعدادات ثلاثية الأبعاد الخيار في الجزء الأيمن وانتقل إلى إعدادات البرنامج التبويب.
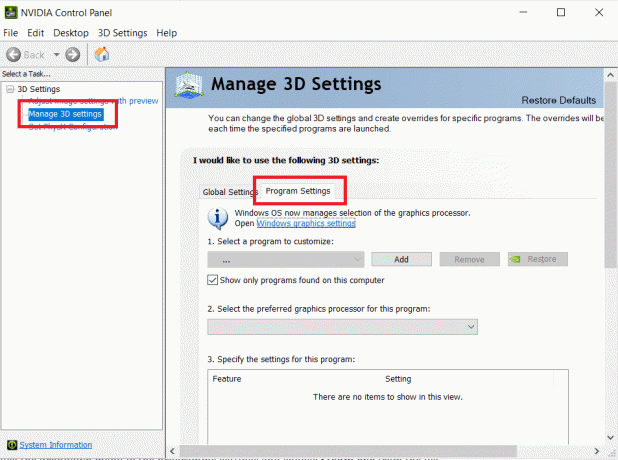
3. أختر بخار من حدد برنامجًا للتخصيص قائمة منسدلة.
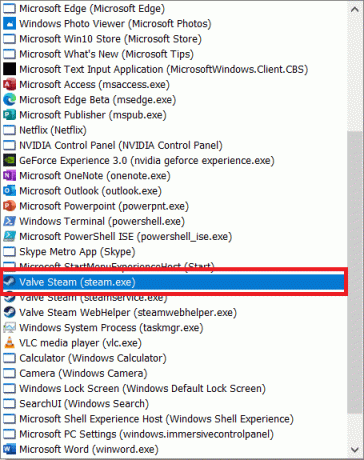
4. ثم، حدد معالج الرسومات المفضل لهذا البرنامج. نوصيك بتحديد ملف معالج NVIDIA عالي الأداء.
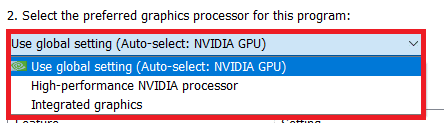
5. أخيرًا ، انقر فوق يتقدم زر لحفظ التغييرات.
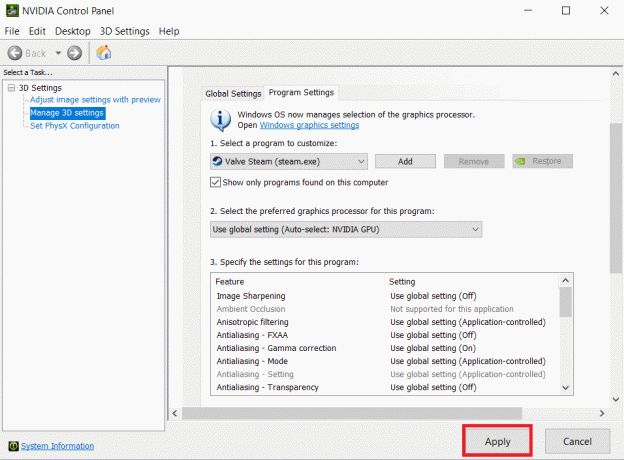
الطريقة 11: تعديل إعدادات LAN
قد تكون هناك مشكلات في تكوين الشبكة مما يؤدي إلى بطء تشغيل Steam. إذن ، إليك خطوات تعديل إعدادات تكوين LAN.
1. اضغط على مفتاح Windows، نوع لوحة التحكم، وانقر فوق فتح.

2. الآن ، قم بتعيين ملف عرض بواسطة الخيار ل فئة وحدد ملف شبكة تواصل وانترنت الارتباط كما هو موضح أدناه.

3. هنا ، انقر فوق خيارات الإنترنت كما هو مبين أدناه.

4. في ال خصائص الإنترنت نافذة ، قم بالتبديل إلى روابط علامة التبويب وحدد إعدادات الشبكة المحلية كما هو مبين أدناه.

5. في هذه اللحظة إعدادات شبكة المنطقة المحلية (LAN)، حدد المربع لـ الكشف عن الإعدادات تلقائيا في ال التكوين التلقائي الجزء.

6. أيضًا ، قم بإلغاء تحديد خانة الاختيار لـ استخدم خادمًا وكيلاً لشبكة LAN الخاصة بك.
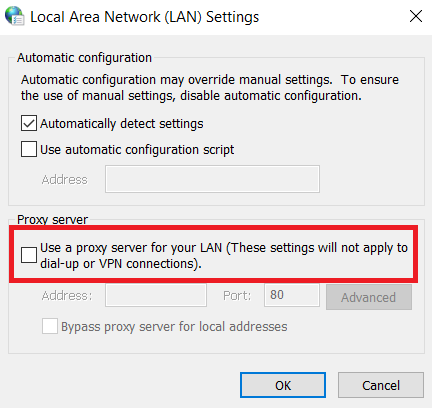
7. أخيرًا ، انقر فوق موافق لحفظ التغييرات و أعد تشغيل Steam لمراقبة أي تحسن في الأداء.
اقرأ أيضا:إصلاح البخار يحافظ على الانهيار
الطريقة 12: تحديث برامج تشغيل الجهاز
قد تؤدي برامج التشغيل القديمة أيضًا إلى تشغيل Steam ببطء. لذلك ، فيما يلي خطوات تحديث برامج تشغيل الجهاز.
1. انقر فوق يبدأ، نوع مدير الجهاز، وضرب مفتاح الادخال.

2. نقرتين متتاليتين محولات أجهزة العرض لتوسيعه.

3. انقر بزر الماوس الأيمن فوق سائق الفيديو (على سبيل المثال رسومات Intel (R) UHD) و اختار تحديث السائق كما هو موضح أدناه.

4. بعد ذلك ، انقر فوق ابحث تلقائيًا عن السائقين كما هو مبين.

5 أ. إذا تم تحديث برامج التشغيل بالفعل ، فسيظهر ذلك تم بالفعل تثبيت أفضل برامج التشغيل لجهازك.

5 ب. إذا كانت برامج التشغيل قديمة ، فسيحصلون عليها تحديثها تلقائيا.
6. أخيرًا ، قم بتحديث جميع برامج التشغيل القديمة باتباع الخطوات المذكورة أعلاه و قم بإعادة تشغيل جهاز الكمبيوتر الخاص بك.
الطريقة 13: تحديث Steam
فيما يلي خطوات تحديث Steam لإصلاح الأخطاء والأخطاء التي تسبب مشكلة Steam بطيئة.
1. إطلاق بخار وانتقل إلى قائمة شريط.
2. الآن ، انقر فوق بخار تليها تحقق من تحديثات عميل Steam ...

3 أ. Steam - محدث ذاتي سيتم تنزيل التحديثات تلقائيًا ، إذا كانت متوفرة. انقر إعادة تشغيل البخار لتطبيق التحديث.

3 ب. إذا لم يكن لديك تحديثات ، عميل Steam محدث بالفعل سيتم عرض الرسالة على النحو التالي.

اقرأ أيضا:كيفية تنزيل ألعاب Steam على القرص الصلب الخارجي
الطريقة 14: إصلاح Steam
اتبع هذه الخطوات لإصلاح تطبيق Steam لإصلاح مشكلة Steam بطيئة.
1. اضغط على مفتاح Windows، نوع نوافذ بوويرشيل وانقر فوق تشغيل كمسؤول.

2. انقر نعم في ال التحكم في حساب المستخدم استدعى.
3. اكتب ما يلي يأمر وضرب مفتاح الادخال.
"C: \ Program Files (x86) \ Steam \ bin \ SteamService.exe" / إصلاح
ملحوظة: إذا تم وضع ملف Steam في موقع آخر ، فستحتاج إلى إدخال هذا الدليل بدلاً من ذلك. اقرأ دليلنا: أين يتم تثبيت ألعاب Steam؟ هنا.

4. مرة واحدة في اكتمل الإصلاح يتم عرض الرسالة ، إعادة تشغيلجهاز الكمبيوتر الخاص بك.
اقرأ أيضا:كيفية إلغاء تثبيت ألعاب Steam
الطريقة 15: أعد تثبيت Steam
إذا لم تنجح أي من الطرق المذكورة أعلاه معك ، فإن إعادة تثبيت Steam هي الخيار الأخير لإصلاح Steam مشكلة بطيئة. اتبع الخطوات الموضحة لإعادة تثبيت Steam.
1. أولاً ، انتقل إلى بخار المجلد وانقر بزر الماوس الأيمن على ستيم أبس المجلد ، ثم حدد ملف ينسخ اختيار.

2. ثم، الصق المجلد في مكان آخر إنشاء نسخة احتياطية من الألعاب المثبتة.
3. الآن اضغط على مفتاح Windows، نوع التطبيقات والميزات، وانقر فوق فتح.

4. يختار بخار وانقر على الغاء التثبيت الزر الموضح مميزًا.

5. مرة أخرى ، انقر فوق الغاء التثبيت للتأكيد.
6. في ال إلغاء تثبيت Steam نافذة ، انقر فوق الغاء التثبيت لإزالة البخار.

7. ثم، إعادة تشغيل جهاز كمبيوتر يعمل بنظام Windows.
8. تحميل احدث اصدار من بخار من متصفح الويب الخاص بك ، كما هو موضح.

9. بعد التنزيل ، قم بتشغيل ملف SteamSetup.exe ملف بالنقر المزدوج عليه.
10. في ال إعداد البخار المعالج ، انقر فوق التالي زر.

11. اختر ال مجلد الوجهة باستخدام ملف تصفح… الخيار أو الاحتفاظ الخيار الافتراضي. ثم انقر فوق تثبيت، كما هو موضح أدناه.

12. انتظر حتى يكتمل التثبيت وانقر فوق ينهي، كما هو مبين.

13. بعد تثبيت Steam ، انقل ملف ستيم أبس مجلد النسخ الاحتياطي الذي قمت بإنشائه مسبقًا إلى مجلد Steam المثبت.
14. أخيرا، قم بإعادة تشغيل جهاز الكمبيوتر الخاص بك.
موصى به:
- إصلاح AdBlock لا يعمل على Twitch
- 3 طرق للتصغير في Minecraft
- كيفية التحقق من مقدار VRAM لدي على نظام التشغيل Windows 10
- كيفية إصلاح Skyrim Crash إلى سطح المكتب
نأمل أن تكون هذه المعلومات مفيدة وأنك تمكنت من إصلاحها البخار بطيء القضية. يرجى إخبارنا بأفضل طريقة عملت بشكل أفضل بالنسبة لك. إذا كان لديك أي أسئلة أو تعليقات ، يرجى تركها في منطقة التعليقات.



