تعطيل الفهرسة في Windows 10 (برنامج تعليمي)
منوعات / / November 28, 2021
كيفية تعطيل الفهرسة في Windows 10: يحتوي Windows على ميزة مضمنة خاصة للبحث عن الملفات أو المجلدات المعروفة باسم Windows Search. بدءًا من نظام التشغيل Windows Vista OS وجميع أنظمة تشغيل Windows الحديثة الأخرى ، حسّن بشكل كبير خوارزمية البحث التي لا تجعل فقط عملية البحث بشكل أسرع ولكن يمكن للمستخدمين أيضًا البحث بسهولة عن جميع أنواع الملفات والصور ومقاطع الفيديو والمستندات ورسائل البريد الإلكتروني بالإضافة إلى جهات الاتصال.
يساعد في البحث عن الملفات الموجودة على نظامك بسرعة كبيرة ولكن هناك مشكلة أثناء البحث حيث قد تواجه العمليات الأخرى القليل من البطء عندما يقوم Windows بفهرسة الملفات أو المجلدات. ولكن هناك بعض الخطوات التي يمكنك أن تختارها للتخفيف من هذه المشاكل. إذا قمت بإيقاف تشغيل الفهرسة على محركات الأقراص الثابتة ، فهذه طريقة مباشرة للغاية لتعزيز أداء جهاز الكمبيوتر الخاص بك. قبل الخوض في جوانب وخطوات تعطيل ميزة فهرس البحث في نظامك ، دعنا أولاً فهم الأسباب الرئيسية التي تجعل المرء مضطرًا إلى تعطيل الفهرسة أو متى يجب ترك الميزة ممكّنة.
هناك 3 سيناريوهات أساسية كاملة ستمر بها عندما تخطط لتمكين الفهرسة أو تعطيلها. ستجعلك هذه النقاط الأساسية تدرك بسهولة ما إذا كان من المفترض أن تقوم بتمكين هذه الميزة أو تعطيلها:
- إذا كان لديك صيام طاقة وحدة المعالجة المركزية (مع معالجات مثل i5 أو i7 - أحدث جيل) + محرك أقراص ثابت بحجم عادي ، ثم يمكنك متابعة الفهرسة.
- أداء وحدة المعالجة المركزية بطيء ونوع القرص الصلب قديم ، لذا يوصى بإيقاف تشغيل الفهرسة.
- أي نوع من محرك أقراص CPU + SSD ، فمن المستحسن مرة أخرى عدم تمكين الفهرسة.
محتويات
- كيفية تعطيل الفهرسة في Windows 10
- خطوات تعطيل Windows Search
كيفية تعطيل الفهرسة في Windows 10
تاكد من إنشاء نقطة استعادة فقط في حالة حدوث خطأ ما.
لذلك ، يجب إجراء الفهرسة بشكل أساسي بناءً على نوع وحدة المعالجة المركزية وكذلك نوع محرك الأقراص الثابتة الذي تستخدمه. يوصى بعدم تمكين ميزة الفهرسة إذا كان لديك محرك أقراص صلبة SSD و / أو عندما يكون لديك وحدة معالجة مركزية منخفضة الأداء. لا داعي للقلق ، لأن إيقاف تشغيل ميزة الفهرسة هذه لن يضر بنظامك ويمكنك البحث ، فقط لأنه لن يقوم بفهرسة الملفات.
اتبع هذه الخطوات ل تعطيل فهرسة البحث في Windows 10 بطريقة موصى بها.
1. انقر فوق زر البدء واختر لوحة التحكم.

ملحوظة: بدلاً من ذلك ، يمكنك البحث عن "خيارات الفهرسة"من مربع بدء البحث.
2. حدد "خيار الفهرسة”.

3. سترى "خيارات الفهرسةيظهر مربع الحوار المنبثق. في الجانب الأيسر السفلي من مربع الحوار ، سترى علامة "تعديل" زر.

4. الضغط على زر "تعديل"، سترى مربع حوار جديد منبثق على شاشتك.
5. الآن ، عليك استخدام "المواقع المفهرسة"لاختيار المجلد الذي تريد تضمينه في قائمة الفهرسة. من هنا يمكنك تحديد محركات الأقراص لتمكين أو تعطيل خدمات الفهرسة لمحركات أقراص معينة.

الآن الخيارات متروكة لك ، لكن معظم الأفراد يذهبون إلى تضمين المجلدات التي تحتوي على ملفات شخصية مثل المستندات ومقاطع الفيديو والصور وجهات الاتصال وما إلى ذلك. من الجدير بالذكر أنه إذا احتفظت بملفاتك الشخصية على محرك أقراص آخر ؛ ثم عادةً لا تتم فهرسة هذه الملفات افتراضيًا ، إلا إذا قمت بإحضار مجلداتك الشخصية إلى هذا الموقع.
الآن بعد أن نجحت في تعطيل الفهرسة في نظام التشغيل Windows 10 ، يمكنك أيضًا تعطيل بحث Windows تمامًا إذا كنت لا ترغب في استخدامه (بسبب مشكلة في الأداء). من خلال هذا الإجراء ، ستقوم بتعطيل الفهرسة تمامًا عن طريق إيقاف تشغيل ميزة Windows Search هذه. ولكن لا داعي للقلق حيث ستظل لديك ميزة البحث في الملفات ولكن الأمر سيستغرق وقتًا لكل عملية بحث حيث يجب أن يمر عبر جميع ملفاتك في كل مرة تقوم فيها بإدخال السلاسل للبحث.
خطوات تعطيل Windows Search
1. انقر فوق زر البدء وابحث عن "خدمات”.

2- ستظهر نافذة الخدمات ، والآن قم بالتمرير لأسفل للبحث عن "بحث ويندوز"من قائمة الخدمات المتاحة.
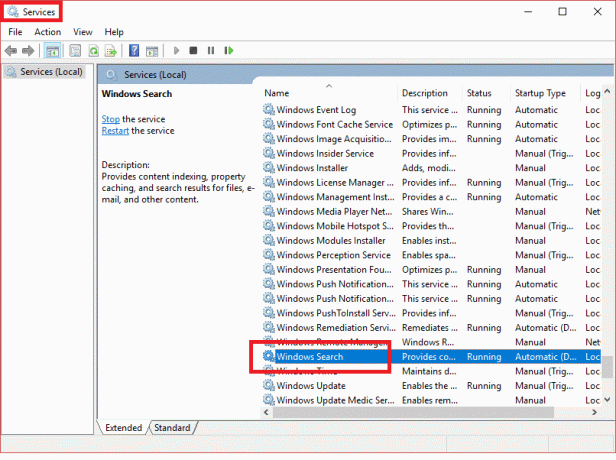
3. انقر نقرًا مزدوجًا فوقه لفتحه. سترى مربع حوار منبثق جديد سيظهر.
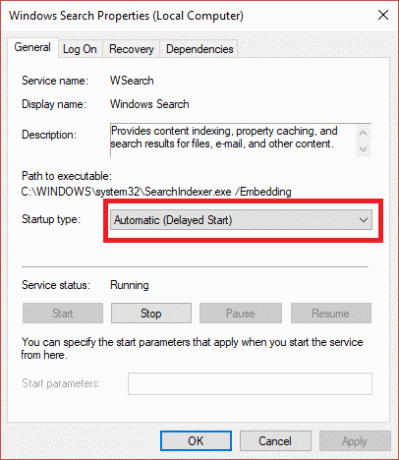
4. من “نوع بدء التشغيل"، ستكون هناك خيارات متنوعة في شكل قائمة منسدلة. حدد "معاق" اختيار. سيؤدي هذا إلى إيقاف خدمة "Windows Search". اضغط على "قف"لإجراء التغييرات.

5. ثم عليك أن تضغط على زر "تطبيق" يليه موافق.
لتحويل “بحث ويندوز"إعادة تشغيل الخدمة ، عليك اتباع نفس الخطوات وتغيير نوع بدء التشغيل من" معطل "إلى"تلقائي أو تلقائي (تأخير البدء)"ثم اضغط على زر" موافق ".

إذا كنت تواجه مشكلات تتعلق بالبحث - الذي يبدو بطيئًا بشكل غير متوقع ، أو في بعض الأحيان يتعطل البحث - فمن المستحسن استعادة فهرس البحث أو إعادة هيكلته بالكامل. قد يستغرق هذا بعض الوقت لإعادة البناء ، لكنه سيحل المشكلة.
لإعادة إنشاء الفهرس ، عليك النقر فوق "متقدم" زر.
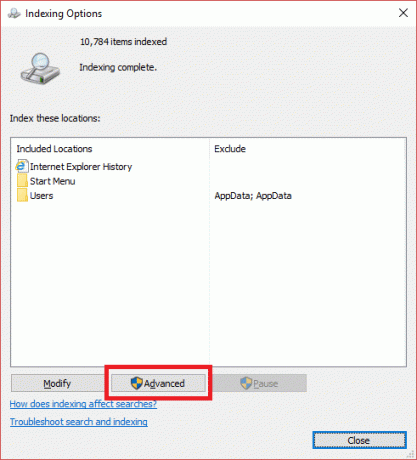
ومن مربع الحوار المنبثق الجديد ، انقر فوق "إعادة بناء" زر.

سيستغرق الأمر بعض الوقت لإعادة إنشاء خدمة الفهرسة من البداية.
موصى به:
- تسجيل الخروج من حساب Gmail أو Google تلقائيًا (بالصور)
- لا يوجد صوت في Windows 10 PC [محلول]
- ما هو المجموع الاختباري؟ وكيفية حساب المجاميع الاختبارية
- إصلاح مشكلة برنامج تشغيل الناقل التسلسلي العالمي (USB)
آمل أن تكون الخطوات المذكورة أعلاه مفيدة ويمكنك الآن بسهولة تعطيل الفهرسة في Windows 10 ولكن إذا كان لا يزال لديك أي أسئلة بخصوص هذا البرنامج التعليمي ، فلا تتردد في طرحها في قسم التعليقات.



