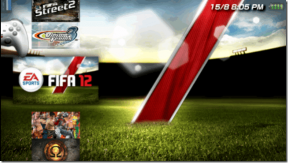كيفية منع المستخدمين من تغيير كلمة المرور في نظام التشغيل Windows 10
منوعات / / November 28, 2021
يوفر Windows العديد من ميزات الأمان مثل كلمة مرور تسجيل الدخول والحد الأدنى والحد الأقصى لعمر كلمة المرور وما إلى ذلك. والتي تعتبر ضرورية لأي نظام تشغيل. تأتي المشكلة الرئيسية عندما يدير جهاز كمبيوتر بحساب مسؤول واحد الكثير من حسابات المستخدمين. يمنع الحد الأدنى لعمر كلمة المرور المستخدمين من تغيير كلمة المرور بشكل متكرر حيث يمكن أن يؤدي ذلك إلى نسيان المستخدم كلمات المرور في كثير من الأحيان ، مما يؤدي إلى مزيد من المتاعب للمسؤول. وإذا تم استخدام الكمبيوتر من قبل الكثير من المستخدمين أو الأطفال كما في حالة جهاز الكمبيوتر في معمل الكمبيوتر ، فأنت بحاجة إلى منع المستخدمين من تغيير كلمة المرور في نظام التشغيل Windows 10 حيث يمكنهم تعيين كلمة مرور لا تسمح للمستخدمين الآخرين بتسجيل الدخول إلى ذلك الكمبيوتر.

تتمثل إحدى أفضل ميزات Windows 10 في أنه يسمح للمسؤول بمنع المستخدمين الآخرين من تغيير كلمة مرور حساباتهم. ومع ذلك ، فإنه لا يزال يسمح للمسؤول بتغيير كلمة مرور الحساب أو إعادة تعيينها أو إزالتها. هذه الميزة مفيدة لحسابات الضيوف أو حسابات الأطفال ، على أي حال دون إضاعة أي وقت دعونا راجع كيفية منع المستخدمين من تغيير كلمة المرور في نظام التشغيل Windows 10 بمساعدة ما هو مذكور أدناه الدورة التعليمية.
ملحوظة: تحتاج إلى تسجيل الدخول باستخدام حساب المسؤول لمنع حسابات المستخدمين الأخرى من تغيير كلمة المرور الخاصة بهم. ستتمكن أيضًا من تطبيق هذا فقط على حسابات المستخدمين المحليين وليس على حسابات المسؤول. سيظل المستخدمون الذين يستخدمون حساب Microsoft قادرين على تغيير كلمات المرور الخاصة بهم عبر الإنترنت على موقع Microsoft على الويب.
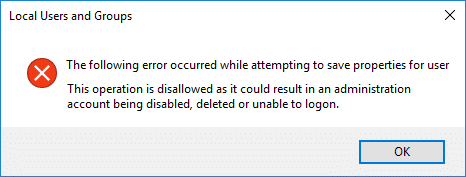
محتويات
- كيفية منع المستخدمين من تغيير كلمة المرور في نظام التشغيل Windows 10
- الطريقة الأولى: منع المستخدمين من تغيير كلمة المرور باستخدام محرر التسجيل
- الطريقة 2: منع المستخدمين من تغيير كلمة المرور باستخدام المستخدمون المحليون والمجموعات المحلية
- الطريقة الثالثة: منع المستخدمين من تغيير كلمة المرور باستخدام موجه الأوامر
- الطريقة الرابعة: منع المستخدمين من تغيير كلمة المرور باستخدام محرر نهج المجموعة
كيفية منع المستخدمين من تغيير كلمة المرور في نظام التشغيل Windows 10
تاكد من إنشاء نقطة استعادة فقط في حالة حدوث خطأ ما.
الطريقة الأولى: منع المستخدمين من تغيير كلمة المرور باستخدام محرر التسجيل
1. اضغط على مفتاح Windows + R ثم اكتب رجديت واضغط على Enter.

2. انتقل إلى مفتاح التسجيل التالي:
HKEY_CURRENT_USER \ البرمجيات \ مايكروسوفت \ ويندوز \ كرنتفرسون \ السياسات
3. انقر بزر الماوس الأيمن فوق سياسات ثم يختار قيمة جديدة> DWORD (32 بت).

4. اسم هذا DWORD الجديد باسم DisableChangePassword ثم انقر نقرًا مزدوجًا فوقه لتغيير قيمته.

5. في ال نوع حقل بيانات القيمة 1 ثم اضغط على Enter أو انقر فوق موافق.
6. أعد تشغيل الكمبيوتر لحفظ التغييرات.
أخيرًا ، تعلمت كيفية منع المستخدمين من تغيير كلمة المرور في نظام التشغيل Windows 10 باستخدام محرر التسجيل ، إذا كنت تريد المتابعة إلى الطريقة التالية ، فستتجاوز التغييرات التي تم إجراؤها بواسطة هذه الطريقة.
الطريقة 2: منع المستخدمين من تغيير كلمة المرور باستخدام المستخدمون المحليون والمجموعات المحلية
ملحوظة: تعمل هذه الطريقة فقط في Windows 10 Pro و Enterprise و Education Edition.
1. اضغط على مفتاح Windows + R ثم اكتب lusrmgr.msc واضغط على Enter.

2. وسعت المستخدمون المحليون والمجموعات المحلية (محلي) ثم حدد المستخدمون.

3. الآن في الجزء الأيمن من النافذة ، انقر بزر الماوس الأيمن فوق ملف حساب المستخدم التي تريدها منع تغيير كلمة المرور وحدد خصائص.
4. علامة الاختيار "لا يمكن للمستخدم تغيير كلمة المرورثم انقر فوق "تطبيق" متبوعًا بـ "موافق".
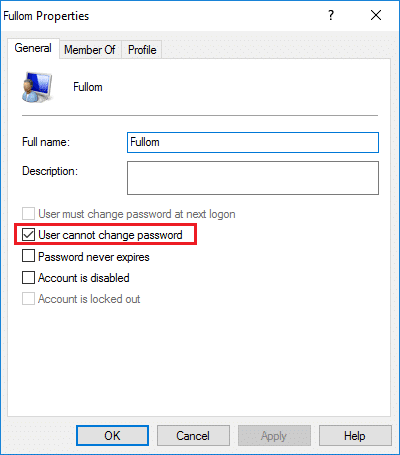
5. أعد تشغيل الكمبيوتر لحفظ التغييرات وهذا كيفية منع المستخدمين من تغيير كلمة المرور في نظام التشغيل Windows 10.
الطريقة الثالثة: منع المستخدمين من تغيير كلمة المرور باستخدام موجه الأوامر
1. افتح موجه الأوامر. يمكن للمستخدم تنفيذ هذه الخطوة من خلال البحث عن "cmd" ثم اضغط على Enter.

2. اكتب الأمر التالي في cmd واضغط على Enter.
مستخدمي الإنترنت

3. سيُظهر لك الأمر أعلاه قائمة بحسابات المستخدمين المتاحة على جهاز الكمبيوتر الخاص بك.
4. الآن لمنع المستخدم من تغيير كلمة المرور ، اكتب الأمر التالي:
net user user_name / PasswordChg: لا
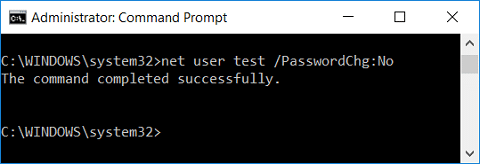
ملحوظة: استبدل user_name باسم مستخدم الحساب الفعلي.
5. إذا كنت تريد في المستقبل منح امتيازات تغيير كلمة المرور للمستخدم مرة أخرى ، فاستخدم الأمر التالي:
net user user_name / PasswordChg: نعم
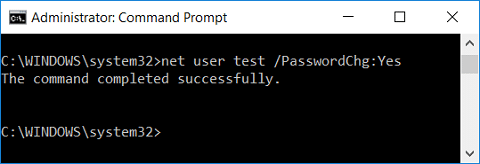
ملحوظة: استبدل user_name باسم مستخدم الحساب الفعلي.
6. أعد تشغيل الكمبيوتر لحفظ التغييرات.
الطريقة الرابعة: منع المستخدمين من تغيير كلمة المرور باستخدام محرر نهج المجموعة
1. اضغط على مفتاح Windows + R ثم اكتب gpedit.msc واضغط على Enter.

2. انتقل إلى المسار التالي:
تكوين المستخدم> القوالب الإدارية> النظام> Ctrl + Alt + Del Options
3. تأكد من تحديد Ctrl + Alt + Del Options في الجزء الأيمن من النافذة انقر نقرًا مزدوجًا فوق إزالة تغيير كلمة المرور.

4. حدد ملف صندوق ممكّن ثم انقر فوق "تطبيق" ثم "موافق".

يمنع إعداد النهج هذا المستخدمين من تغيير كلمة مرور Windows عند الطلب. إذا قمت بتمكين إعداد السياسة هذا ، فلن يظهر الزر "تغيير كلمة المرور" في مربع حوار أمان Windows عند الضغط على Ctrl + Alt + Del. ومع ذلك ، لا يزال بإمكان المستخدمين تغيير كلمة المرور الخاصة بهم عند مطالبة النظام بذلك. يطالب النظام المستخدمين بكلمة مرور جديدة عندما يطلب المسؤول كلمة مرور جديدة أو تنتهي صلاحية كلمة المرور الخاصة بهم.
5. أعد تشغيل الكمبيوتر لحفظ التغييرات.
موصى به:
- تمكين أو تعطيل الرسوم المتحركة لتسجيل الدخول لأول مرة للمستخدم في نظام التشغيل Windows 10
- كيفية عرض تفاصيل حساب المستخدم في Windows 10
- الحد من عدد محاولات تسجيل الدخول الفاشلة في نظام التشغيل Windows 10
- كيفية تغيير اسم حساب المستخدم في Windows 10
هذا كل ما تعلمته بنجاح كيفية منع المستخدمين من تغيير كلمة المرور في نظام التشغيل Windows 10 ولكن إذا كان لا يزال لديك أي استفسارات بخصوص هذا البرنامج التعليمي ، فلا تتردد في طرحها في قسم التعليقات