إصلاح عملية المضيف لإعداد التزامن
منوعات / / February 08, 2022

كانت المزامنة ميزة قياسية لأنظمة تشغيل Windows لعدة سنوات. يعد هذا أمرًا مهمًا نظرًا لأنه أصبح من المعتاد بالنسبة للمستهلكين استخدام نفس حساب Microsoft على العديد من الأجهزة. تزامن الإعدادات ، المعروف أيضًا باسم SettingSyncHost.exe هو إجراء يعمل بنظام التشغيل Windows يقوم بمزامنة كافة إعدادات النظام الخاصة بك مع باقي أجهزتك. إذا فشلت خدمة المزامنة في مزامنة المعلومات بشكل صحيح ، فلن يتم إنهاؤها تلقائيًا. بدلاً من ذلك ، ستستمر العملية إلى الأبد لإنشاء استخدام عالي للقرص لعملية المضيف لمهام Windows. في هذه المقالة ، أظهرنا طرق استكشاف الأخطاء وإصلاحها لإصلاح عملية المضيف لإعداد مشكلات المزامنة.
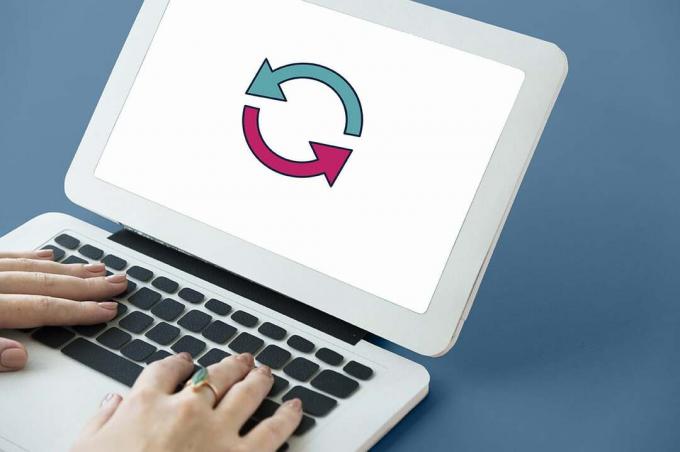
محتويات
- كيفية إصلاح عملية المضيف لإعداد التزامن في نظام التشغيل Windows 10
- هل هناك برنامج ضار مثل SettingSyncHost.exe؟
- الطريقة الأولى: قم بإجراء التمهيد النظيف لـ Windows
- الطريقة 2: إضافة ملكية لمفتاح التسجيل
- الطريقة الثالثة: تشغيل البرنامج النصي PowerShell
- الطريقة الرابعة: فرض تعطيل SettingSync
- الطريقة الخامسة: تحديث Windows
- الطريقة 6: السماح بالعملية من خلال جدار الحماية
كيفية إصلاح عملية المضيف لإعداد التزامن في نظام التشغيل Windows 10
تم العثور على SettingSyncHost.exe في ملف ج: \ Windows \ System32 المجلد ، وهو مكون أساسي لنظام التشغيل Windows. يقوم بمزامنة Internet Explorer و OneDrive و Xbox والبرامج المهمة الأخرى. ومع ذلك ، على الرغم من فائدة هذا الإجراء ، فقد يؤدي في كثير من الأحيان إلى مشاكل مثل
- ممكن تستهلك عددًا كبيرًا من الموارد (CPU) على مدى فترة طويلة من الزمن.
- في حالات أخرى ، ستستخدم هذه العملية 100٪ من أحد المعالجات المنطقية طوال الوقت.
- يمكن يتسبب في تعليق النظام أو تجميده في بعض الأحيان.
هناك العديد من الحلول لعملية الاستضافة لمهام Windows التي تواجه مشكلات عالية في استخدام القرص. اتبع الطرق الموضحة خطوة بخطوة لإصلاح عملية المضيف لإعداد التزامن في نظام التشغيل Windows 10.
هل هناك برنامج ضار مثل SettingSyncHost.exe؟
عادة ما يتم اختيار أسماء الفيروسات من قبل مجرمي الإنترنت بطريقة تجعل النظام أو المستخدم غير قادر على التعرف عليها. SettingSyncHost.exe هو اسم محتمل لفيروس أو برنامج ضار قد يستخدمه اللصوص لتمرير أنفسهم كعملية حقيقية. يمكن العثور على ملف SettingSyncHost.exe الأصلي في الدليل الفرعي System32. للتحقق من صحة ملف SettingSyncHost.exe ، اتبع الخطوات التالية:
1. صحافة مفاتيح Ctrl + Shift + Esc معًا لفتح ملف مدير المهام.
2. في ال العمليات علامة التبويب ، انقر بزر الماوس الأيمن فوق ملف عملية المضيف لإعداد التزامن وانقر فوق افتح مكان ملف من قائمة السياق.

3. إذا كان موقع الملف هو ج: \ Windows \ System32، العملية حقيقية. إذا لم يكن الأمر كذلك ، فقد يكون برنامجًا ضارًا أو فيروسًا يتظاهر بأنه SettingSyncHost.exe لتجنب الكشف.

قم بإجراء فحص كامل لمكافحة الفيروسات للنظام على الجهاز إذا لم يكن الموقع هو مجلد System32. لإجراء فحص كامل للبرامج الضارة ، اتبع الخطوات المحددة.
1. نجاح مفاتيح Windows + I في وقت واحد لإطلاق إعدادات.
2. هنا ، انقر فوق التحديث والأمان الإعدادات كما هو موضح.

3. اذهب إلى أمن Windows في الجزء الأيمن.

4. اضغط على الحماية من الفيروسات والتهديدات الخيار في الجزء الأيمن.

5. اضغط على مسح سريع زر للبحث عن البرامج الضارة.

6 أ. بمجرد الانتهاء من الفحص ، سيتم عرض جميع التهديدات. انقر فوق ابدأ الإجراءات تحت التهديدات الحالية.

6 ب. إذا لم يكن هناك تهديد في جهازك ، فسيعرض الجهاز ملف لا توجد تهديدات حالية إنذار.

الطريقة الأولى: قم بإجراء التمهيد النظيف لـ Windows
سيتم تنفيذ الخدمات وبرامج التشغيل الأكثر أهمية فقط عند بدء تشغيل Windows في وضع Clean Boot. اتبع الخطوات أدناه للتمهيد في وضع Clean Boot لإصلاح مشكلة استخدام القرص عالية لمهام Windows.
1. قم بتشغيل ملف يركض مربع الحوار عن طريق الضرب مفاتيح Windows + R. الوقت ذاته.
2. نوع مسكونفيغ وانقر فوق موافق لفتح أعدادات النظام.
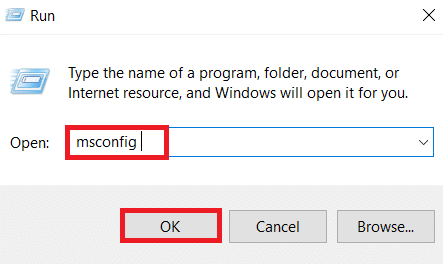
3. اذهب إلى خدمات علامة التبويب وتحقق من مربع الاختيار لـ اخفي كل خدمات مايكروسوفت اختيار.
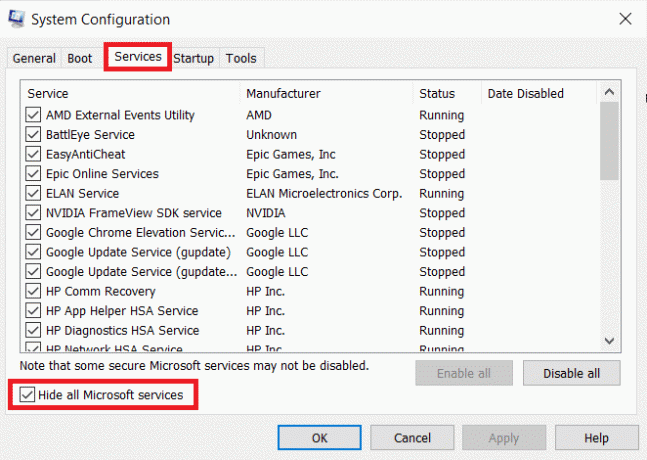
4. انقر فوق أوقف عمل الكل زر وانقر على تطبيق> موافق لحفظ التغييرات.

5. ثم اضغط على Ctrl + Shift + Escمفاتيح في نفس الوقت لإحضار مدير المهام نافذة او شباك.
6. انتقل إلى بدء التبويب.

7. حدد التطبيقات (على سبيل المثال سكايب) وانقر فوق إبطال زر.

8. أخيرا، أعد تشغيل جهاز الكمبيوتر الذي يعمل بنظام Windows 10.
اقرأ أيضا:إصلاح عملية خدمة مضيف DISM الاستخدام العالي لوحدة المعالجة المركزية
الطريقة الثانية: إضافة ملكية لمفتاح التسجيل
في ظروف معينة ، يبدو أن العملية SettingSyncHost.exe تحاول باستمرار كتابة ملف إلى ملف تحديد الموقع وبالتالي تغيير قيمة التسجيل ، ولكن فشل لأنه يفتقر إلى الضروري أذونات. وبالتالي ينتج عن ذلك الأمور التالية:
- يستمر في كتابة الملفات مرارًا وتكرارًا ويحاول مرارًا وتكرارًا.
- هذا هو سبب استهلاك الكمبيوتر المفرط لوحدة المعالجة المركزية.
يمكننا محاولة إضافة ملكية مفتاح التسجيل على جهاز الكمبيوتر الخاص بك لإصلاح عملية المضيف لإعداد مشكلات المزامنة.
1. صحافة مفاتيح Windows + R. معًا لفتح ملف يركض صندوق المحادثة
2. نوع رجديت وانقر فوق موافق للاطلاق محرر التسجيل.

2. انقر فوق نعم في ال التحكم في حساب المستخدم موجه التأكيد.
3. انتقل إلى ما يلي طريق من شريط العنوان في محرر التسجيل.
HKEY_CURRENT_USER \ Software \ Microsoft \ InputPersonalization \ TrainedDataStore \
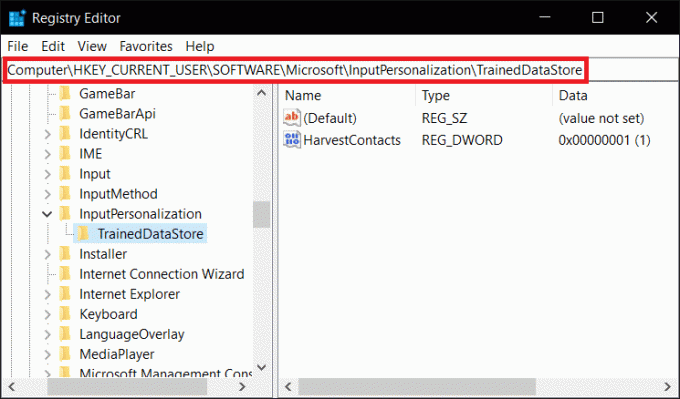
4. انقر بزر الماوس الأيمن فوق ملف TrainedDataStore في الجزء الأيمن وحدد أذونات ... من قائمة السياق.
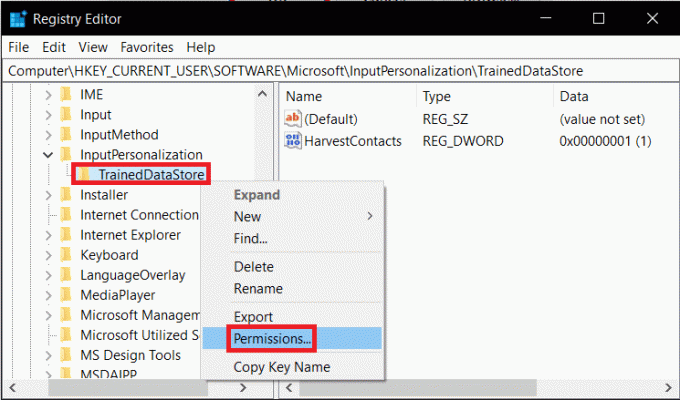
5. افحص ال السماح خانة اختيار تحكم كامل خيار للجميع أسماء المجموعات أو المستخدمين.
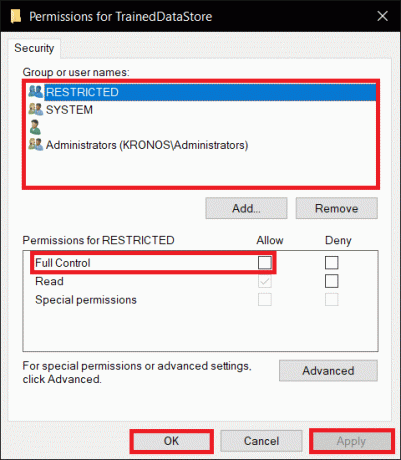
6. أخيرًا ، انقر فوق تطبيق> موافق لحفظ التغييرات.
الطريقة الثالثة: تشغيل البرنامج النصي PowerShell
يمكنك أيضًا تشغيل برنامج نصي PowerShell لقتل عملية SettingSyncHost.exe. سيؤدي هذا البرنامج النصي إلى إنهاء العملية كل خمس دقائق إذا ظهر مرة أخرى لإصلاح عملية المضيف لإعداد مشكلات المزامنة. لذلك ، اتبع الخطوات المحددة لتشغيل برنامج PowerShell النصي.
ملحوظة: سيُطلب منك إدخال بيانات الاعتماد الخاصة بك لتشغيل البرنامج النصي.
1. ضرب مفتاح Windows، نوع بوويرشيل، وانقر فوق تشغيل كمسؤول.

2. اكتب ما يلي يأمر واضغط على مفتاح الادخال.
Register-ScheduledJob -Name Kill SettingSyncHost -RunNow -RunEvery 00:05:00 -Credential (Get-Credential) -ScheduledJobOption (New-ScheduledJobOption -StartIfOnBattery -ContinueIfGoingOnBattery) -ScriptBlock {Get-Process | ؟ {$ _. Name -eq SettingSyncHost -و $ _. StartTime -lt ([System. DateTime]:: Now) .AddMinutes (-5)} | وقف العملية - القوة}

3. أخيرا، قم بإعادة تشغيل جهاز الكمبيوتر الخاص بك.
كما ترى ، قبل أن تتمكن من تسجيل الوظيفة على جهاز الكمبيوتر الخاص بك ، يجب عليك أولاً إدخال بيانات الاعتماد. تحقق مما إذا كان عملية SettingSyncHost يتم إيقافه تلقائيًا بعد إدخال بيانات الاعتماد. إذا استمرت المشكلة ، فأعد تشغيل الكمبيوتر وتحقق جيدًا.
ملحوظة: إذا كنت قد سجلت المهمة مسبقًا ولكنك ترغب في إنهاؤها ، فقم بتشغيل ما يلي يأمر:
الحصول على وظيفة مجدولة |؟ ضبط الاسم - مكافئ القتل وظيفة مجدولة غير مسجلة
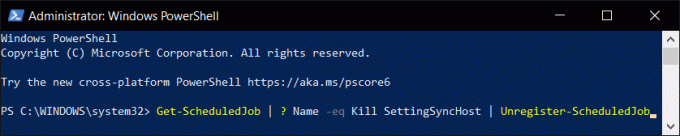
اقرأ أيضا:إصلاح استخدام .NET Runtime Optimization Service العالي لوحدة المعالجة المركزية
الطريقة الرابعة: فرض تعطيل SettingSync
يمكنك أيضًا إلغاء تنشيط مضيف SettingSync لإصلاح عملية المضيف لإعداد مشكلات المزامنة. اتبع هذه الخطوات لفرض تعطيل SettingSync.
1. تحميل تعطيل SettingSync.bat ملف من جوجل درايف.

2. بمجرد تنزيل الملف ، انقر بزر الماوس الأيمن فوقه وحدد تشغيل كمسؤول.
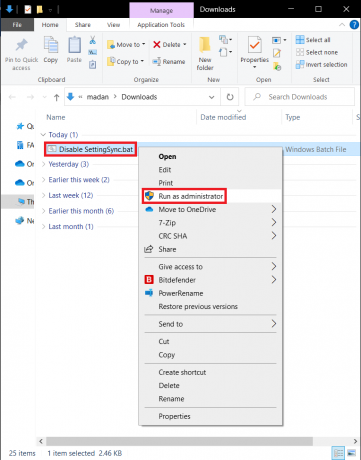
3. ثم ببساطة قم بإعادة تشغيل جهاز الحاسوب الخاص بك لإصلاح عملية المضيف لمهام Windows مشكلات استخدام القرص عالية.
الطريقة الخامسة: تحديث Windows
تصدر Microsoft تحديثات بانتظام لمعالجة الأخطاء وتوفير وظائف جديدة. إذا لم تقم بذلك منذ وقت طويل ، فمن المستحسن أن تقوم بترقية Windows على الفور. عندما يتم الكشف عن هذه المشكلات ، يعمل مهندسو Microsoft على الفور لتقديم الإصلاحات. قبل المتابعة ، تحقق جيدًا من تسجيل الدخول كمسؤول. اتبع هذه الخطوات لتحديث Windows لإصلاح عملية المضيف لإعداد مشكلة المزامنة.
1. صحافة مفاتيح Windows + I في وقت واحد لإطلاق إعدادات.
2. اضغط على التحديث والأمان البلاط ، كما هو مبين.

3. في ال تحديث ويندوز علامة التبويب ، انقر فوق تحقق من وجود تحديثات زر.

4 ا. في حالة توفر تحديث جديد ، انقر فوق تثبيت الآن واتبع التعليمات للتحديث.

4 ب. خلاف ذلك ، إذا كان Windows محدثًا ، فسيظهر أنت على علم بآخر المستجدات رسالة.

اقرأ أيضا:كيفية إصلاح ارتفاع استخدام وحدة المعالجة المركزية hkcmd
الطريقة 6: السماح بالعملية من خلال جدار الحماية
سواء كنت لا ترغب في تعطيل هذا الخيار ، تحقق مما إذا كان جدار الحماية لديك يحظر هذا الإجراء أو يعطل برنامج مكافحة الفيروسات مؤقتًا. بعد ذلك ، لاحظ ما إذا كانت مشكلة عملية الاستضافة لمهام Windows لا تزال قائمة وأبلغ مرة أخرى. اتبع الخطوات الموضحة لإصلاح عملية المضيف لإعداد مشكلة المزامنة.
الخيار 1: السماح بالعملية في جدار حماية Windows
1. ضرب مفتاح Windows، نوع لوحة التحكم في ال شريط بحث Windows، وانقر فتح.

2. هنا ، ضع عرض بواسطة:> أيقونات كبيرة وانقر فوق جدار حماية Windows Defender لاستكمال.

3. بعد ذلك ، انقر فوق اسمح لتطبيق أو ميزة من خلال جدار حماية Windows Defender.

4 ا. ابحث واسمح عملية المضيف من خلال جدار الحماية بتحديد مربعات الاختيار المحددة نشر و عام

4 ب. بدلاً من ذلك ، يمكنك النقر فوق تغيير الاعدادات، ومن بعد السماح بتطبيق آخر... زر لتصفح وإضافة ملف عملية المضيف إلى القائمة. ثم حدد المربعات المقابلة لها.
5. أخيرًا ، انقر فوق موافق لحفظ التغييرات.
الخيار 2: تعطيل برنامج مكافحة الفيروسات التابع لجهة خارجية (إن أمكن)
1. انتقل إلى رمز مكافحة الفيروسات في ال شريط المهام وانقر فوقه بزر الماوس الأيمن.

2. الآن ، حدد ملف التحكم في دروع Avast اختيار.

3. اختر أي واحد من المعطى والخيارات حسب راحتك:
- تعطيل لمدة 10 دقائق
- تعطيل لمدة 1 ساعة
- تعطيل حتى يتم إعادة تشغيل الكمبيوتر
- تعطيل بشكل دائم

4. قم بتأكيد المطالبة المعروضة على الشاشة و أعد تشغيل جهاز الكمبيوتر الخاص بك.
ملحوظة: يمكنك الذهاب إلى قائمة مكافحة الفيروسات والنقر فوق شغله لإعادة تنشيط الدرع.

الأسئلة المتداولة (FAQs)
س 1. كيف يمكنني إيقاف عملية المضيف حتى يمكنني ضبط المزامنة؟
الجواب. اتبع هذه الإجراءات لوقف عملية المضيف للمزامنة على جهاز الكمبيوتر الخاص بك. قم بمزامنة إعداداتك بالذهاب إلى قائمة البدء> الإعدادات> الحسابات> مزامنة إعداداتك. بالضغط على زر التبديل ، يمكنك إيقاف تشغيل إعدادات المزامنة.
س 2. ما هي عملية التزامن التي يستخدمها المضيف؟
الجواب. SettingSyncHost.exe هي عملية المضيف لتكوين التزامن على جهازك. يتم استخدامه لمزامنة جميع إعدادات جهاز الكمبيوتر الخاص بك مع جميع أجهزتك الأخرى.
س 3. ما هو الغرض من برنامج SettingSyncHost EXE؟
الجواب. سettingSyncHost.exe هو إجراء منهجي يسمح لك بمزامنة إعدادات الكمبيوتر مع الأجهزة الأخرى. خلفية ، متصفحات ، OneDrive ، Xbox، و بريد خدمات التطبيقات كلها أمثلة على الإعدادات.
س 4. كيف يمكنني إيقاف تشغيل عملية مضيف خدمات Windows؟
الجواب. إذا رأيت أن ملف عملية مضيف Windows يستخدم الكثير من وحدة المعالجة المركزية ، فلا تقم بإلغاء تنشيطها لأنها واحدة من أكثر عمليات Windows أهمية.
موصى به:
- إصلاح الخلاف يستمر في الانهيار
- كيفية إنشاء اختصارات سطح المكتب على Windows 11
- إصلاح جهاز الكمبيوتر الذي يعمل بنظام Windows لا يتصل بالتلفزيون
- كيفية التحقق من مقدار VRAM لدي على نظام التشغيل Windows 10
نأمل أن تكون هذه المعلومات مفيدة وأنك تمكنت من إصلاحها عملية المضيف لإعداد التزامن القضية. يرجى إخبارنا بالطريقة الأفضل بالنسبة لك. إذا كان لديك أي أسئلة أو تعليقات ، يرجى تركها في منطقة التعليقات.



