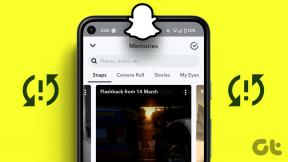استخدم برنامج جدولة مهام Windows لجدولة تنظيف القرص
منوعات / / February 08, 2022
عند استخدام جهاز الكمبيوتر الخاص بك بانتظام ، تبدأ الكثير من الأشياء غير الضرورية في التراكم في محرك الأقراص الثابتة. تتضمن هذه الملفات المؤقتة وملفات النظام والملفات الموجودة في سلة المحذوفات التي لم تعد بحاجة إليها. يمكنك إزالة هذه الملفات وغيرها من غير المرغوب فيه بسهولة باستخدام تنظيف القرص.
تنظيف القرص عملية يدوية. يجب عليك فتح معالج تنظيف القرص لاستخدامه. ومع ذلك ، هناك طريقة أفضل لأداء هذه المهمة. يمكنك بالفعل جدولة تنظيف القرص للتشغيل تلقائيًا في الوقت المفضل عندما يكون من المحتمل أن تكون بعيدًا عن جهاز الكمبيوتر الخاص بك.
يخبرك هذا المقال كيف يمكنك جدولته باستخدام برنامج جدولة مهام Windows. تنطبق هذه الخطوات على كل من Windows Vista و Windows 7.
1. انقر فوق الزر "ابدأ". اكتب "جدولة المهام" في مربع البحث. انقر فوق النتيجة.

2. في نافذة برنامج جدولة المهام ، انقر فوق "إجراء" ، ثم انقر الآن على "إنشاء مهمة أساسية" من القائمة المنسدلة.

3. عند إنشاء نافذة مهمة أساسية ، قم بتعبئة اسم المهمة ووصفها. بعد الملء ، انقر فوق الزر "التالي".

4. حدد جدول المهام. يمكنك تحديد خيار يومي ، أو أسبوعي ، أو شهري ، أو مرة واحدة ، أو أي خيار آخر بناءً على أولوياتك. بمجرد الانتهاء ، انقر فوق التالي.

5. الآن حدد الجدول الزمني وانقر على "التالي".

6. حدد "بدء برنامج" وانقر فوق "التالي".
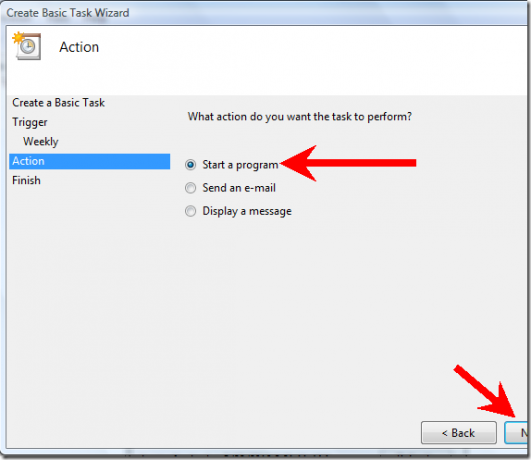
7. انقر فوق الزر "استعراض".
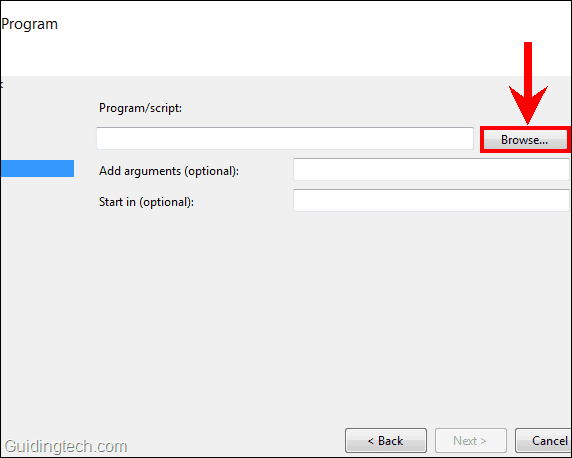
8. في منطقة اسم الملف ، اكتب Cleanmgr.exe ثم انقر فوق فتح.
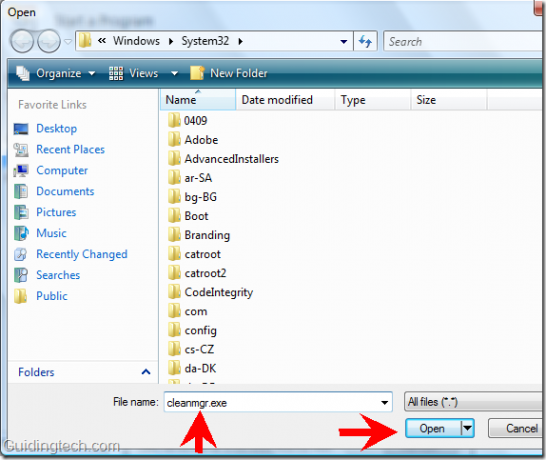
9. سترى C: \ Windows \ System32 \ cleanmgr.exe في مربع البرنامج / البرنامج النصي. الآن انقر فوق "التالي".

انقر فوق "إنهاء". هذا هو. تمت جدولة تنظيف قرص الكمبيوتر. سيبدأ تلقائيًا في الوقت الذي حددته في الجدول. لا حاجة للقيام بذلك يدويًا بعد الآن.
أيضًا ، الآن كنت قد اكتشفت أن برنامج جدولة مهام Windows المذكور أعلاه هو أداة مفيدة جدًا. يمكنك جدولة العديد من مهام Windows العادية الأخرى باستخدامه. سنتحدث أكثر عن هذا في المشاركات المقبلة. إذا كنت تعرف الحيل المتعلقة بها ، أو لديك أي اقتراحات ، فانتقل إلى التعليقات!
آخر تحديث في 5 فبراير 2022
قد تحتوي المقالة أعلاه على روابط تابعة تساعد في دعم Guiding Tech. ومع ذلك ، فإنه لا يؤثر على نزاهة التحرير لدينا. يظل المحتوى غير متحيز وأصيل.