كيفية استخدام Syncback للنسخ الاحتياطي والمزامنة واستعادة البيانات
منوعات / / February 08, 2022
في الجزء الأول من هذا المنشور ، ناقشنا كيفية القيام بذلك مزامنة الملفات والمجلدات على Windows باستخدام الإصدار المجاني من Syncback.
في هذا المنشور ، سنتحدث عن استخدامه للنسخ الاحتياطي ومزامنة البيانات واستعادتها. الخطوات متشابهة إلى حد ما. تحقق منها.
كيفية عمل نسخة احتياطية من البيانات باستخدام Syncback
قم بتنزيل وتثبيت Syncback. عند تشغيل الأداة لأول مرة ، ستظهر نافذة حوار تطلب منك إنشاء ملف تعريف جديد. انقر فوق الزر "نعم".

الآن هناك ثلاثة أنواع متاحة للملفات الشخصية. النسخ الاحتياطي والتزامن والمجموعة. حدد الخيار الأول ، أي النسخ الاحتياطي.
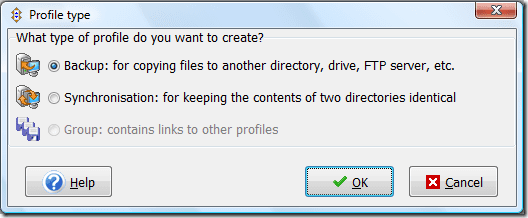
ستظهر نافذة ملف تعريف جديدة. إعطاء اسم لملف التعريف الخاص بك. على سبيل المثال ، أعطيت اسم "Data-Backup" لملف التعريف الجديد الخاص بي.

ستظهر نافذة إعداد الملف الشخصي. هنا سترى حقل المصدر والدليل في الأعلى. يوجد على الجانب الأيمن زر تصفح (غير موضح في لقطة الشاشة أدناه). انقر فوق زر التصفح هذا لتحديد مجلد المصدر والوجهة.
على سبيل المثال ، أريد عمل نسخة احتياطية من مجلد يسمى "اختبار" موجود في محرك الأقراص D بجهاز الكمبيوتر الخاص بي. لذلك قمت بتصفحه واخترته كمصدر. الآن قمت بتحديد محرك H كوجهة وهو محرك أقراص خارجي متصل بجهاز الكمبيوتر الخاص بي.
في حقل dirs الفرعي ، حددت "تضمين جميع الأدلة الفرعية وملفاتها (واستخدام مرشح الدليل)" لأنني أريد عمل نسخة احتياطية لجميع المجلدات الموجودة داخل مجلد "الاختبار".
يمكنك ملاحظة زر خبير يعرض لك بعض الخيارات المتقدمة لعمل نسخة احتياطية من محرك الأقراص الخاص بك. باستخدام هذا ، يمكنك نسخ بياناتك احتياطيًا إلى خادم FTP أيضًا.
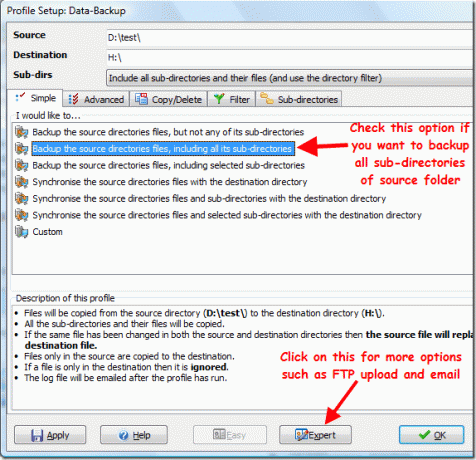
فيما يلي لقطة شاشة لعلامة تبويب tFTP التي ظهرت عندما قمت بالنقر فوق الزر "خبير". هنا يجب عليك ملء جميع الإعدادات الصحيحة لخادم FTP الخاص بك. يمكنك أيضًا اختبار إعداد FTP بالنقر فوق الزر "اختبار إعداد FTP" الموجود في الأسفل.
إذا كنت لا تريد نسخ خادم FTP احتياطيًا ، فلن يتم تحديد الخيار "دليل الوجهة موجود على خادم FTP".

بعد ملء جميع إعدادات الملف الشخصي ، انقر فوق الزر "موافق" الموجود في أسفل اليمين. سيطلب تأكيدك للتشغيل المحاكي. سينتج عن التشغيل المحاكي تقرير مفصل عن الملف الذي سيتم نسخه وحذفه بعد تشغيل النسخ الاحتياطي لملف التعريف.

فيما يلي تقرير مفصل عن التشغيل الذي تمت محاكاته.

الآن ، في نافذة Syncback ، انقر بزر الماوس الأيمن على اسم ملف التعريف الخاص بك وحدد تشغيل من قائمة السياق. يمكنك أيضًا بدء العملية باستخدام اختصار لوحة المفاتيح "Ctrl + R".

ستبدأ بياناتك في النقل من المصدر إلى الوجهة. يمكنك إيقاف العملية مؤقتًا أو إيقافها في أي وقت بالضغط على الأيقونة الصغيرة كما هو موضح في لقطة الشاشة أدناه.

عندما يكون النقل قيد التقدم ، ستلاحظ رمزًا صغيرًا يجلس على شريط مهام Windows.
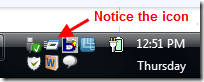
لاحظ أنه لن يحذف بياناتك داخل المجلد المصدر. يعني النسخ الاحتياطي ببساطة أنه بعد نهاية العملية ستحصل على جميع الملفات الموجودة في المصدر منسوخة إلى المجلد الوجهة.
كيفية جدولة النسخ الاحتياطي الخاص بك
يمكنك أيضًا جدولة النسخ الاحتياطي يوميًا أو أسبوعيًا أو شهريًا باستخدام هذه الأداة. سيقوم تلقائيًا بنسخ / مزامنة البيانات في اليوم والوقت المحددين.
إليك كيف يمكنك القيام بذلك.
افتح Syncback مرة أخرى. الآن اضغط على أزرار "Ctrl + M" في لوحة المفاتيح لتعديل صفحة إعداد الملف الشخصي. انتقل إلى وضع الإعداد الخبير بالنقر فوق الزر "خبير". افتح الآن علامة التبويب "متفرقات". ستجد هنا زر "جدولة" كبير. انقر عليه.

ستظهر نافذة تأكيد صغيرة. انقر فوق "نعم" لإنشاء جدول.
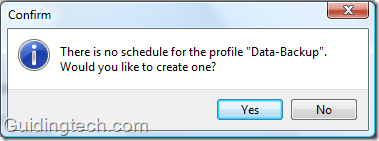
ستظهر نافذة تحذير. تحتاج إلى تعيين كلمة مرور لتشغيل مهمتك المجدولة.
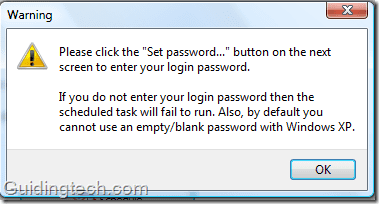
ضمن علامة التبويب "المهمة" ، انقر فوق الزر "تعيين كلمة المرور". أدخل كلمة مرور Windows الخاصة بك. حدد أيضًا المربع بجوار "تشغيل فقط في حالة تسجيل الدخول".

انتقل الآن إلى علامة التبويب "جدولة" وحدد المهمة.
نصيحة: يمكنك إنشاء العديد من الملفات الشخصية كما تريد. لنفترض أنك بحاجة إلى نسخة احتياطية يومية لأهم بياناتك ، فمن الجيد إنشاء ملف تعريف منفصل وجدولة النسخ الاحتياطي اليومي باستخدامه.
إذا كان لديك بعض المجلدات التي لا تتغير محتوياتها بشكل متكرر ، فيمكنك إنشاء ملف تعريف مختلف وتعيينه للنسخ الاحتياطي الشهري. أيضًا ، لا تخلط أبدًا بيانات النسخ الاحتياطي اليومية والشهرية. من المستحسن إنشاء مجلدات مختلفة في محرك الأقراص الوجهة.

كيفية استعادة نسخة احتياطية
استعادة النسخة الاحتياطية عملية سهلة. افتح البرنامج ، انقر بزر الماوس الأيمن على الملف الشخصي. حدد خيار "استعادة" من قائمة السياق.

ستظهر نافذة تحذير. إنها تقول ببساطة أن الاستعادة تتبادل دلائل المصدر والوجهة. هذا يعني أنه سيتم استبدال جميع ملفات الدليل المصدر بتلك الموجودة في دليل الوجهة والعكس صحيح. انقر فوق الزر "نعم" للاستعادة السريعة.
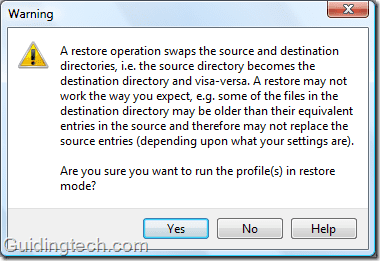
هذه هي الطريقة التي يمكنك من خلالها الاحتفاظ بنسخة احتياطية من بياناتك وجدولتها واستعادتها باستخدام Syncback.
آخر تحديث في 5 فبراير 2022
قد تحتوي المقالة أعلاه على روابط تابعة تساعد في دعم Guiding Tech. ومع ذلك ، فإنه لا يؤثر على نزاهة التحرير لدينا. يظل المحتوى غير متحيز وأصيل.


