استخدام Syncback لمزامنة الملفات والمجلدات على جهاز الكمبيوتر الخاص بك
منوعات / / February 08, 2022
يعد استخدام برنامج نسخ احتياطي للمزامنة لمزامنة الملفات والمجلدات مع محرك أقراص خارجي أو موقع تخزين عبر الإنترنت ضروريًا إذا كان لديك بيانات مهمة على جهاز الكمبيوتر الخاص بك ولا تريد أن تفقدها في ظروف مؤسفة مثل محرك تحطم.
Syncback هو برنامج مجاني غني بالميزات لنظام Windows يساعدك على النسخ الاحتياطي والمزامنة للملفات والمجلدات مع محرك أقراص خارجي أو خادم FTP أو بين المجلدات داخل جهاز الكمبيوتر الخاص بك.
إليك دليل خطوة بخطوة حول كيفية استخدام Syncback لمزامنة بياناتك المهمة مع محرك نسخ احتياطي خارجي أو خادم FTP.
1. قم بتنزيل الإصدار المجاني وتثبيته على جهاز الكمبيوتر الخاص بك (يتوفر أيضًا في الإصدارات المدفوعة). عند تشغيله ، يظهر مربع حوار يطلب منك إنشاء ملف تعريف. انقر فوق "نعم".
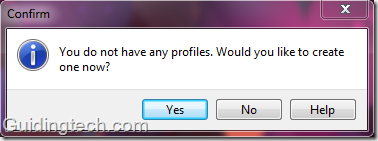
2. في نوع الملف الشخصي ، حدد "التزامن" وانقر فوق "موافق".

3. قم بتسمية ملف التعريف الجديد الخاص بك وانقر فوق "موافق".

4. تظهر نافذة إعداد الملف الشخصي. يوجد في الجزء العلوي صندوقان ، المصدر والوجهة. انقر فوق أيقونة المجلد المعطاة على اليمين لتحديد موقع المصدر والوجهة.
المصدر هو المجلد الذي تريد نسخه احتياطيًا والوجهة هي الموقع على محرك الأقراص الثابتة الخارجي حيث تريد إجراء نسخ احتياطي ثم مزامنة بيانات جهاز الكمبيوتر الخاص بك. يمكنك أيضًا اختيار دليل في جهاز الكمبيوتر الخاص بك كمحرك الوجهة (سيقوم بمزامنة البيانات بين مجلدات جهاز الكمبيوتر الخاص بك).
هناك العديد من الخيارات المتاحة. كما لو قمت بتحديد "مزامنة ملفات أدلة المصدر والأدلة الفرعية مع الوجهة الدليل "، سيقوم بمزامنة دليل المصدر وكذلك المجلدات الموجودة بداخله مع الوجهة الدليل.
هناك أيضًا قائمة منسدلة للأدلة الفرعية متوفرة في الأعلى. يمكنك اختيار ما تفضله من هناك أيضًا.
ملحوظة: نظرًا لأنك تختار المزامنة في الخيار أعلاه ، فهذا يعني أن أي تغيير تقوم به في الدليل المصدر سيظهر تلقائيًا في دليل الوجهة والعكس صحيح.
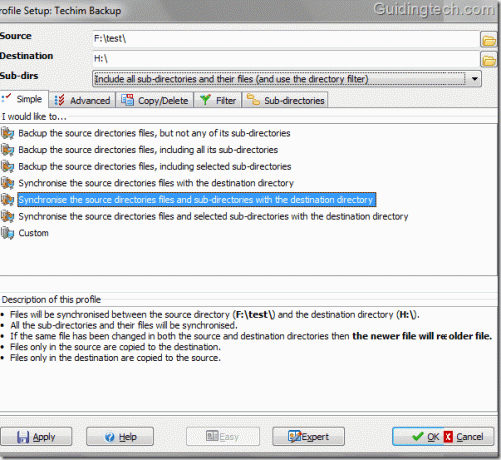
5. الانتقال إلى يتقدم علامة التبويب وستجد خيارات متنوعة. يمكنك اختيار ما تريد فعله إذا كان الملف في دليل المصدر أو الوجهة وليس في دليل آخر.
على سبيل المثال ، في لقطة الشاشة الموضحة أدناه ، قمت بتحديد "عدم القيام بأي شيء ، تخطي الملف". يظهر مربع حوار يوضح تأثير تحديد الخيار. وبالمثل يمكنك تحديد خيارات أخرى.
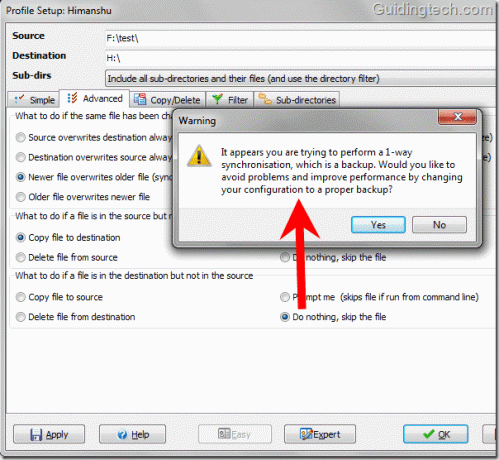
6. يعد التصفية ميزة أخرى مفيدة ومقدمة لبرنامج Syncback. انقر فوق منقي التبويب. يمكنك إضافة نوع الملف أو المجلد الذي تريد نسخه والمجلد الذي تريد استبعاده. إنه قابل للتخصيص بالكامل.
في لقطة الشاشة ، استبعدت ملف الأغاني الدليل. هذا يعني ، إذا كان هناك مجلد اسمه الأغاني في دليل المصدر أو الوجهة ، فلن تتم مزامنته بواسطة هذا البرنامج.
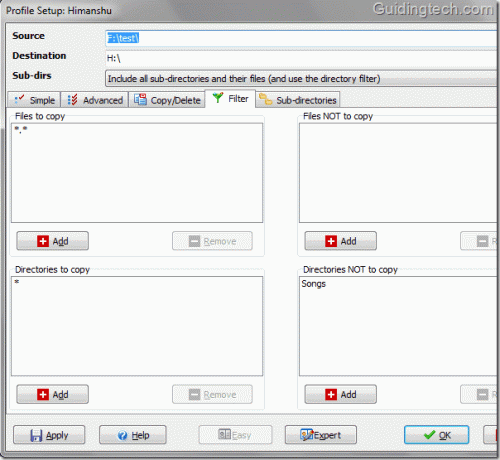
7. إذا قمت بالنقر فوق الزر "خبير" الموجود في الجزء السفلي ، فسترى وضع إعدادات الخبير. إحدى الميزات المهمة هي FTP حيث يمكنك مزامنة جهاز الكمبيوتر الخاص بك مع خادم FTP. كل ما عليك فعله هو الذهاب إلى بروتوكول نقل الملفات علامة التبويب ، املأ بيانات اعتماد FTP ، واختبر إعدادات FTP وانقر فوق موافق.

8. بعد اللعب بجميع الإعدادات ، انقر فوق الزر "موافق" وستظهر نافذة Syncback. يظهر اسم ملف التعريف الخاص بك. انقر بزر الماوس الأيمن على اسم ملف التعريف الخاص بك وحدد تشغيل من قائمة السياق. يمكنك أيضًا استخدام اختصار لوحة المفاتيح "Ctrl + R".
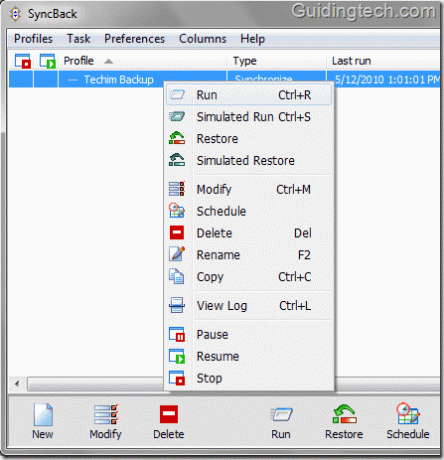
9. في البداية ، سيتم إجراء تشغيل محاكاة يوضح لك بالضبط ما ستتم مزامنته. يمكنك استبعاد الملفات بشكل فردي من هنا عن طريق النقر بزر الماوس الأيمن عليها واختيار "تخطي هذا الملف" إذا كنت تريد ذلك. أخيرًا ، انقر فوق الزر "متابعة التشغيل" الموجود في أسفل اليمين لإجراء المزامنة.

10. ستبدأ عملية المزامنة. يمكنك إيقاف العملية مؤقتًا أو إيقافها بالنقر فوق الرموز الصغيرة الموجودة على اليسار (تحقق من لقطة الشاشة أدناه).

هذا هو! ستحصل على نفس المجلدات في دليل المصدر والوجهة في كل مرة تقوم فيها بالمزامنة.
إذا أجريت أي تغيير على أي من الدلائل ، فافتح الواجهة واضغط مرة أخرى على "Ctrl + R" لإجراء المزامنة. يمكنك أيضًا جدولة العملية من خلال النقر على زر الجدول الموضح أسفل الواجهة لأتمتة كل شيء.
تنزيل Syncback لمزامنة الملفات والمجلدات.
آخر تحديث في 5 فبراير 2022
قد تحتوي المقالة أعلاه على روابط تابعة تساعد في دعم Guiding Tech. ومع ذلك ، فإنه لا يؤثر على نزاهة التحرير لدينا. يظل المحتوى غير متحيز وأصيل.



