إنشاء اختصار على سطح المكتب في Windows 10 (TUTORIAL)
منوعات / / November 28, 2021
كيفية إنشاء اختصار على سطح المكتب في نظام التشغيل Windows 10: أليس من الجيد الوصول إلى برنامج معين في نظامك على الفور؟ هذا من أجل الاختصارات المستخدمة في. في وقت سابق قبل Windows 10 ، اعتدنا أن نجد أنه من السهل إنشاء اختصار على سطح المكتب ولكن في Windows 10 يعد الأمر صعبًا بعض الشيء. بينما في Windows 7 ، نحتاج فقط إلى النقر بزر الماوس الأيمن على البرامج واختيار خيار الإرسال إلى ومن هناك تحديد سطح المكتب (إنشاء لقطة شاشة).
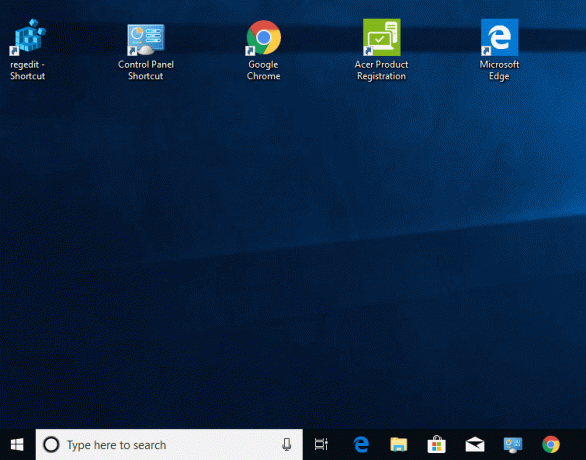
أثناء إنشاء اختصار على سطح المكتب ، قد يكون مهمة أسهل بالنسبة للبعض ، لكن قد يجد البعض الآخر صعوبة في إنشاء اختصار على سطح المكتب ، وخاصة أولئك الذين يستخدمون نظام التشغيل Windows 10. نظرًا لأننا لا نحصل على هذا الخيار نظام التشغيل Windows 10، يصبح من الصعب على العديد من المستخدمين إنشاء لقطة شاشة لسطح المكتب. لا داعي للقلق ، في هذا الدليل ، سنتعرف على بعض الطرق التي يمكنك من خلالها بسهولة إنشاء اختصار لسطح المكتب في Windows 10.
محتويات
- إنشاء اختصار على سطح المكتب في Windows 10 (TUTORIAL)
- الطريقة الأولى - إنشاء اختصار بالسحب والإفلات
- الطريقة الثانية - إنشاء اختصار على سطح المكتب عن طريق إنشاء اختصار للملف التنفيذي
- الطريقة الثالثة - إنشاء اختصار عن طريق إنشاء اختصار للبرنامج القابل للتنفيذ
إنشاء اختصار على سطح المكتب في Windows 10 (TUTORIAL)
تاكد من إنشاء نقطة استعادة فقط في حالة حدوث خطأ ما.
الطريقة الأولى - إنشاء اختصار بالسحب والإفلات
يمنحك Windows 10 خيار سحب وإسقاط اختصار برنامج معين مثل Windows 7 من قائمة البدء إلى سطح المكتب. اتبع الخطوات المذكورة أدناه لإنجاز هذه المهمة بشكل صحيح.
الخطوة 1 - أولا تحتاج إلى قلل برنامج التشغيل وحتى تتمكن من رؤية سطح المكتب
الخطوة 2 - الآن انقر فوق قائمة البدأ أو اضغط على مفتاح Windows على لوحة المفاتيح لتشغيل قائمة ابدأ.
الخطوه 3 - حدد ملف تطبيق معين من القائمة و قم بسحب وإفلات التطبيق المعين من القائمة إلى سطح المكتب.
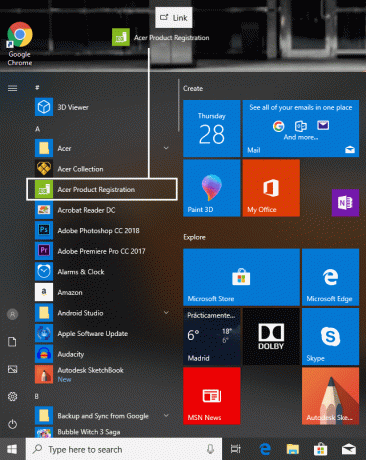
الآن ستتمكن من رؤية اختصار التطبيق على شاشتك. إذا لم تجد أي رموز على سطح المكتب ، فيمكنك ببساطة النقر بزر الماوس الأيمن واختيار عرض والنقر فوق إظهار رموز سطح المكتب.
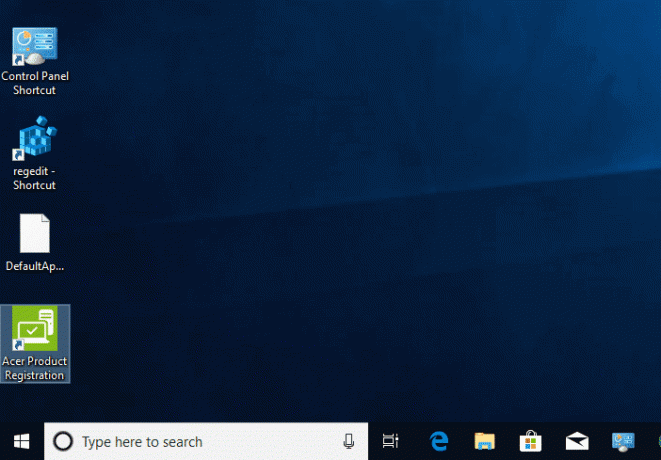
الطريقة الثانية - إنشاء اختصار على سطح المكتب عن طريق إنشاء اختصار للملف التنفيذي
إذا لم تجد الطريقة المذكورة أعلاه تعمل من أجلك أو لم تجد نفسك مرتاحًا للخيار أعلاه ، يمكنك التحقق من الطريقة المذكورة أدناه. ستمنحك هذه الطريقة خيار إنشاء اختصار على سطح المكتب.
الخطوة 1 - افتح قائمة ابدأ إما بالضغط على قائمة البدأ أو بالضغط على مفتاح Windows.
الخطوة 2 - الآن حدد "كل التطبيقات"وهنا تحتاج إلى اختيار التطبيق الذي تريده على سطح المكتب كاختصار.
الخطوه 3 - انقر بزر الماوس الأيمن على البرنامج وانتقل إلى المزيد> فتح موقع الملف

الخطوة 4 - الآن انقر فوق البرنامج في قسم موقع الملف وانتقل إلى "ارسل إلى"ثم انقر على"سطح المكتب (إنشاء اختصار)”.
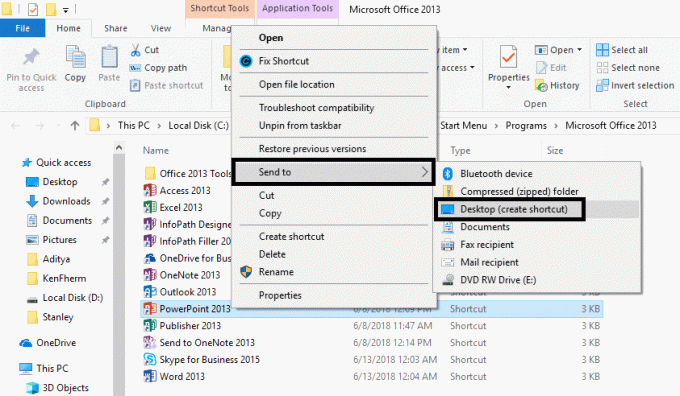
ستعمل هذه الطريقة على إنشاء اختصار البرنامج فورًا على سطح المكتب لديك مما يتيح لك الوصول الفوري إلى هذا البرنامج. يمكنك الآن تشغيل هذه البرامج مباشرة من سطح المكتب الخاص بك دون أي متاعب.
الطريقة الثالثة - إنشاء اختصار عن طريق إنشاء اختصار للبرنامج القابل للتنفيذ
الخطوة 1 - تحتاج إلى فتح محرك الأقراص المثبت عليه نظام التشغيل Windows 10. إذا تم تثبيته في "ج"محرك تحتاج إلى فتح نفسه.
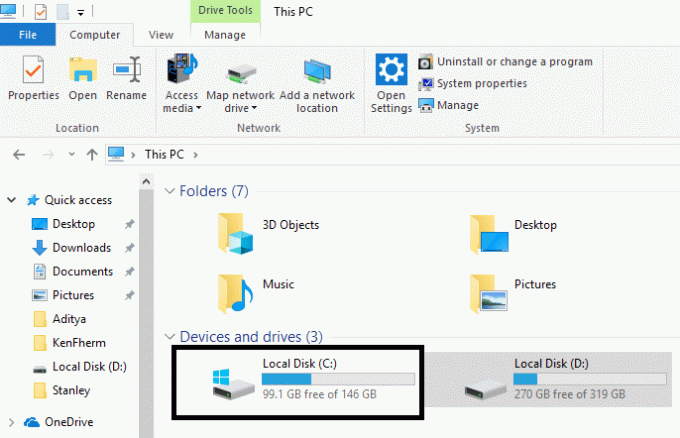
الخطوة 2 - افتح ملفات البرنامج (x86) وهنا تحتاج إلى العثور على المجلد الذي يحتوي على برنامج تريد إنشاء اختصار على سطح المكتب. عادةً ما يكون للمجلد اسم البرنامج أو اسم الشركة / المطور.
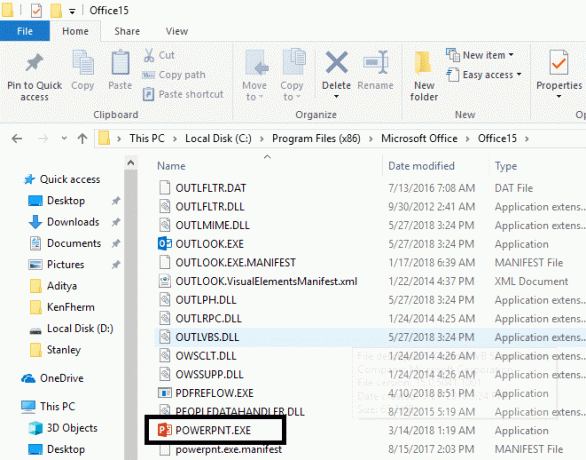
الخطوه 3 - هنا تحتاج إلى البحث عن ملف exe. (ملف قابل للتنفيذ). حاليا انقر بزر الماوس الأيمن فوق البرنامج وانتقل إلى إرسال إلى> سطح المكتب (إنشاء اختصار) لإنشاء اختصار على سطح المكتب لهذا البرنامج.
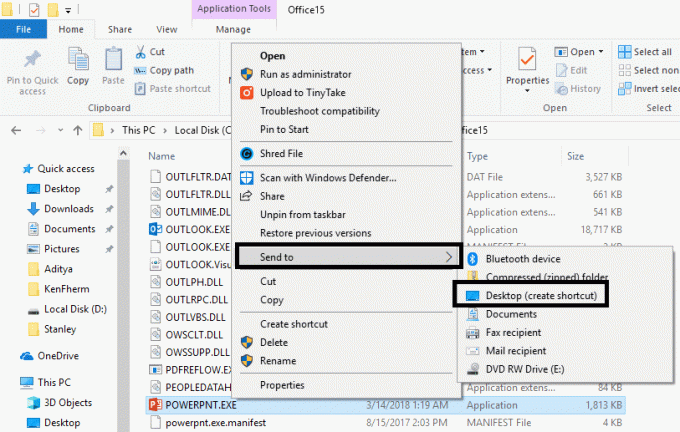
ستساعدك الطرق الثلاثة المذكورة أعلاه على إنشاء اختصار على سطح المكتب. تمكّن الاختصارات من الوصول الفوري إلى هذا البرنامج المعين. لجعل عملك أسهل وأسرع ، يوصى دائمًا بالاحتفاظ باختصار سطح المكتب للبرنامج المستخدم بشكل متكرر. سواء كانت لعبة أو مكتب التطبيق الذي تستخدمه بشكل متكرر ، احتفظ باختصار سطح المكتب واحصل على وصول فوري إلى هذا التطبيق أو البرنامج. اعتمادًا على تكوين Windows ، قد تواجه بعض المشاكل في العثور على الإرشادات الصحيحة لإنشاء اختصار على سطح المكتب. ومع ذلك ، فقد ذكرنا الخطوات التي ستعمل على جميع إصدارات Windows 10. كل ما عليك فعله هو التأكد من اتباع التعليمات بعناية. أثناء إنشاء الاختصارات ، تحتاج إلى التأكد من تنظيم أيقونات سطح المكتب بحيث لا تظهر مزدحمة بأي شكل من الأشكال. حافظ على سطح المكتب الخاص بك منظمًا بطريقة أكثر فاعلية.
موصى به:
- أين يوجد مجلد بدء التشغيل في نظام التشغيل Windows 10؟
- اعرض شاشة Android على جهاز الكمبيوتر الخاص بك دون الحاجة إلى الجذر
- كيفية تغيير لغة النظام في Windows 10
- إدارة الذاكرة الافتراضية (ملف ترحيل الصفحات) في نظام التشغيل Windows 10
آمل أن تكون الخطوات المذكورة أعلاه مفيدة ويمكنك الآن بسهولة إنشاء اختصار على سطح المكتب في نظام التشغيل Windows 10 ، ولكن إذا كان لا يزال لديك أي أسئلة بخصوص هذا البرنامج التعليمي ، فلا تتردد في طرحها في قسم التعليقات.



