انقل البيانات من Dropbox أو OneDrive إلى Google Drive بسهولة
منوعات / / February 08, 2022
أعلنت Google مؤخرًا أنها قامت بذلك مراجعة خطة التخزين الشهرية والآن يمكنك تخزين ملفات 100 جيجابايت من البيانات مقابل 1.99 دولار شهريًا الذي كان سابقًا 4.99 دولارًا أمريكيًا.
بالنسبة للمستخدمين المتميزين ، فقد عرضوا 9.99 دولارًا مقابل 1 تيرابايت و 100 دولارًا مقابل 10 تيرابايت. يقدم Dropbox على العكس من ذلك 2 غيغابايت فقط مجانًا و 100 جيجابايت مقابل 9.99 دولار في الوقت الحالي وهو خمسة أضعاف ما تقدمه Google. الآن ، كنت أحد مستخدمي OneDrive (SkyDrive سابقًا) وكنت على وشك الترقية إلى اشتراك Dropbox السنوي مقابل 50 دولارًا أمريكيًا عام مقابل مساحة إضافية تبلغ 100 جيجابايت ، ولكن عندما نظرت إلى أسعار Google Drive الجديدة ، استسلمت لإغراء التوفير مال.
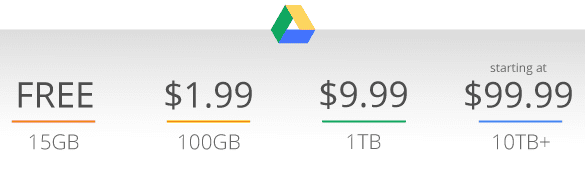
عندما يتعلق الأمر بخدمات التخزين السحابية ، فأنا لست من الموالين للعلامة التجارية. سواء كان ذلك في OneDrive أو Dropbox أو Google Drive ، فأنا أبحث عن الميزات والسعر ، وفي الوقت الحالي يبدو لي أن Google تفوز. والنوادي التي تتمتع بالثقة في العلامة التجارية ، يبدو أن التبديل هو خيار معقول.
كانت المشكلة الوحيدة في طريقي هي كيفية نقل جميع ملفاتي من OneDrive أو Dropbox إلى Google Drive دون استخدام النطاق الترددي الخاص بي. كان ذلك عندما ظهر MultCloud في الصورة ، وذلك بفضل النصيحة التي تركها أحد قرائنا
في هذا المنشور.
ملحوظة: لقد رأينا طرقًا في الماضي يمكننا استخدامها الوصول إلى الملفات ونقلها بين أدوات التخزين السحابية، ولكن كل منهم لديه بعض القيود أو غيرها. MultCloud في الوقت الحالي مجاني للاستخدام دون أي قيود على النطاق الترددي. لكني لست متأكدًا من المدة التي ستستغرقها ، لذا استفد منها إلى أقصى حد أثناء استمرارها.
نقل الملفات من Dropbox أو OneDrive إلى Google Drive باستخدام Multcloud
يمكنك البدء في إنشاء حساب باستخدام MultCloud وتفعيله. بمجرد تسجيل الدخول إلى حسابك ، سيطلب منك إضافة محرك التخزين السحابي الأول. حدد Google Drive من القائمة وامنح إذن MultCloud على Drive الخاص بك (لا توجد طريقة للقيام بذلك دون منحه الإذن ، ولكنه يستخدم OAuth آمنًا نسبيًا).
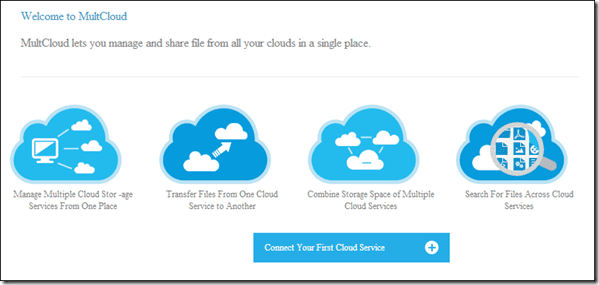
بمجرد توصيل الحساب ، سترى جميع الملفات والمجلدات في MultCloud. يمكنك إدارة الملفات باستخدام لوحة معلومات MultCloud ، ولكن لنقل الملفات ، سنحتاج إلى إضافة حساب سحابي آخر ترغب في نقل الملفات منه.

لإضافة الحساب الثاني ، انقر فوق الخيار أضف محركات الأقراص السحابية في الشريط الجانبي الأيسر وحدد الخدمة السحابية التي تستخدمها حاليًا. بعد إضافة الحساب الثاني ، ما عليك سوى إجراء فحص لجميع المجلدات التي ترغب في نقلها إلى Google Drive وتحديد نسخ.
بعد القيام بذلك ، انتقل إلى Google Drive والصق المحتوى في المجلد المطلوب. الآن كل ما عليك فعله هو الجلوس والانتظار. سيقوم MultCloud بنسخ جميع الملفات من حساب إلى آخر دون إضاعة النطاق الترددي الخاص بك ويمكنك متابعة عملك. إذا كنت تريد أن ترى التقدم ، يمكنك تثبيت علامة التبويب في متصفحك.

باستخدام MultCloud ، يمكنك إدارة حسابات تخزين سحابية متعددة دون أي قيود بخلاف معالجة حجم الملف الأقصى وهو 200 ميجابايت في الوقت الحالي. على الرغم من ذكر هذا القيد في صفحة الدعم الخاصة بهم ، تمكنت من نقل ملفات فيديو يصل حجمها إلى 1.21 جيجابايت باستخدام الخدمة.
تدعي الخدمة أنها لا تخزن بيانات اعتماد تسجيل الدخول الخاصة بك ولا الملفات التي عملت عليها. تتم جميع عمليات النقل باستخدام تشفير 256 بت ويستند نظام التفويض الخاص بـ MultCloud إلى OAuth.
استنتاج
لقد اشتريت خطة 100 غيغابايت على Google Drive وأنا أقوم بنقل جميع بياناتي من Dropbox و OneDrive في الوقت الحالي ويبدو أن الأمور تعمل بشكل جيد. لذا ، إذا كنت تخطط أيضًا للانتقال إلى Google لتوفير بعض المال في خطط التخزين السنوية ، فلا تدع توتر نقل الملفات من خدمة إلى أخرى يعيقك. تعد MultCloud طريقة خالية من المتاعب للقيام بذلك.
آخر تحديث في 03 فبراير 2022
قد تحتوي المقالة أعلاه على روابط تابعة تساعد في دعم Guiding Tech. ومع ذلك ، فإنه لا يؤثر على نزاهة التحرير لدينا. يظل المحتوى غير متحيز وأصيل.



