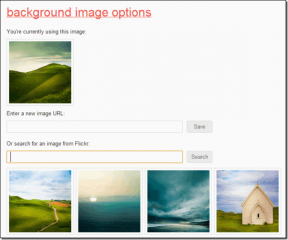كيفية نقل الموسيقى من iPhone إلى iTunes على جهاز الكمبيوتر أو جهاز Mac
منوعات / / February 08, 2022
iTunes sync هو المثال المثالي على كيف يمكن لشركة إبداعية أن تفسد شيئًا بسيطًا عملية نسخ / لصق الوسائط.
قبل أيام قليلة ، كان علي أن أفعل ذلك تنسيق جهاز الكمبيوتر الخاص بي نظرًا لوجود خلل تقني ولم أكن على دراية بحقيقة أن ملفات مكتبة iTunes يجب أن تكون موجودة في ملف قائمة النسخ الاحتياطي (صحيح ، قائمة "سأفعل ذلك غدًا").
لقد حدث الضرر وأصبح برنامج iTunes الخاص بي الآن صفحة نظيفة.

كل ما أردته هو مكتبة iTunes الخاصة بي بالطريقة التي تضمنت جميع قوائم التشغيل التي قمت بإنشائها ، دون مسح محتوى جهاز iPhone الخاص بي ، حيث كان أملي الوحيد في استعادة الموسيقى.
لكني قللت من تقدير حاصل إزعاج iTunes. لا يوجد دعم للمزامنة ثنائية الاتجاه في iTunes وأراد مني مسح محتوى iPhone وإجراء مزامنة جديدة. نظرًا لأن محو iPhone لمزامنة جديدة لم يكن خيارًا ، فقد بدأت في البحث عن بدائل ووجدت القليل منها.

سنرى اليوم طريقتين يمكنك من خلالهما إعادة الموسيقى من iPhone إلى جهاز الكمبيوتر الخاص بك. بينما تستخدم الطريقة الأولى برنامجًا مجانيًا ، يمكنها فقط نسخ محتوى جهاز iPhone الخاص بك مرة أخرى إلى محرك الأقراص الثابتة وسيتعين عليك نسخ المحتوى يدويًا إلى iTunes الخاص بك.
ومع ذلك ، في الطريقة الثانية ، سنستخدم تطبيقًا مدفوعًا يمكنك من خلاله نسخ iPhone مرة أخرى إلى iTunes مباشرة بما في ذلك جميع قوائم التشغيل التي قد تستغرق منك أيامًا أو حتى أسابيع وشهورًا لإنشائها فوق.
استيراد الموسيقى من iPhone إلى iTunes باستخدام iFunBox
iFunBox هو تطبيق ومدير ملفات يعمل بنظامي التشغيل Windows و Mac. يمكن تثبيت التطبيق مجانًا ولا يتضمن أي قيود للاستخدام المنزلي.
بعد تثبيت التطبيق ، قم بتوصيل جهاز iOS بجهاز الكمبيوتر الخاص بك واخرج من تطبيق iTunes إذا تم فتحه تلقائيًا. يرجى التأكد من عدم وجود أمثلة على iTunes أو وقت سريع قيد التشغيل قبل تشغيل iFunBox.

بعد أن يكتشف التطبيق الجهاز المتصل ، انتقل إلى Quick ToolBox وحدد الخيار موسيقى تحت تصدير بيانات الملفات الجزء.
سيطلب منك iFunBox بعد ذلك المجلد الذي ترغب في استيراد ملفات الموسيقى إليه. بمجرد تعيين مجلد ، سيقوم iFunBox بنسخ جميع الموسيقى من جهاز iOS إلى جهاز الكمبيوتر الخاص بك. يمكنك بعد ذلك استيراد الموسيقى مرة أخرى إلى iTunes ومتابعة المزامنة. ستحصل على كل الموسيقى عندما تقوم بمزامنة البيانات ، لكنك ستفقد كل قوائم التشغيل التي قمت بإنشائها على هاتفك.
الاستيراد باستخدام Wondershare TunesGo
إذا كنت لا تريد أن تفقد قوائم التشغيل ، فهناك خيار يسمى TunesGo من Wondershare. يأتي التطبيق مع نسخة تجريبية مدتها 15 يومًا ، ولكن هذا لن يساعد على الإطلاق بسبب تقييد 20 أغنية. لذلك سوف تحتاج إلى الحصول على النسخة المدفوعة.
بعد تثبيت الإصدار الكامل من التطبيق ، قم بتشغيله وتوصيل جهاز iOS بجهاز الكمبيوتر الخاص بك. هنا أيضًا ، تأكد من تشغيل iTunes و QuickTime على جهاز الكمبيوتر الخاص بك.

بعد أن يكتشف التطبيق جهازك ، سترى الخيار على الشاشة الرئيسية للتطبيق انقل إلى iTunes. ما عليك سوى النقر فوق الخيار والانتظار حتى يقوم التطبيق بتحليل ملفات الموسيقى على جهاز iOS الخاص بك ومقارنتها بجهاز مكتبة iTunes.
بعد المقارنة ، سيعطيك TunesGo عدد المسارات وقوائم التشغيل المفقودة في iTunes المثبت على جهاز الكمبيوتر الخاص بك. الآن كل ما عليك فعله هو النقر فوق الزر استيراد إلى iTunes وترك الباقي لـ TunesGo.

سيستغرق TunesGo بعض الوقت لنسخ المحتوى إلى جهاز الكمبيوتر الخاص بك اعتمادًا على عدد المسارات الموجودة على جهازك. عند اكتمال العملية ، يمكنك الخروج من Tunes Go وفتح iTunes. سترى المسارات وقوائم التشغيل كما كانت على جهازك قبل أن تفقدها.
ملحوظة: قد تواجه TunesGo مشاكل في إعادة إنتاج قوائم التشغيل المتداخلة وقد يضطر المرء إلى تصنيفها يدويًا بمجرد استيرادها في iTunes.
استنتاج
كانت هاتان الطريقتان اللتان يمكنك من خلالهما استعادة الموسيقى من جهاز iPhone الخاص بك إلى iTunes وإجراء مزامنة مع جهاز كمبيوتر شخصي جديد أو جهاز Mac دون فقد أي بيانات. على الرغم من أن Wondershare TunesGo قد يكون تطبيقًا مدفوعًا ، إلا أنهم يأتون بالعديد من الهدايا والعروض في موسم الأعياد التي يمكنك الحصول عليها. بالإضافة إلى ذلك ، إذا كنت ترغب في التوصية بأي تطبيق آخر لهذه المهمة ، فما عليك سوى إرشادنا في التعليقات.
أعلى رصيد للصورة: ديكلان TM
آخر تحديث في 03 فبراير 2022
قد تحتوي المقالة أعلاه على روابط تابعة تساعد في دعم Guiding Tech. ومع ذلك ، فإنه لا يؤثر على نزاهة التحرير لدينا. يظل المحتوى غير متحيز وأصيل.