كيفية حماية الملفات أو المجلدات بكلمة مرور على جهاز Mac
منوعات / / February 08, 2022
في بعض الأحيان ، قد تعمل على مستندات حساسة وملفات أخرى لا تريد أن تراها الأعين المتجولة. أفضل طريقة لمنع وصول المستخدمين الآخرين على جهاز الكمبيوتر إلى ملفاتك هي حمايتها بكلمة مرور.

كثير من الناس لا يدركون ذلك ، ولكن من الممكن حماية المستندات الفردية ومجموعات أكبر من الملفات بكلمة مرور على جهاز Mac الخاص بك (وكذلك على منصات أخرى.) يمكن أن تكون المستندات الفردية محمية بكلمة مرور باستخدام ميزة مخفية في Pages ، بينما يمكن لمجموعة من الملفات العيش في محرك أقراص محمي بكلمة مرور مخزن على جهاز Mac مباشرة. هذا صحيح ، تتوفر هذه الميزات بدون أي برامج أو عمليات شراء.
حماية المستندات الفردية مع الصفحات
إذا كنت لا تهتم بحماية مجموعات كبيرة من الملفات بكلمة مرور أو أي شيء خارج المستندات القياسية ، فيمكنك استخدام تطبيق Pages من Apple لإنجاز المهمة للملفات الفردية. Pages هو معالج كلمات من Apple يأتي مع كل جهاز Mac ، لذلك لا داعي لإنفاق الأموال عليه برامج مثل Microsoft Word.

في Pages ، ما عليك سوى بدء مستند جديد أو فتح مستند موجود. قبل أن تكون على وشك إغلاقه أو حفظه ، انقر فوق
ملف في شريط القوائم. ثم حرك الماوس لأسفل إلى ضبط كلمة السر… وانقر فوقه.
سيطالبك هذا بإنشاء كلمة مرور لهذا المستند. أدخل نفس كلمة المرور في ملف تحقق حقل. على الرغم من أنه اختياري فقط ، فمن المستحسن أيضًا تقديم تلميح لكلمة المرور في حالة نسيان كلمة المرور. بمجرد الانتهاء ، لا يمكنك الرجوع إلى هذا المستند دون معرفة كلمة المرور.
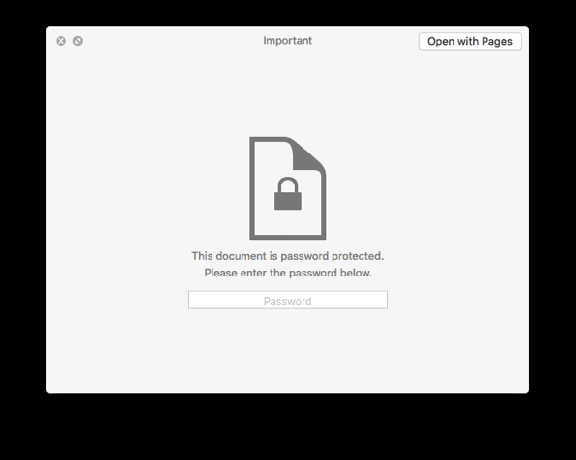
عندما تكون جاهزًا ، انقر فوق ضبط كلمة السر. ستلاحظ بعد حفظ المستند وتحديد موقعه في Finder ، تم قفل الرمز الآن للإشارة إلى أنه محمي بكلمة مرور. عندما تحاول فتحه في المستقبل ، سيُطلب منك إدخال كلمة المرور التي عينتها.
ملحوظة: بدون كلمة مرور المستند ، لا يمكن لأي شخص عرض أو إجراء تغييرات على المستند الخاص بك باستثناء واحد. يمكنك إعادة تسمية المستند في Finder بدون كلمة المرور. تظل محتويات المستند غير قابلة للوصول حتى بعد إعادة التسمية ، ولكن لاحظ أنه يمكن دائمًا تغيير عنوان المستند نفسه.
قم بإنشاء صورة قرص محمية بكلمة مرور
لحماية مجموعات كبيرة من الملفات بكلمة مرور ، أو عدة أنواع مختلفة من الملفات أو مجلدات متعددة ، فمن الأفضل لك إنشاء ملف واحد كبير صورة قرص محمية بكلمة مرور لتخزين كل شيء فيه. هذا يشبه في الأساس إنشاء محرك أقراص ثابت افتراضي يعيش على محرك الأقراص الثابتة الفعلي. ليست هناك حاجة لتوصيل أي أجهزة خارجية.
ملحوظة: تأكد من أن لديك بعض المساحة الخالية المتبقية لتخصيصها لصورة القرص قبل إنشائها. يعتمد المقدار الذي ستحتاجه على كمية الملفات التي تريد تخزينها. إذا كنت تحتاج فقط إلى تخزين المستندات ، ففكر بالميجابايت. بشكل عام ، حوالي 100 ميغا بايت يجب أن تفي بالغرض. إذا كنت بحاجة إلى حماية مجموعات الصور أو مقاطع الفيديو بكلمة مرور ، فربما تفكر في تخزين 1 غيغابايت أو 2 غيغابايت بدلاً من ذلك.

لإنشاء الصورة المحمية بكلمة مرور ، ستحتاج إلى استخدام امتداد فائدة القرص تطبيق على جهاز Mac الخاص بك. افتحه من ملف التطبيقات مجلد في Finder أو ابحث عنه باستخدام Spotlight. من هنا اضغط ملف في شريط القوائم ، صورة جديدة وثم صورة فارغة ... سيؤدي ذلك إلى إنشاء صورة فارغة من البداية.

قم بتسمية صورة القرص الخاصة بك واختر موقع تخزينها. ثم أسفل الحقول الرئيسية ، لديك خيارات لتخصيصه. أدخل الحجم في الحقل المناسب. (إذا لم تكن متأكدًا من الحجم ، فجرّب 100 ميغابايت في الوقت الحالي وشاهد كيف يناسبك ذلك). احتفظ بالتنسيق على الإعداد الافتراضي OS X Extended (Journaled).
بالنسبة لنوع التشفير ، حدد ملف تشفير AES 128 بت (موصى به) اختيار. يُطلب منك تعيين كلمة مرورك هنا ، لذا اختر شيئًا آمنًا ، لكن من السهل تذكره.

بعد ذلك ، اترك كل شيء آخر دون تغيير: "قسم واحد - مخطط تقسيم GUID" لـ أقسام و "قراءة / كتابة صورة القرص" من أجل شكل صورة.
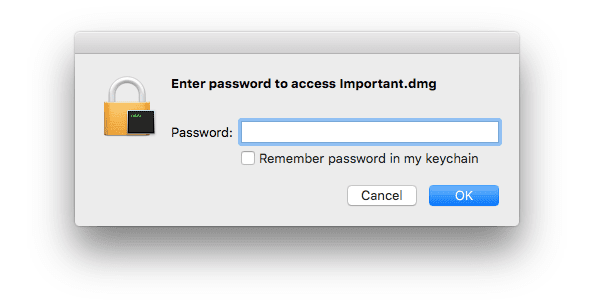
الآن سترغب في فتح صورة القرص عن طريق النقر نقرًا مزدوجًا فوقها Finder وإدخال كلمة المرور الخاصة بك. انقل كل ملف أو مجلد تريد حمايته إلى صورة القرص. انقر على إخراج الزر في الشريط الجانبي لـ Finder عند الانتهاء من الخروج.
ما يكفي من الأمن؟
في المرة التالية التي تريد فيها الوصول إلى هذه الملفات ، ستطلب منك صورة القرص إدخال كلمة المرور مسبقًا. انضم إلينا في المنتديات إذا كان لديك أسئلة.
آخر تحديث في 03 فبراير 2022
قد تحتوي المقالة أعلاه على روابط تابعة تساعد في دعم Guiding Tech. ومع ذلك ، فإنه لا يؤثر على نزاهة التحرير لدينا. يظل المحتوى غير متحيز وأصيل.

كتب بواسطة
كتب جورج تيناري عن التكنولوجيا لأكثر من سبع سنوات: أدلة وإرشادات وأخبار ومراجعات والمزيد. عادة ما يكون جالسًا أمام جهاز الكمبيوتر المحمول الخاص به ، يأكل ، ويستمع إلى الموسيقى أو يغني بصوت عالٍ للموسيقى. يمكنك أيضًا متابعته على Twittergtinari إذا كنت بحاجة إلى مزيد من الشكاوى والسخرية في جدولك الزمني.



