كيفية عرض ملفات Google Drive والعمل عليها في حالة عدم الاتصال بالإنترنت
منوعات / / February 08, 2022
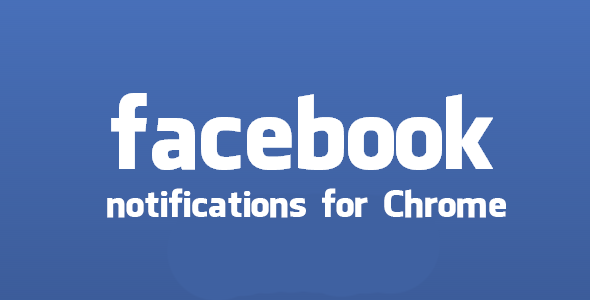
جوجل درايف هو النظام الأساسي المفضل لدي لمعالجة النصوص وجداول البيانات بداخله. لقد استخدمت Microsoft Office لسنوات ولكنني استقرت بسرعة كبيرة عندما تعرفت على محرر مستندات Google وما شابه. بكل قوتها من مشاركة الملفات, إجراء استطلاعات الرأيوحتى تتبع نفقاتك، فأنت بالكاد تريد الاستغناء عنه بمجرد أن تبدأ. لكن الميزة الأكبر التي يتمتع بها MS Office دائمًا على Google Drive هي أنه يمكنك استخدام السابق في وضع عدم الاتصال... أم أنه كذلك؟
لحسن الحظ ، هناك طريقة بسيطة للغاية لمواصلة استخدام بعض Google Drive حتى في حالة انقطاع اتصالك بالإنترنت.
تقدم Google إعدادًا وتطبيقًا للويب يسمحان بعرض واستخدام بعض ملفات Drive في وضع عدم الاتصال. قبل أن ننظر في كيفية القيام بذلك ، ضع في اعتبارك بعض الأشياء في Google قال لنا حول الوصول دون اتصال:
- يتوفر الوصول في وضع عدم الاتصال في Chrome وعلى الأجهزة التي تعمل بنظام التشغيل Chrome فقط.
- الوصول في وضع عدم الاتصال متاح فقط لمستندات وجداول البيانات والعروض التقديمية من Google.
- يمكنك تعديل وإنشاء مستندات وعروض تقديمية جديدة من Google أثناء عدم الاتصال بالإنترنت.
- جداول البيانات غير المتصلة بالإنترنت متاحة في وضع العرض فقط. يجب استعادة اتصالك بالإنترنت لإجراء أي تعديلات أو إنشاء جداول بيانات جديدة.
إذا كان هذا يبدو وكأنه شيء يمكنك الاستفادة منه ، فلنلقِ نظرة على كيفية تمكينه والتأكد من توفر ملفاتك حتى عندما الشبكة معطلة.
كيفية إعداد Google Drive للاستخدام دون اتصال
الخطوة 1: افتح محرك الأقراص الخاص بك ثم اختر أكثرمن القائمة على اليسار ثم غير متصل على الانترنتمن القائمة المنسدلة الناتجة. أو فقط انقر هنا للانتقال مباشرة إلى إعدادات وضع عدم الاتصال.

الخطوة 2: ستوجهك الصفحة التي ستظهر على اليسار لتنزيل ملف تطبيق ويب Drive Chrome. أنت تستطيع احصل على ذلك هنا.

سيظهر التطبيق كرمز في علامة تبويب جديدة.
نصيحة رائعة: هنا بعض لطيفة أخرى تطبيقات Chrome التي تستخدم Google Drive.
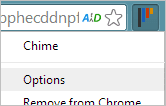
الخطوه 3: بعد ذلك ، ارجع إلى إعدادات Drive Offline وانقر فوق تمكين دون اتصال.

ستتم مزامنة الملفات مع جهاز الكمبيوتر المحلي الخاص بك في هذا الوقت. إذا كان لديك العديد من الملفات ، فقد يستغرق الأمر بعض الوقت للمزامنة ، ولكن كان لدي أكثر من 40 ملفًا ولم يستغرق الأمر وقتًا طويلاً.
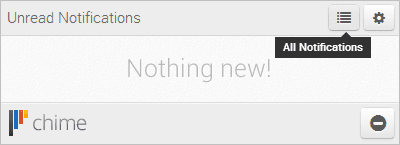
عند الانتهاء ، يمكنك معرفة وقت حدوث آخر مزامنة أعلى صفحة Drive.
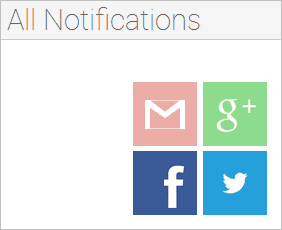
كيفية الوصول إلى ملفات Drive في وضع عدم الاتصال
الآن عندما يكون اتصال الشبكة معطلاً ، لا يزال بإمكانك الوصول إلى ملفات Drive باستخدام تطبيق الويب الذي قمت بتثبيته فيه الخطوة 2 أو بمجرد الانتقال إلى موقع Drive على الويب.
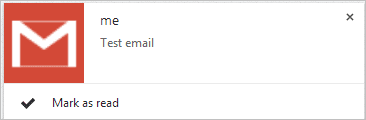
يشير الرمز الصغير بجوار عنوان المستندات إلى أنك في وضع عدم الاتصال.

عند إجراء تغييرات على هذه الملفات غير المتصلة بالإنترنت ، فهذا يدل على أنها تحفظ في وضع عدم الاتصال في الجزء العلوي من كل مستند.

يمكنك حتى إنشاء ملفات جديدة مع العادي يخلق زر.
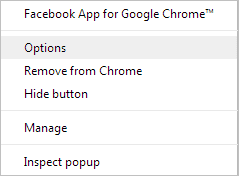
عندما يتم إعادة الاتصال بالشبكة ، ما عليك سوى النقر فوق قم بالتبديل إلى محرر المستندات عبر الإنترنت أو تحميل صفحة Google Drive جديدة تمامًا مع التحديث. سيتم الآن إعادة مزامنة كل ملف قمت بتحريره أو إنشاؤه أثناء وضع عدم الاتصال مع الإصدار عبر الإنترنت من Drive.

كيفية تعطيل Google Drive للاستخدام دون اتصال
الخطوة 1: إذا لم تعد ترغب في استخدام Google Drive في وضع عدم الاتصال وبالتالي ليس لديك سبب لمزامنة الملفات مع جهاز الكمبيوتر المحلي الخاص بك ، ما عليك سوى فتح قائمة التروس والنقر تعطيل غير متصل.
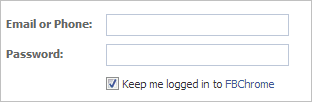
الخطوة 2: قم بتأكيد هذا بالنقر فوق تعطيل محرر المستندات دون اتصال.
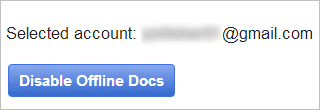
ستتم إزالة ملفات Drive المحلية هذه للحظات وسيتعين عليك تكرار الخطوات المذكورة أعلاه لإعادة تمكين الوصول في وضع عدم الاتصال.
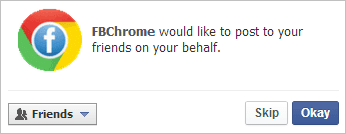
ملحوظة: إذا كنت تحب استخدامه في وضع عدم الاتصال ، فلماذا لا ترى كيفية ذلك احصل على Google Drive على محرك أقراص USB المحمول جدا؟
استنتاج
لا يوجد سبب مطلقًا للحرمان من كل مجد Google Drive لمجرد أن اتصالك بالإنترنت قد توقف. مكّن الوصول في وضع عدم الاتصال الآن حتى لا تندم عليه في المستقبل. حتى إذا لم تكن متأكدًا مما إذا كانت ستفيدك أم لا ، فإن تمكينها الآن سيضمن أنك لن تقلق عندما يحين الوقت وتحتاج إليه حقًا.
آخر تحديث في 03 فبراير 2022
قد تحتوي المقالة أعلاه على روابط تابعة تساعد في دعم Guiding Tech. ومع ذلك ، فإنه لا يؤثر على نزاهة التحرير لدينا. يظل المحتوى غير متحيز وأصيل.



