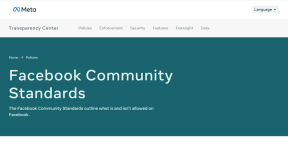كيفية دفق مقاطع الفيديو من الكمبيوتر إلى Android عبر شبكة Wi-Fi
منوعات / / February 08, 2022
قبل بضعة أيام ، عندما ناقشت حوالي 5 إضافات Chrome التي يمكنها فعلاً ذلك تحسين تجربتك على YouTube، ذكرت كيف تساعدني مقاطع فيديو YouTube في الطهي والأنشطة المنزلية الأخرى. الأمر الآن ، بما أنني مبتدئ عندما يتعلق الأمر بفن الطهي ، فأنا بحاجة إلى مساعدة خطوة بخطوة أثناء إعداد وصفة معينة.
أسوأ جزء - أنا على اتصال محدود بالإنترنت ، وبالتالي أقوم بتنزيل مقاطع الفيديو هذه وحفظها على الكمبيوتر المحمول الخاص بي. إن أخذ الكمبيوتر المحمول إلى المطبخ (خاصة عندما يكون الطباخ شخصًا مثلي) ليس دائمًا فكرة رائعة. بالطبع ، يمكنني استخدام جهاز Android الخاص بي لمشاهدة مقاطع الفيديو أثناء الطهي ولكن نسخ مقطع فيديو تلو الآخر على بطاقة SD كل يوم غير ممكن أيضًا.
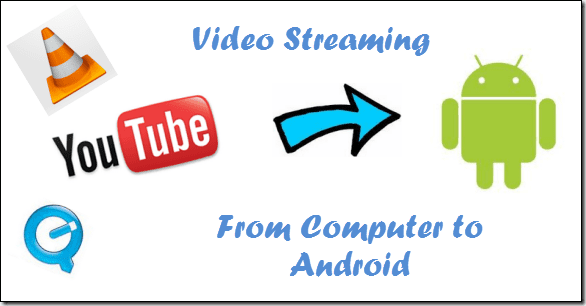
أفضل حل للمشكلة المذكورة أعلاه هو دفق مقاطع الفيديو من الكمبيوتر إلى Android. في هذه العملية ، لا تزال مقاطع الفيديو موجودة على القرص الصلب لجهاز الكمبيوتر الخاص بك ، ولكن يمكنك تخزينها مؤقتًا ومشاهدتها على جهاز Android عبر Wi-Fi. سنستخدم تطبيقًا مجانيًا يسمى ينبعث للقيام بالمهمة. لذلك دعونا نرى كيف يتم ذلك.
نصيحة رائعة: إذا لم يكن منزلك مزودًا بتقنية Wi-Fi ، فيمكنك إنشاء موجه Wi-Fi من الكمبيوتر المحمول. تحقق من دليلنا على
كيف يمكنك تحويل الكمبيوتر المحمول الخاص بك إلى نقطة فعالة.خطوات دفق مقاطع الفيديو من الكمبيوتر إلى Android
الخطوة 1: تأكد من توصيل كل من جهاز الكمبيوتر والروبوت الخاص بك بشبكة Wi-Fi نفسها ثم قم بتنزيلها وتثبيتها انبعث التطبيق على جهاز Android و ينبعث الخادم على حاسوبك. تطبيق Emit متاح لأنظمة Windows و Mac و Linux.
الخطوة 2: قم بتشغيل خادم Emit على جهاز الكمبيوتر الخاص بك وتحقق من خيار تشغيل الخادم لبدء تشغيل Emit. اضغط على إضافة زر Dir لإضافة المجلدات التي تحتوي على الفيديو الخاص بك الذي تريد دفقه على جهاز Android. إذا كنت ترغب في مشاركة مكتبة iTunes الخاصة بك ، فتحقق من الخيار المقابل.
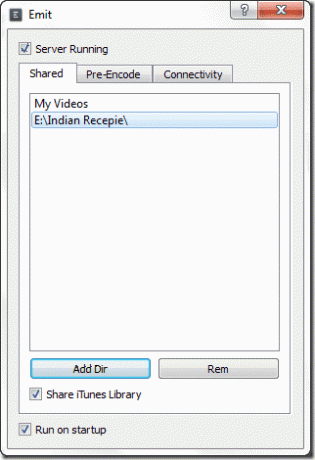
الخطوه 3: قم بتدوين عنوان IP لشبكة Wi-Fi المحلية التي تتصل بها. أسهل طريقة لمعرفة عنوان IP المحلي لجهاز الكمبيوتر الخاص بك هي استخدام ipconfig الأمر على موجه الأمر.
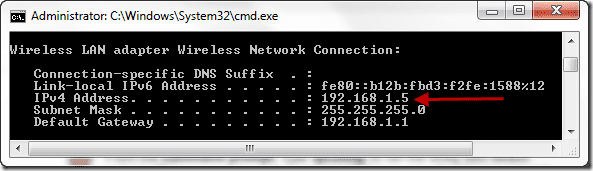
الخطوة الرابعة: الآن قم بتشغيل تطبيق Emit على جهاز Android الخاص بك. إذا كنت محظوظًا ، فسيكون التطبيق قادرًا على إضافة جهاز الكمبيوتر الخاص بك كخادم تلقائيًا ولكن إذا لم يحدث ذلك ، فاضغط على المفتاح الأساسي لضبط هاتفك وحدد أضف الخادم للقيام بالمهمة يدويًا. حدد أيضًا الخادم المحلي وأدخل عنوان Wi-Fi لجهاز الكمبيوتر الخاص بك. يمكن أن يكون اسم الكمبيوتر أي اسم مستعار يساعدك على تذكر الكمبيوتر الذي تتصل به. هذا يساعد عندما يكون لديك خوادم تعمل على أكثر من جهاز كمبيوتر.
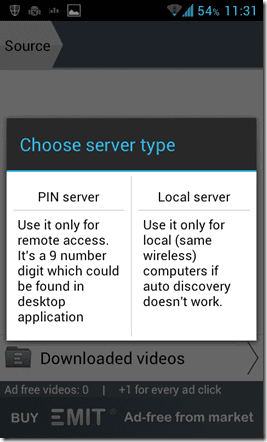
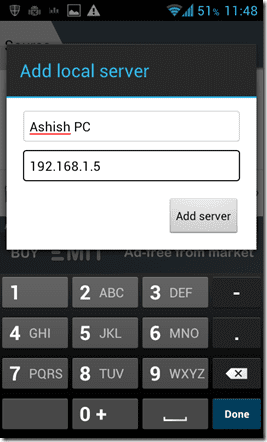
ملحوظة: إذا كان تطبيقك غير قادر على الاتصال بجهاز الكمبيوتر الخاص بك ، فيرجى التحقق مما إذا كان جدار الحماية يمنع الوصول إلى شبكة Emit.
الخطوة الخامسة: بمجرد اتصالك بجهاز الكمبيوتر الخاص بك ، سيقوم التطبيق بسرد جميع المجلدات التي يشاركها الخادم. الآن فقط انتقل إلى مقطع الفيديو الخاص بك والمسه للتشغيل.
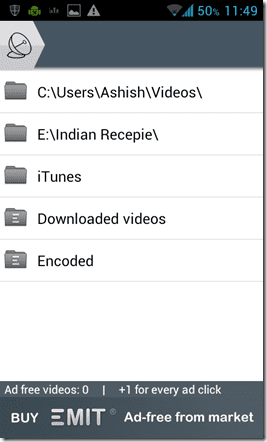
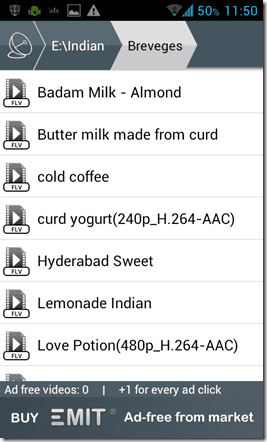
سيتم تشغيل مقاطع الفيديو كما لو كانت تعمل من بطاقة SD الخاصة بك ولكن عندما تحاول إعادة توجيه الفيديو أو إرجاعه ، فقد تواجه بعض التأخير (للتخزين المؤقت). إذا كنت تستخدم الإصدار المدعوم بالإعلانات ، فيمكنك مشاهدة بعض الإعلانات في القائمة وعلى مقاطع الفيديو ، ولكن إذا أعجبك التطبيق ، فيمكنك الانتقال إلى الإصدار المحترف والاستمتاع بمقاطع الفيديو الخاصة بك بدون إعلانات.

حكمي
Emit هو تطبيق دفق فيديو ممتاز لنظام Android. يدعم التطبيق البث المباشر ، وبالتالي لن تضطر إلى الانتظار حتى التخزين المؤقت الكامل للفيديو من أجلك. شغلت جميع ملفات الفيديو الشائعة تقريبًا (بعضها يحتوي على ملفات ترجمات) دون أي خلل أو خسارة في الجودة.
هذا ما أفكر به حول Emit ، لكنني بالتأكيد أرغب في معرفة آرائك وكيف نجح الأمر معك. مستخدمو Android ، جربه وقم بالتعليق.
آخر تحديث في 03 فبراير 2022
قد تحتوي المقالة أعلاه على روابط تابعة تساعد في دعم Guiding Tech. ومع ذلك ، فإنه لا يؤثر على نزاهة التحرير لدينا. يظل المحتوى غير متحيز وأصيل.