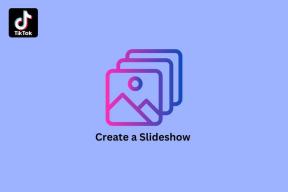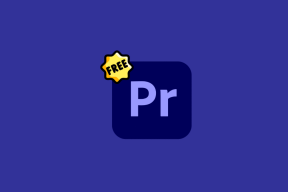قم بإضافة واستخدام أجهزة عرض متعددة في إعداد Windows الخاص بك
منوعات / / February 10, 2022

تمامًا مثل كيس رقائق البطاطس أو قطعة كعكة ، عندما يتعلق الأمر بالشاشات ، يمكنك دائمًا الحصول على المزيد. إذا كنت مبرمجًا ، كاتب، أو تقوم بأي نوع من العمل يتضمن أكثر من نافذتين ، فسوف تقدر الجحيم من إعداد الشاشات المتعددة. للمبرمجين، غالبًا ما يكون لديك العديد من نوافذ المتصفح المفتوحة للاختبار ، والقدرة على محاكاة أجهزة مختلفة على شاشة منفصلة أثناء قيامك بالتشفير هو هبة من السماء. وعلى عكس ما كان عليه الحال قبل عامين ، فإن الوصول إلى هناك أمر سهل ورخيص. يأتي Windows 8 مزودًا بميزات مذهلة متعددة الشاشات ، والشاشات الجيدة تبدأ من 150 دولارًا فقط.
لذا ، سواء كنت تريد إضافة مجموعة من الشاشات إلى سطح المكتب المتطور لديك أو مجرد شاشة خارجية لجهاز الكمبيوتر المحمول ، فقد قمت بتغطيتك. وأفضل ما في الأمر أنك لست بحاجة إلى تثبيت أي برنامج إضافي للقيام بأي من هذا. هيا بنا نبدأ.
إضافة شاشة خارجية إلى جهاز الكمبيوتر المحمول الخاص بك
إذا كان لديك جهاز كمبيوتر محمول حديث ، يمكنك استخدام كابل HDMI للاتصال بشاشة خارجية. يمكنك الحصول على شاشات Full HD مقاس 21 - 23 بوصة في حدود 150 دولارًا. وهناك دائمًا خيار للحصول على شاشة مقاس 27 بوصة بتقنية IPS.

هذه مفيدة بشكل خاص للمهام المتعددة / المراقبة. أيضًا ، ستبدو الأفلام والألعاب أفضل بكثير على هذه الشاشات عالية الدقة الكاملة من شاشة الكمبيوتر المحمول الصغيرة العاكسة. وقبل أن تسأل ، جهاز الكمبيوتر المحمول الخاص بك علبة التعامل معها. حتى أجهزة الكمبيوتر المحمولة التي يبلغ عمرها من عامين إلى ثلاثة أعوام والمزودة برسومات Intel المدمجة تتمتع بقدرة أكبر على إطلاق وحدات البكسل على شاشة خارجية (لا يتم تضمين الألعاب).
ذات صلة: إذا كنت لا تريد ذلك يشترى شاشة خارجية ، يمكنك تحويل جهازك اللوحي الذي يعمل بنظام Android إلى شاشة خارجية. تحقق من دليلنا لمعرفة كيف.
استخدام الكمبيوتر المحمول في وضع صدفي
إذا كنت تقوم بتوصيل شاشة أو شاشتي عرض خارجيتين بجهاز الكمبيوتر المحمول ولا تريد إلقاء نظرة على شاشة الكمبيوتر المحمول ، فهناك طريقة أساسية لتحويل الكمبيوتر المحمول إلى جهاز كمبيوتر مكتبي.
للقيام بذلك ، انتقل إلى لوحة التحكم -> الأجهزة والصوت -> تغيير ما تفعله أزرار الطاقة. هنا سترى خيارًا يسمى "عندما أغلق الغطاء”. من أي من على البطارية أو موصول القسم ، قم بتغيير الخيار إلى لا تفعل شيئا. الآن عندما تغلق الغطاء ، لن يدخل الكمبيوتر في وضع السكون. أود أن أقترح عليك اختيار موصول الخيار لأن تشغيل شاشات خارجية على بطارية الكمبيوتر المحمول ليس هو أفضل فكرة.
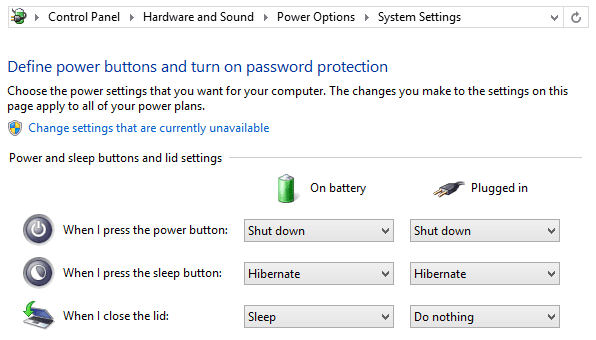
امتداد شريط المهام وصفحة بدء واحدة
يمتد Windows 8 و 8.1 على شريط المهام إلى جميع شاشات العرض افتراضيًا ، لذا بغض النظر عن مكانك ، ستتمكن من التبديل بسرعة بين التطبيقات. إذا كنت لا تريد هذه الميزة ، فيمكنك إيقاف تشغيلها بالنقر بزر الماوس الأيمن على شريط المهام وتحديد الخصائص.
لا توجد صفحة البداية مفقودة. بالتأكيد يمكنك التمهيد مباشرة إلى سطح المكتب الآن ، ولكن إذا قضيت بعض الوقت ، فيمكنك تعلم أن تحبه أو تعود عليها. في كلتا الحالتين ، يمنحك إعداد شاشات متعددة القليل من القديم والجديد. ستظهر صفحة البدء على شاشتك الافتراضية بينما تعرض الشاشة الثانوية سطح المكتب الجيد.
خلفيات فردية أو بانورامية
لنفترض أن لديك ثلاث شاشات مقاس 27 بوصة مرتبة على سطح المكتب ، والتي بدأت تبدو وكأنها مقصورة قيادة طائرة. إنه لأمر مخز أن يظهر كل منهم مختلف الصور. بفضل الوضع المدمج ، يمكنك تطبيق خلفيات بانورامية على شاشات العرض الخاصة بك وتمديد هذا الأفق إلى حواف الأفق.
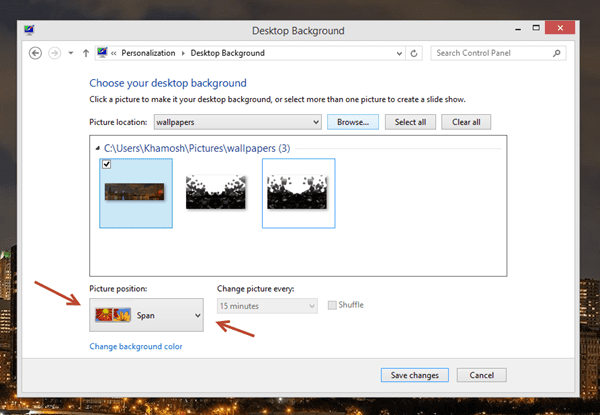
لا تحتاج إلى تنزيل برنامج خاص لتطبيق الخلفيات البانورامية. انقر بزر الماوس الأيمن على سطح المكتب وانتقل إلى أضفى طابع شخصي. من خلفيات علامة التبويب حدد الخلفية البانورامية التي تم تنزيلها. في الجزء السفلي سترى ملف موقف الصورة اختيار. من هنا اختر امتداد والآن تمتد ورق الحائط الخاص بك عبر شاشات العرض الخاصة بك.

هل تريد تعيين خلفيات مختلفة لكل شاشة؟ هذا بارد. في نفس النافذة ، انقر بزر الماوس الأيمن على الصورة وحدد أيًا من الشاشات.
من أين تحصل على خلفيات من
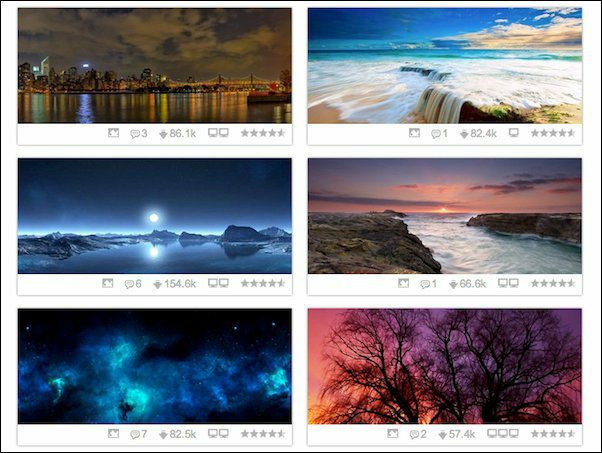
الانصهار هو أفضل مكان للحصول على خلفيات بانورامية مزدوجة أو ثلاثية أو رباعية الشاشات. Dualmonitorbackgrounds.com لديها أيضًا مجموعة رائعة.

إذا كنت لا ترغب في تنزيل الخلفيات البانورامية ، فإن كلا الموقعين يقدمان خلفيات مقطوعة للشاشات الفردية أيضًا.
إدارة النوافذ بين الشاشات
أنا متأكد من أنك تعرف ميزة Windows Aero Snap التي تسمح لك بتقسيم نافذتين لشغل 50٪ بالضبط من شاشتك ، كما هو موضح أدناه.

كل ما عليك القيام به هو إما سحب النافذة إلى اليسار أو الحافة اليمنى من الشاشة ويتم تثبيتها هناك.
أعلم ما الذي تفكر فيه ، لن يعمل هذا مع إعداد شاشتك المزدوجة. سيؤدي سحبها إلى الحافة اليسرى من الشاشة الموجودة على اليمين إلى نقل النافذة إلى شاشة عرض أخرى. أنت ذكي ولكن نظام Windows كذلك. هذا عندما يتم تشغيل اختصارات لوحة المفاتيح.
استخدم Win + السهم الأيمن / السهم الأيسر لإرساء النافذة في الاتجاه المعني على الشاشة الحالية.
أذا أردت حرك النافذة إلى الشاشة الموجودة على اليسار، صنبور win + Shift + سهم لليسار. win + Shift + السهم الأيمن مفتاح سيجلب النافذة إلى الشاشة على اليمين. انه من السهل.
إنتاجية سعيدة
أنت الآن جاهز لزيادة إنتاجيتك بمساعدة شاشات متعددة. إذا كانت لديك أي نصائح أو حيل متعلقة بالموضوع ، فلا تتردد في مشاركتها في التعليقات أدناه.
تم التحديث الأخير في 07 فبراير 2022
قد تحتوي المقالة أعلاه على روابط تابعة تساعد في دعم Guiding Tech. ومع ذلك ، فإنه لا يؤثر على نزاهة التحرير لدينا. يظل المحتوى غير متحيز وأصيل.