تغيير وضع التوافق للتطبيقات في نظام التشغيل Windows 10
منوعات / / November 28, 2021
مع تقديم نظام التشغيل Windows 10 ، تواجه العديد من التطبيقات السابقة مشكلات مع أحدث نظام تشغيل بواسطة Microsoft. على الرغم من أن Windows 10 يدعم مجموعة متنوعة من التطبيقات التي تم إنشاؤها لإصدار سابق من Windows ، فقد تواجه بعض التطبيقات القديمة مشكلة في التشغيل في Windows 10. قد تواجه بعض التطبيقات مشكلة في القياس خاصةً إذا كان لديك شاشة عالية الدقة بينما قد لا تعمل بعض التطبيقات الأخرى اعتمادًا على بنية النظام. ولكن لا تقلق ، لا يزال بإمكانك تشغيل الإصدار الأقدم من البرنامج على Windows 10 بمساعدة ميزة تسمى وضع التوافق.
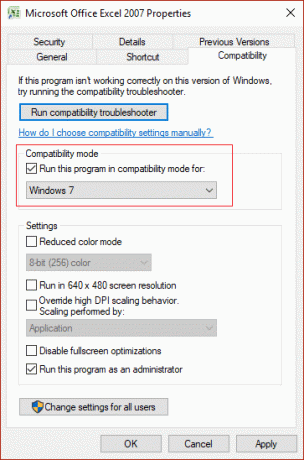
تم إعداد إعدادات وضع التوافق في نظام التشغيل Windows 10 خصيصًا لهذا الغرض: لاكتشاف وإصلاح مشكلات التوافق للتطبيق الأقدم المصمم للإصدار السابق من Windows. على أي حال دون إضاعة أي وقت ، دعنا نرى كيفية تغيير وضع التوافق للتطبيقات في نظام التشغيل Windows 10 بمساعدة البرنامج التعليمي المدرج أدناه.
محتويات
- تغيير وضع التوافق للتطبيقات في نظام التشغيل Windows 10
- الطريقة الأولى: تغيير إعدادات وضع التوافق
- الطريقة الثانية: تشغيل مستكشف أخطاء توافق البرامج ومصلحها
تغيير وضع التوافق للتطبيقات في نظام التشغيل Windows 10
تاكد من إنشاء نقطة استعادة فقط في حالة حدوث خطأ ما.
ولكن قبل الانتقال إلى هذا البرنامج التعليمي ، دعنا نرى ما هي جميع خيارات التوافق التي يقدمها Windows 10:
تشغيل هذا البرنامج في وضع التوافق ل - باستخدام هذا الخيار ، يمكنك تشغيل التطبيق الخاص بك في وضع التوافق لأنظمة التشغيل Windows 95 و Windows 98 / Me ، Windows XP SP2 و Windows XP SP3 و Windows Vista و Windows Vista SP1 و Windows Vista SP2 و Windows 7 و ويندوز 8.
وضع اللون المنخفض - يستخدم التطبيق مجموعة محدودة من الألوان التي قد تكون مفيدة لبعض التطبيقات القديمة التي لا يمكن تشغيلها إلا في وضع 256 لونًا.
تشغيل بدقة شاشة 640 × 480 - إذا ظهرت رسومات التطبيق معروضة بشكل غير صحيح أو إذا كنت تريد تغيير دقة العرض إلى وضع VGA (مصفوفة رسومات الفيديو).
تجاوز سلوك تحجيم DPI المرتفع - حسنًا ، يمكنك تجاوز وضع تحجيم DPI المرتفع والذي يمكن إجراؤه بواسطة التطبيق أو النظام أو النظام (محسّن).
تعطيل تحسينات ملء الشاشة - يحسن توافق تطبيقات ملء الشاشة.
شغل هذا البرنامج كمسؤول - سيؤدي هذا إلى تشغيل التطبيق الذي تمت ترقيته كمسؤول.
الطريقة الأولى: تغيير إعدادات وضع التوافق
1. انقر بزر الماوس الأيمن فوق التطبيق ثم حدد الخصائص.
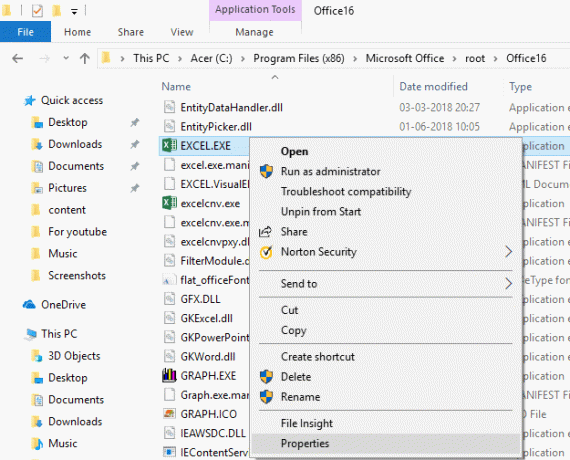
ملحوظة: تحتاج إلى النقر بزر الماوس الأيمن فوق ملف. exe الخاص بالتطبيق.
2. الآن في نافذة الخصائص ، قم بالتبديل إلى التوافق.
3. علامة الاختيار المربع الذي يقول "تشغيل هذا البرنامج في وضع التوافق ل“.

4. من القائمة المنسدلة أسفل المربع أعلاه ، حدد إصدار Windows الذي تريد استخدامه للتطبيق الخاص بك.
5. يمكنك أيضًا تحديد "شغل هذا البرنامج كمسؤول“.
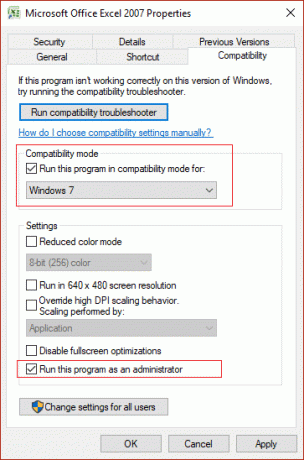
ملحوظة: لهذا ، تحتاج إلى تسجيل الدخول كمسؤول.
6. انقر فوق تطبيق ، متبوعًا بـ نعم.
7. تحقق مما إذا كان التطبيق يعمل أم لا ، تذكر أيضًا أن كل هذه التغييرات ستعمل يتم تطبيقه فقط علىحساب المستخدم الشخصي الخاص بك.
8. إذا كنت ترغب في تطبيق هذه الإعدادات لجميع حسابات المستخدم ، فتأكد من تسجيل الدخول كمسؤول ثم انقر فوق الزر "تغيير الإعدادات لجميع المستخدمين"في نافذة خصائص التطبيق.

9. بعد ذلك ، سيتم فتح نافذة خاصية جديدة ، ولكن سيتم تطبيق جميع التغييرات التي تجريها هنا على جميع حسابات المستخدمين على جهاز الكمبيوتر الخاص بك.
هذه هي الطريقة التي تغير بها وضع التوافق للتطبيقات في نظام التشغيل Windows 10 ، ولكن لا تقلق إذا لم تنجح هذه الطريقة معك. طريقة أخرى يمكنك من خلالها بسهولة تغيير وضع التوافق للتطبيقات باستخدام مستكشف أخطاء توافق البرامج ومصلحها.
الطريقة الثانية: تشغيل مستكشف أخطاء توافق البرامج ومصلحها
1. نوع "تشغيل البرامج المصممة" في مربع Windows Search ، ثم انقر فوق "برنامج التشغيل المصمم للإصدارات السابقة من Windows"من نتائج البحث.
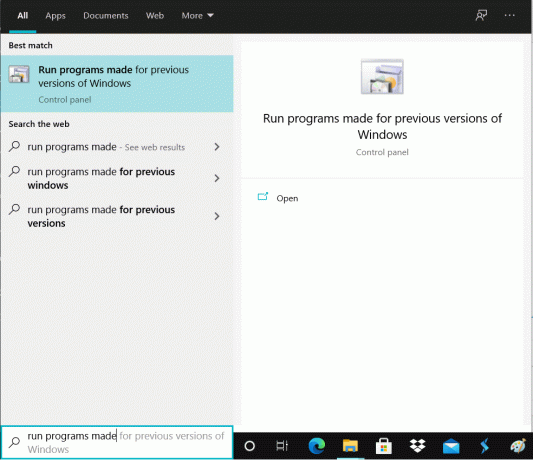
2. على ال مستكشف أخطاء توافق البرنامج ومصلحها انقر فوق النافذة التالي.
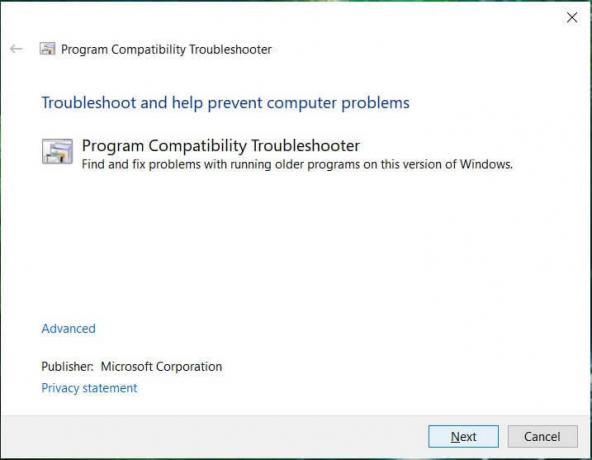
3. انتظر الآن لبضع ثوان حتى يقوم مستكشف الأخطاء ومصلحها بإنشاء قائمة بالبرامج.
4. التالي، حدد البرنامج المعين من القائمة التي بها مشكلات التوافق ثم انقر فوق التالي.
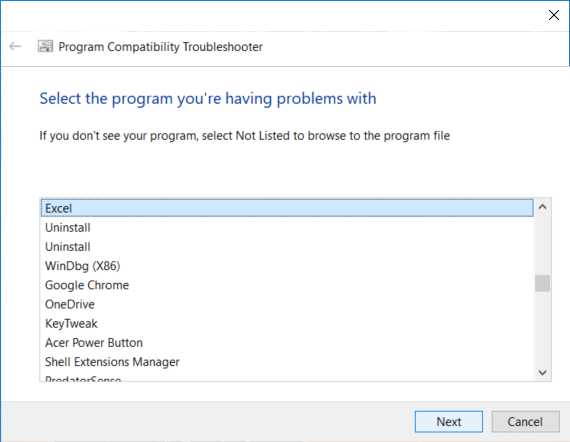
5. في نافذة تحديد خيارات استكشاف الأخطاء وإصلاحها ، انقر فوق "جرب الإعدادات الموصى بها“.
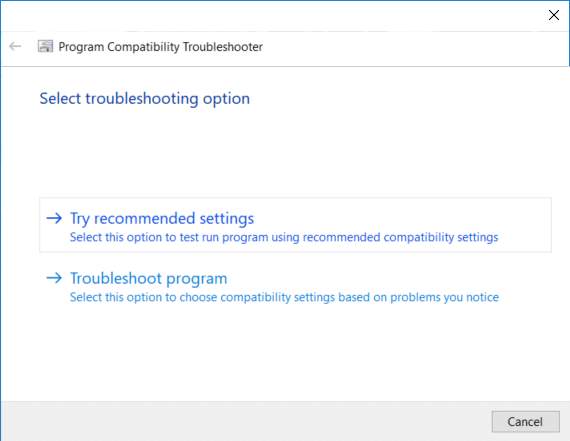
6. انقر اختبر البرنامج وإذا كان كل شيء يعمل بشكل جيد ، فأغلق البرنامج وانقر فوق التالي.
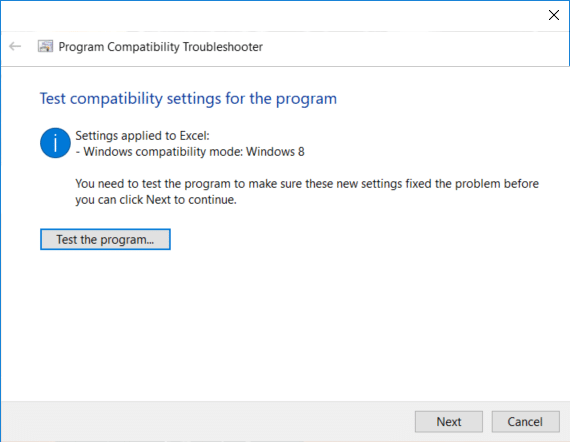
7. أخيرًا ، حدد "نعم ، احفظ هذه الإعدادات لهذا البرنامج"ولكن إذا لم يتم تشغيل البرنامج بشكل صحيح ، فحدد"لا ، حاول مرة أخرى باستخدام إعدادات مختلفة“.
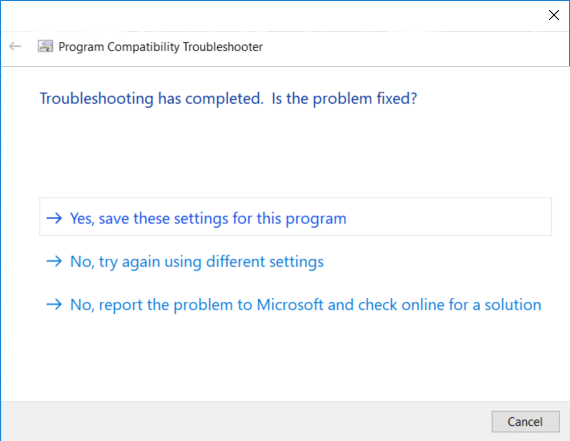
8. بعد تحديد "لا ، حاول مرة أخرى باستخدام إعدادات مختلفة"سيتم نقلك إلى"ما المشكلة التي تلاحظها" نافذة او شباك. إذا كنت ستختار "برنامج استكشاف الأخطاء وإصلاحها"في نافذة تحديد خيار استكشاف الأخطاء وإصلاحها ، سترى نفس النافذة:"ما المشكلة التي تلاحظها“.
9. حاليا اختر أحد الخيارات الأربعة التي تناسب وضعك ثم اتبع الإرشادات التي تظهر على الشاشة للسماح لـ Window بجمع معلومات كافية لبدء استكشاف مشكلة التوافق وإصلاحها.
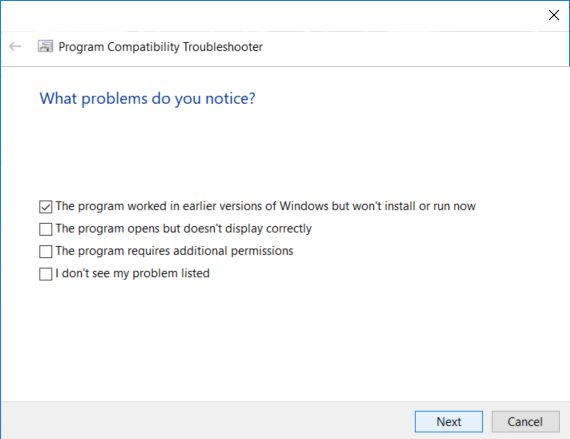
10. إذا كان لديك أكثر من برنامج يواجه مشكلة عدم التوافق ، فأنت بحاجة إلى تكرار جميع الخطوات المذكورة أعلاه لهذا البرنامج.
موصى به:
- أضف نافذة الأوامر المفتوحة هنا كمسؤول في قائمة سياق Windows 10
- كيفية فتح موجه الأوامر عند التمهيد في نظام التشغيل Windows 10
- منع تغيير اللون والمظهر في نظام التشغيل Windows 10
- 5 طرق لفتح موجه الأوامر المرتفع في نظام التشغيل Windows 10
هذا كل ما في الأمر ، لقد تعلمت بنجاح كيفية تغيير وضع التوافق للتطبيقات في نظام التشغيل Windows 10 ، ولكن إذا كان لا يزال لديك أي أسئلة بخصوص هذا البرنامج التعليمي ، فلا تتردد في طرحها في قسم التعليقات.



