كيفية إنشاء ISO مخصص قابل للتمهيد لنظام التشغيل Windows 10
منوعات / / February 10, 2022
أصدرت Microsoft مؤخرًا إصدارًا جديدًا من Windows 10 (الإصدار 10041) مع العديد من الميزات الجديدة وتحسينات الاستقرار. لجميع هؤلاء المستخدمين الأوائل وأيضًا أولئك الذين يرغبون في التبديل إليه في المستقبل القريب ، سأوضح لك اليوم كيفية إنشاء ISO مخصص لنظام التشغيل Windows 10. ستعمل هذه العملية على أتمتة بعض خطوات التثبيت ، وتتيح لك نقل أي برامج تريدها ، وإزالة الميزات والمكونات لتقليل حجم التثبيت. كل هذا يمكن القيام به باستخدام التطبيق المجاني WinReducer 10.

العيب الوحيد لهذه الطريقة هو أنك بحاجة إلى تثبيت Windows 10 يعمل لتشغيل البرنامج. إذا كنت لا ترغب في تثبيت Windows 10 على جهاز الكمبيوتر الأساسي ، فيمكنك ذلك قم بتثبيته في VirtualBox إما على Windows أو Mac.
قبل أن نبدأ ، تأكد من أن لديك:
- Windows 10 Technical Preview ISO. يمكنك تنزيله من هنا.
- أحدث نسخة من WinReducer 10.
- ما لا يقل عن 25 جيجابايت من المساحة الخالية على محرك أقراص التخزين لديك لتتمكن من حفظ ملفات WinReducer 10 مجلد.
نصيحة رائعة: يمكنك أيضًا إنشاء ISO مخصص لنظام التشغيل Windows 8 / 8.1 باستخدام WinReducer بواسطة باتباع دليلنا.
إنشاء ISO مخصص لنظام التشغيل Windows 10
الخطوة 1: بعد تنزيل WinReducer 10 ، انسخ ملف WinReducer100 مجلد إلى محرك الأقراص ذلك به مساحة خالية لا تقل عن 25 جيجابايت. يوجد داخل المجلد مجلدين فرعيين ، الصفحة الرئيسية و الشغل. ال الصفحة الرئيسية يضم المجلد جميع الملفات والمجلدات المتعلقة بالتطبيق أثناء وجود ملف الشغل يحتوي المجلد على جميع الملفات المتعلقة بـ Windows ISO.
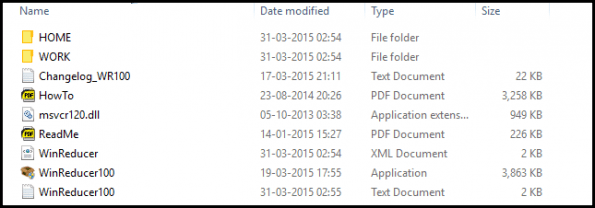
الخطوة 2: افتح البرنامج بالضغط على WinReducer100.exe. سيتم فتح مربع حوار يطلب منك التنشيط إصدار VIP مدى الحياة. انقر رقم، والذي سيظهر مربع حوار آخر ، يظهر خطأ في التكوين. انقر موافق، والتي ستظهر هذه النافذة أخيرًا.
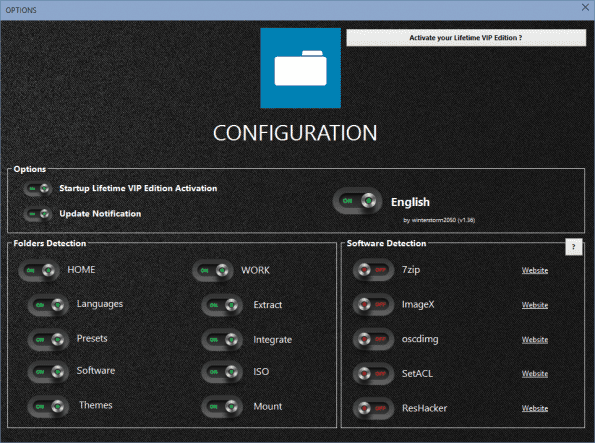
الخطوه 3: في ال ترتيب في النافذة ، ستلاحظ أن جميع المفاتيح الموجودة في ملف كشف البرمجيات المربع هي إيقاف. نحن بحاجة إلى قلبهم تشغيل. انقر فوق الاسم الموجود بجانب كل زر ، والذي سيبدأ تنزيل الملف المعني ويعرض رسالة "اكتمال التنزيل" عند الانتهاء.
بعد القيام بذلك لجميع الأزرار الخمسة ، يكون ملف ترتيب يجب أن تبدو النافذة هكذا. إذا فشل أي من التنزيلات ، فانتقل إلى العملية المذكورة أعلاه مرة أخرى.

الخطوة الرابعة: بعد الانتهاء من الخطوة أعلاه ، أغلق ملف ترتيب نافذة ونافذة صغيرة جديدة في انتظارك. الآن تبدأ المهمة الرئيسية ، ما سبق كان فقط للتأكد من أن WinReducer لديه جميع الأدوات التي يحتاجها لتعديل ISO.
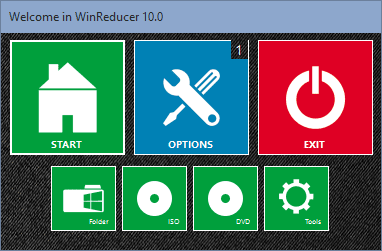
الخطوة الخامسة: في هذه النافذة الجديدة انقر فوق خيارات> ISO وانتقل إلى موقع Windows 10 ISO. ستبدأ عملية الاستخراج ، والتي قد تستغرق بعض الوقت. بعد انتهاء الاستخراج ، انقر فوق تتعدد لتحميل ملف ISO. سيتم فتح النافذة التي نقوم فيها بإجراء التغيير والتبديل الرئيسي في ISO الخاص بنا.
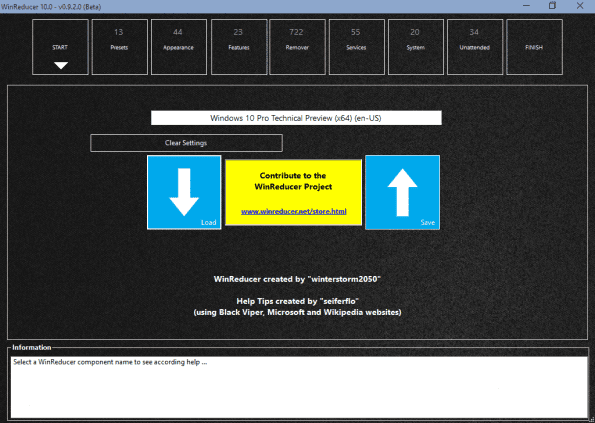
الخطوة السادسة: التخصيص بعيدا! يتضمن WinReducer عددًا كبيرًا من الخيارات لتعديل ISO الخاص بك حسب رغبتك ، ولكن شرح كل خيار خارج نطاق هذه المقالة. بدلاً من ذلك ، سنقوم بإدراج الخيارات الأكثر شيوعًا التي يمكنك استخدامها لتقليص حجم نظام التشغيل وأتمتة بعض خطوات التثبيت.
النزول إلى الإعدادات
الإعدادات المسبقة: ضمن علامة التبويب هذه ، يمكنك تبديل ملف عملية الإزالة التلقائية لإزالة المكونات / الميزات التالية من ISO. كل هؤلاء حماية المسامير، إذا تحولت تشغيل، سيمنع إزالة الملفات الضرورية من ISO المطلوبة لتشغيل تلك العناصر المعنية.
لذلك إذا كنت تريد تثبيت MS office في المستقبل ، فقم بالتبديل حماية مايكروسوفت أوفيس ل تشغيل. تبديل حماية الملفات المهمةق ل تشغيل وكذلك في حالة دورانه إيقاف.
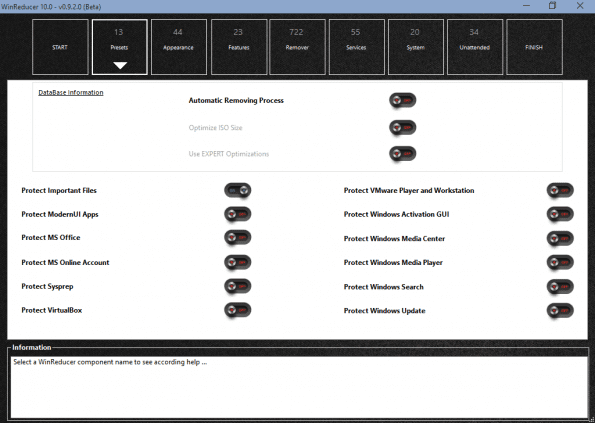
سمات: هنا يمكنك إزالة بعض مكونات Windows التي لا ترغب فيها. على سبيل المثال ، إذا كنت لن تقوم أبدًا بتوصيل طابعة / جهاز فاكس بجهاز الكمبيوتر ، فيمكنك إزالة دعم الطابعة والفاكس. ولكن إذا لم تكن متأكدًا من وظيفة أي مكون أو ميزة ، فمن الآمن عدم إزالتها.

المزيل: هذه هي المنطقة الرئيسية حيث يمكنك القيام بالكثير من التشذيب. يمكنك إزالة اللغات غير الضرورية ودعم لوحة المفاتيح لـ الدوثراكي (إذا كنت تتحدثها فأنا معجب بك بالفعل) وأي لغات أخرى لا تحتاجها. يمكنك إزالة تطبيقات Modern UI (أتمنى ألا تفعل ذلك لأنها تحسنت كثيرًا في 10) ، ودعم برامج التشغيل للأجهزة التي لن تثبتها أبدًا ، والسمات ، وما إلى ذلك. الخيارات هنا شاملة حقًا ويمكنك أن تتجول قليلاً في مناطق أخرى لتخصيصها حسب رغبتك.
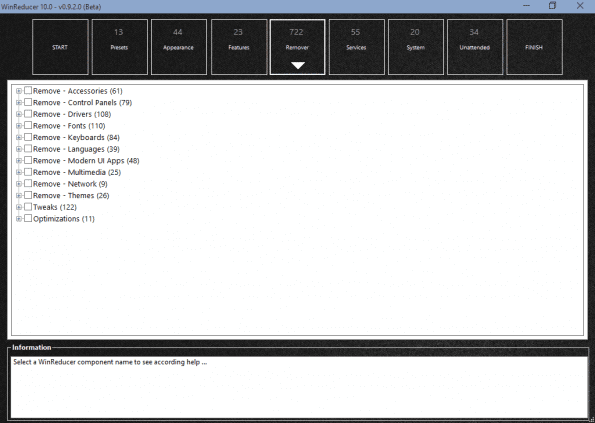
خدمات: وبالمثل ، يمكنك هنا إزالة الخدمات التي لا تحتاجها ، لكني أوصيك بعدم العبث كثيرًا بهذا القسم إلا إذا كنت خبيرًا في Windows.
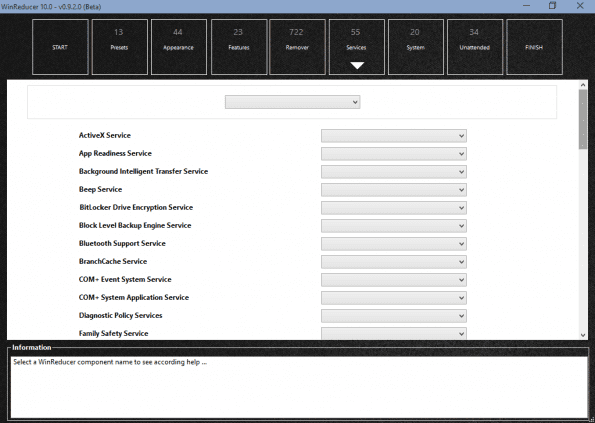
نظام: تحت علامة التبويب هذه ، يمكنك دمج العديد من برامج التشغيل و تطبيقات إضافية سيتم تثبيته تلقائيًا.
تحت دمج علامة التبويب الفرعية ، يمكنك تضمين ملفات برنامج التشغيل والتحديثات باستخدام ملحق أداة تحديثات WinReducer لجلب التحديثات لنظام التشغيل Windows. تحت مجلدات المستخدم، ضع خاصتك مستنداتي مجلد وتحت WinReducer بعد التثبيت، يجب عليك تضمين المجلد الذي يحتوي على جميع ملفات . exe (فقط) ملفات التطبيقات التي ترغب في تثبيتها تلقائيًا.
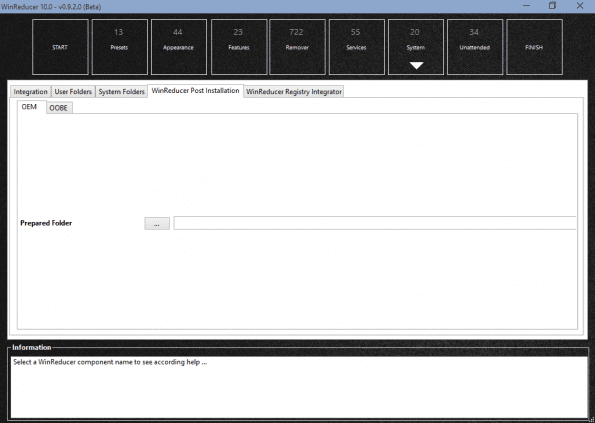
غير مراقب: ضمن علامة التبويب هذه ، يمكنك أتمتة معظم مهام التثبيت وتقليل نقرات الماوس. أولاً ، قم بتبديل ملف تنشيط الخيارات غير المراقبة ل تشغيل. أدخل التفاصيل ذات الصلة لـ اسم الكمبيوتر ، والرقم التسلسلي ، والمنطقة الزمنية ، وإعدادات الطاقة ، ودقة العرض ، ولغة النظام ولوحة المفاتيح ، واسم المستخدم وكلمة المرور ، وتبديل قبول اتفاقية ترخيص المستخدم النهائي ل تشغيل. هناك خيارات أخرى ولكن لا يجب أن تعبث بها إذا كنت غير مهووس.

الخطوة السابعة: أخيرًا بعد الانتهاء من التخصيص ، انقر فوق إنهاء> تطبيق، والتي ستبدأ عملية البناء. اعتمادًا على التخصيص الخاص بك ، قد يستغرق إنشاء ISO ما يصل إلى نصف ساعة. يمكنك العثور على ملف ISO الخاص بك في ملف العمل> ISO مجلد.
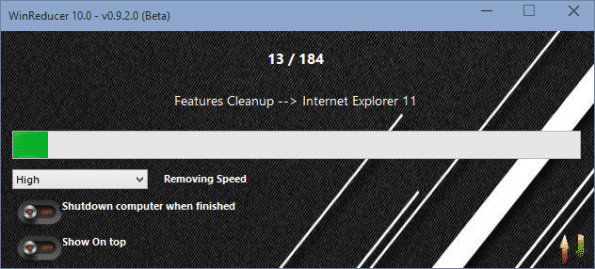
استنتاج
هذه هي الطريقة التي يمكنك بها إنشاء Windows 10 ISO مخصص غير مراقب مع تقليل حجم التثبيت. إذا كنت بحاجة إلى مزيد من المساعدة ، فلا تتردد في استنباطها في قسم التعليقات أدناه.
تم التحديث الأخير في 10 فبراير 2022
قد تحتوي المقالة أعلاه على روابط تابعة تساعد في دعم Guiding Tech. ومع ذلك ، فإنه لا يؤثر على نزاهة التحرير لدينا. يظل المحتوى غير متحيز وأصيل.



