أعد تشغيل مستكشف Windows يدويًا لتجنب إعادة تشغيل النظام
منوعات / / February 10, 2022

هناك العديد من الحالات التي تحتاج فيها إلى إعادة تشغيل جهاز الكمبيوتر الخاص بك. ربما تكون قد ثبّتت التحديثات أو ثبّت برنامجًا جديدًا أو ربما يكون جهاز الكمبيوتر الخاص بك قد أنهى الاتصال للتو. عادة ما تحتاج كل هذه السيناريوهات إلى إعادة تشغيل النظام.
على الرغم من أن إعادة تشغيل النظام هي الطريقة الأكثر موثوقية لإجراء التغييرات ، إلا أن المشكلات الصغيرة (مثل مؤشر الماوس أن تكون عالقًا على رمز) يمكن الاعتناء به بمجرد إعادة تشغيل مستكشف Windows (وبالتالي تحديث Windows الصدف. )
فيما يلي ثلاث طرق للقيام بذلك. تحقق منها.
1. أعد تشغيل Explorer عبر إدارة مهام Windows
انقر بزر الماوس الأيمن فوق شريط المهام ، وحدد "بدء إدارة المهام" لبدء تشغيل الأداة.
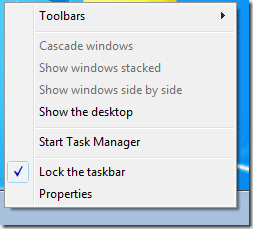
قم بالتبديل إلى علامة التبويب "العملية" ، وحدد موقع "explorer.exe" ، وانقر فوق الزر "إنهاء العملية" وقم بتأكيد العملية.
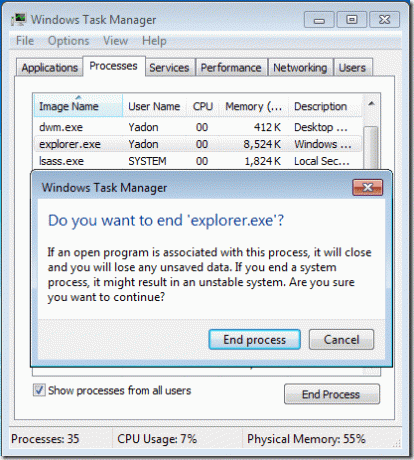
إذا كنت قلقًا بشأن أمان إنهاء العملية ، فيمكنك أيضًا النقر فوق المساحة المحيطة بـ شريط بحث Windows في Start (ابدأ) ، اضغط مع الاستمرار على Shift + Ctrl ، ثم انقر بزر الماوس الأيمن فوق منطقة فارغة من قائمة Start (ابدأ) ، واختر "Exit" إكسبلورر ".
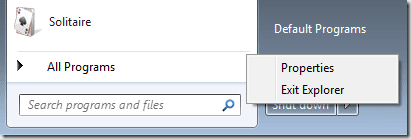
الآن ، بعد اختفاء أيقونات شريط المهام وسطح المكتب ، تحتاج إلى النقر فوق "ملف -> مهمة جديدة" في شريط القائمة ، ثم إدخال "المستكشف" لإعادة تشغيل Explorer.
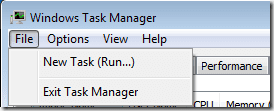
هذا هو. لقد قمت بإعادة تشغيل مستكشف Windows بنجاح.
2. أعد تشغيل المستكشف من خلال ملف دفعي
يمكنك أيضًا إنشاء اختصار وعنصر قائمة سياق سطح المكتب لإنجاز ذلك. قم بتشغيل برنامج Notepad ، وانسخ الأوامر التالية فيه ، ثم احفظ الملف باسم Restart Explorer.bat في أي مكان تريده.
echo off taskkill / f / im explorer.exe ابدأ explorer.exe
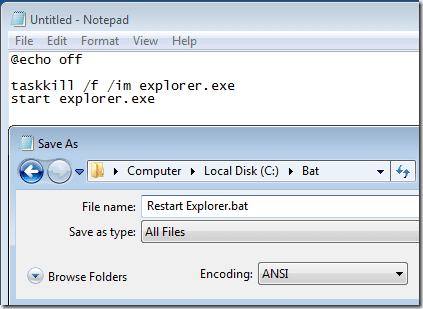
عندما تريد إعادة تشغيل Windows Explorer ، ما عليك سوى النقر نقرًا مزدوجًا وتنفيذ الملف أعلاه.
3. إضافة خيار Restart Explorer إلى قائمة سياق سطح المكتب (النقر بزر الماوس الأيمن) [Registry Hack]
يمكننا أيضًا إضافة خيار مستكشف إعادة التشغيل إلى قائمة السياق باستخدام ملف الدُفعات الذي أنشأناه أعلاه.
ملحوظة: تستخدم هذه الطريقة بعض تعديلات التسجيل. ومن ثم فمن المهم أن تقوم بعمل نسخة احتياطية من السجل الخاص بك قبل المتابعة.
1. اضغط على Win + R ، أدخل رجديت (أو اكتب regedit في شريط بحث Windows) لتشغيل محرر التسجيل. أنشئ مفتاحًا ضمن HKEY_CLASSES_ROOT -> الدليل -> الخلفية -> shell بالنقر بزر الماوس الأيمن على مجلد "shell". أطلق عليه اسما أعد تشغيل Explorer.
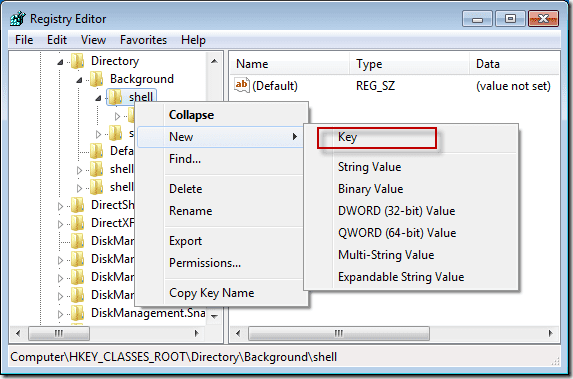
2. اتبع نفس العملية مرة أخرى ، أي انقر بزر الماوس الأيمن على ملف أعد تشغيل مجلد Explorer قمت بإنشائه ، انتقل إلى "جديد" وأضف مفتاحًا باسمه يأمر.
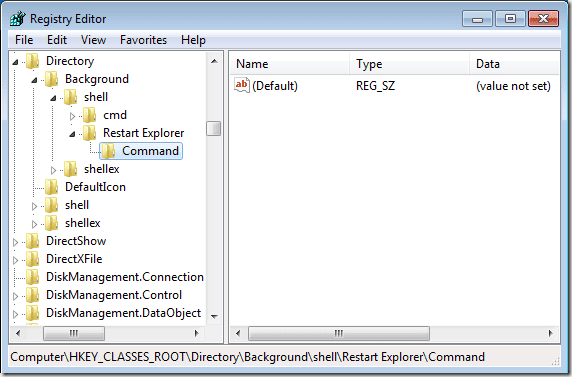
3. ارجع إلى ملف Restart Explorer.bat الذي أنشأناه في البداية ، واضغط باستمرار على مفتاح Shift وانقر فوقه بزر الماوس الأيمن ، وحدد "نسخ كمسار" للحصول على مسار الملف إلى الحافظة.
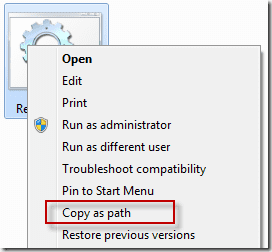
4. الآن ، داخل محرر التسجيل ، الصق المسار إلى ملف (تقصير) تحت القيمة يأمر مفتاح (ستحتاج إلى النقر بزر الماوس الأيمن فوق "افتراضي" في الجزء الأيمن والنقر فوق "تعديل" أولاً).
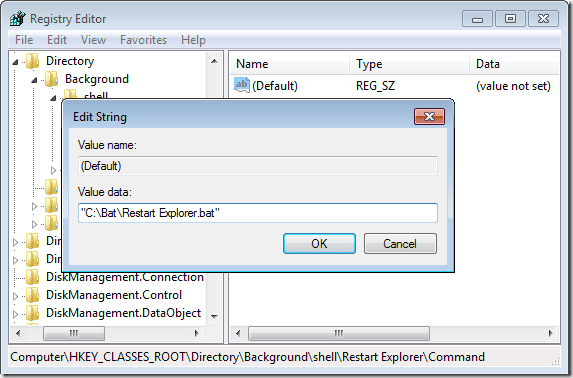
هذا هو. من الآن فصاعدًا ، يمكنك النقر بزر الماوس الأيمن فوق سطح المكتب لإعادة تشغيل Explorer على الفور ، دون أي خطوات إضافية.
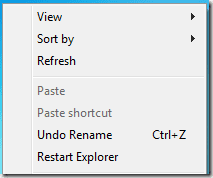
هذه النصيحة مفيدة أيضًا عندما تواجه ركودًا في النظام ، ولكنها في بعض الأحيان قد تؤدي إلى اختفاء بعض رموز علبة النظام. ومن ثم ، يرجى حفظ عملك قبل إجراء العملية.
تم التحديث الأخير في 07 فبراير 2022
قد تحتوي المقالة أعلاه على روابط تابعة تساعد في دعم Guiding Tech. ومع ذلك ، فإنه لا يؤثر على نزاهة التحرير لدينا. يظل المحتوى غير متحيز وأصيل.



