3 نصائح حول QuickTime لإجراء تحرير متقدم للفيديو بسهولة
منوعات / / February 10, 2022
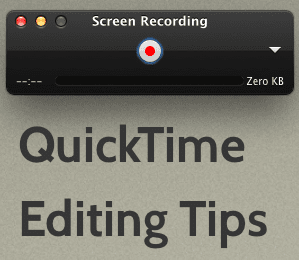
إذا كان لديك جهاز Mac ، فمن المحتمل أنك على دراية بـ QuickTime ، مشغل الفيديو الممتاز من Apple والذي يأتي مثبتًا مسبقًا على OS X. ومع ذلك ، ما قد لا تعرفه ، هو أنه يوجد أسفل مشغل الفيديو هذا أحد أسهل التطبيقات في الاستخدام
محرري الفيديو
على الرغم من محدودية تنوعها ، إلا أنها لا تفعل سوى القليل الذي يمكنها القيام به بشكل جيد للغاية.
دعنا نلقي نظرة على بعض النصائح التي توضح لك بالضبط كيفية تحقيق أقصى استفادة من ميزات التحرير هذه.
دمج مقاطع الفيلم باستخدام QuickTime
هل تساءلت يومًا عما يجب فعله بكل مقاطع الفيديو التي تبلغ مدتها 10 ثوانٍ والتي صورتها باستخدام جهاز iPhone الخاص بك؟ حسنًا ، باستخدام QuickTime على جهاز Mac الخاص بك ، يمكنك إنشاء الفيديو المنزلي الخاص بك بسهولة تامة عن طريق دمج تلك المقاطع.
للقيام بذلك ، افتح أي فيديو في QuickTime. بعد ذلك ، كل ما عليك فعله هو ببساطة سحب وإفلات أي مقطع فيديو آخر تريده في QuickTime نافذة وسيتم ضمها بسلاسة مع الفيديو الأصلي لتشكيل ملف فيلم.

أفضل من ذلك: يمكنك سحب وإفلات العديد من مقاطع الفيديو كما تريد وسحبها لتغيير موضعها أيضًا.
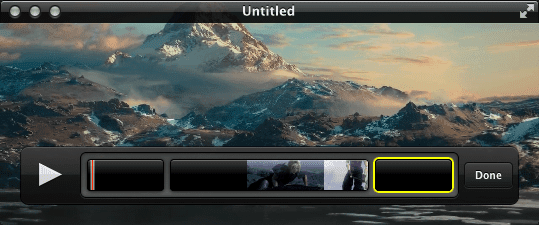
بمجرد أن تصبح تحفتك الجديدة جاهزة ، انقر فوق فعله ثم احفظ الفيديو بالتنسيق المفضل لديك.
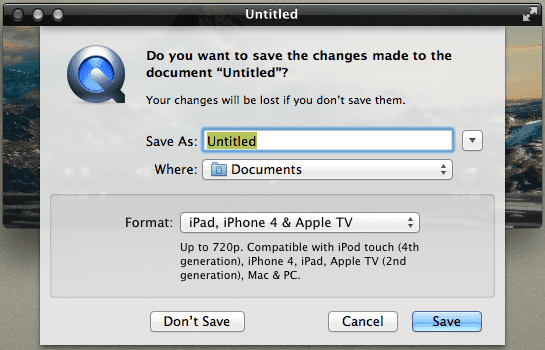
نصيحة رائعة: أثناء إضافة مقاطع فيديو إلى فيلمك الجديد ، يمكنك أيضًا قصها للحصول على عرض الفيلم الجديد الخاص بك بالضبط ما تريد.
قم بإنشاء فيلمك الخاص (أو تسجيل الشاشة) على الفور
هل تعلم أنه يمكنك إنشاء أفلام مباشرة على جهاز Mac الخاص بك باستخدام QuickTime؟ الشيء العظيم في هذا هو أن كل ما عليك فعله هو فتح QuickTime ملف القائمة واختر نوع التسجيل الذي تريد إنشاءه هناك.
في الواقع ، تتمثل إحدى ميزات QuickTime الأقل شهرة في أنه لا يمكنك فقط إنشاء تسجيلات الأفلام والصوت باستخدامه ، ولكن يمكنك أيضًا تسجيل شاشتك بالكامل أو جزء منها.
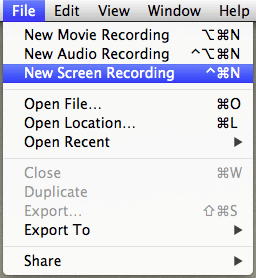
يعمل تسجيل الشاشة على QuickTime تمامًا كما تتوقع: فقط انقر فوق سجل زر ثم انقر فوق على الشاشة لتسجيل كل ذلك أو انقر واسحب المؤشر لتحديد جزء فقط من شاشتك للتسجيل.
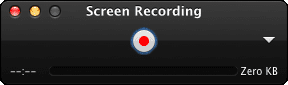

يمكنك أيضًا اختيار جودة تسجيل الفيديو وإضافة صوتك عن طريق التسجيل أيضًا من ميكروفون Mac وحتى اختيار إظهار نقرات الماوس عند التسجيل. أنيق جدا.
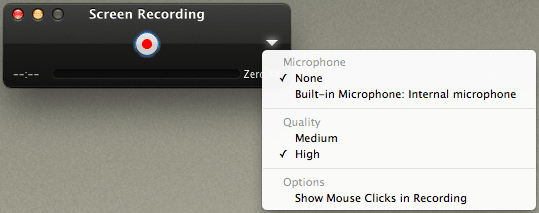
تقليم وتصدير كويك تايم الصوت
لنفترض أن لديك مقطع فيديو لشخص يلقي خطابًا. ما لم تستمع جيدًا لما يقال ، فليس من السهل أن تعرف بالضبط مكان جزء معين من الخطاب. بطريقة مماثلة ، من الصعب تحديد مكانك بالضبط في أي فيديو حيث تظل الإطارات كما هي تقريبًا.
بالنسبة لهذه المواقف ، فإن ميزة QuickTime للرياضات سهلة الاستخدام للغاية والتي تتيح لك تصفح صوت الفيديو الخاص بك وتقليصه فقط. ما يجعل هذه الميزة أكثر برودة هو أنه يمكنك بالفعل رؤية الأشكال الموجية لصوت الفيديو الخاص بك حتى تتمكن من معرفة مقاطع الفيديو الهادئة والتي لها أصوات قوية في لمح البصر.
للقيام بذلك توجه فقط إلى تعديل > تقليم… ثم اذهب إلى رأي > إظهار المسار الصوتي.
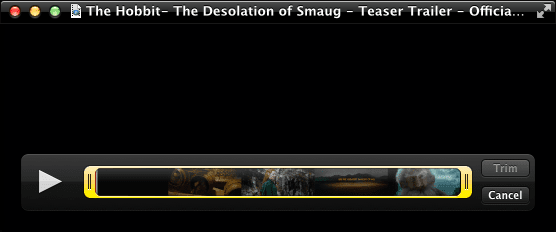
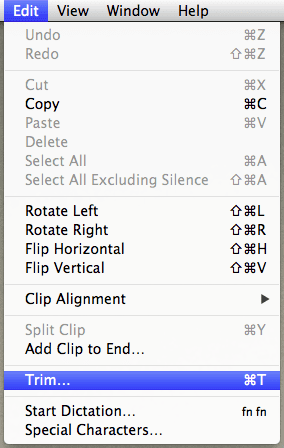
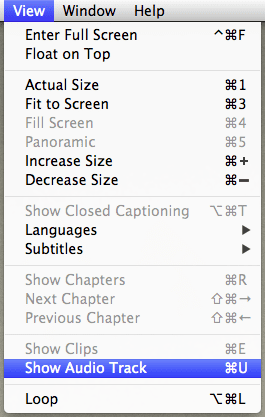
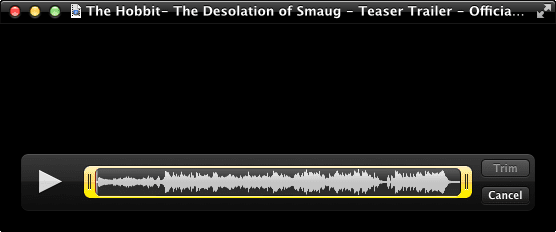
بمجرد العثور على المقطع الذي تريده باستخدام صوت الفيديو الخاص بك ، يمكنك التخطي إلى هذه النقطة أو ببساطة قصها.
ثم ، إذا كنت ترغب في ذلك يصدر فقط الصوت، انقر فوق ملف، ثم على يصدر وأخيرًا ، اختر صوت فقط من القائمة المنسدلة في مربع الحوار المنبثق.

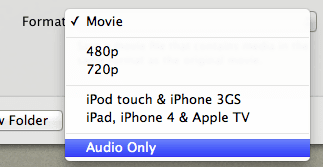
هذا كل شيء لهذا اليوم. استخدم نصائح تحرير QuickTime هذه لإنشاء القطعة أو الفن التالي أو لمجرد اللعب بمقاطع الفيديو الخاصة بك. استمتع وشارك أي نصائح أخرى حول QuickTime قد تكون على دراية بها.
آخر تحديث في 03 فبراير 2022
قد تحتوي المقالة أعلاه على روابط تابعة تساعد في دعم Guiding Tech. ومع ذلك ، فإنه لا يؤثر على نزاهة التحرير لدينا. يظل المحتوى غير متحيز وأصيل.



