كيفية إنشاء معارض الويب والتقويم باستخدام iPhoto لنظام التشغيل Mac
منوعات / / February 10, 2022
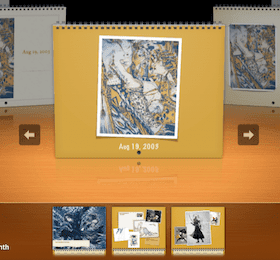
في الإدخالات السابقة ناقشنا القليل
نصائح للاستفادة من تطبيق iPhoto الأنيق من Apple
. ومع ذلك ، فإن مدير الصور / المحرر الأساسي هذا مليء بالعديد من الميزات التي لا نعرفها دائمًا لمستخدمي Mac.
في هذا المدخل ، نستكشف اثنين منهم قد يكونان في متناول اليد في بعض المواقف المعينة. أولاً ، نتعلم كيفية إنشاء معارض الويب الخاصة بك باستخدام برنامج iPhoto، والتي يمكن استخدامها للمشاركة أو لاستضافتها على موقعك الخاص. بعد ذلك ، نستكشف خطوات إنشاء تقويم باستخدام مكتبة iPhoto الخاصة بك.
هيا بنا نبدأ.
قم بإنشاء معرض صور الويب
الخطوة 1: جمّع أي صور ترغب في تحويلها إلى معرض على iPhoto ثم حددها. بمجرد القيام بذلك ، انتقل إلى شريط قائمة iPhoto ملف ثم حدد يصدر…
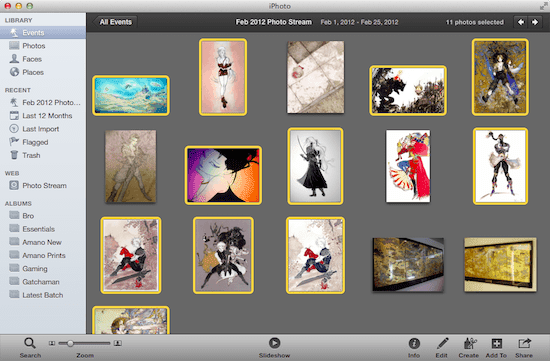
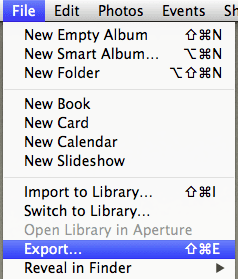
الخطوة 2: استخدم مربع الحوار الذي يظهر لتعديل معرض الصور الخاص بك قبل التصدير. أولاً ، في الجزء العلوي منه ، غيّر اسم معرضك وعدد الصفوف والأعمدة التي سيحتوي عليها معرضك. ثم اختر نوع النموذج الذي تفضل استخدامه (مؤطر هو الخيار الأفضل إذا سألتني) وحدد أيضًا الخلفية وألوان الخط لمعرضك الذي سيصبح قريبًا.
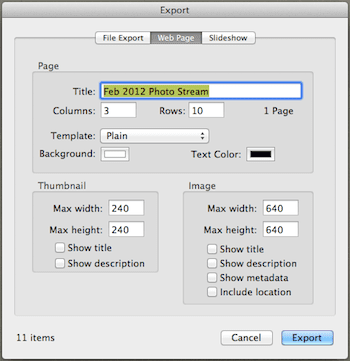
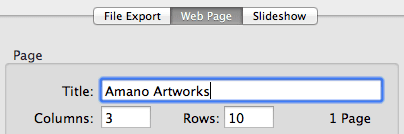

الخطوه 3: يسمح لك القسم السفلي من مربع الحوار بتخصيص حجم الصور المصغرة للمعرض الخاص بك والحجم الأقصى لصورك. كلا الإعدادين مفيدان للغاية ، خاصة إذا كان جمهور موقعك على الويب لا يزال يستخدم أجهزة الكمبيوتر القديمة لمشاهدته.
بالإضافة إلى ذلك ، يمكنك أيضًا تحديد مربعات الاختيار لأي معلومة أخرى ترغب في عرضها على صور معرض الصور الخاص بك.
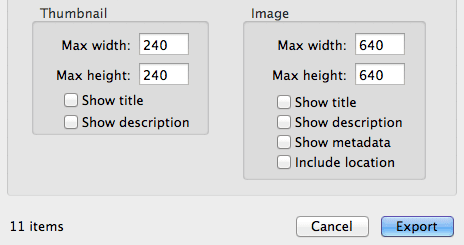
الخطوة الرابعة: بمجرد أن يصبح معرض الصور الخاص بك جاهزًا ، انقر فوق يصدر ، أنشئ مجلدًا جديدًا للاحتفاظ بملفات المعرض (يساعد في تنظيمها) ، ثم انقر فوق موافق.
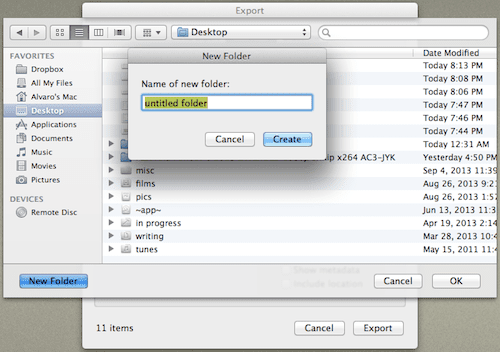
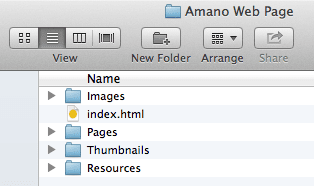
معرض الصور الخاص بك جاهز الآن للتحميل إلى موقع الويب الخاص بك ، ويمكنك حتى معاينته على أي متصفح. حتى إذا لم يكن لديك موقع ويب وترغب في استخدام هذه الطريقة لمشاركة المعرض مع شخص ما ، يمكنك دائمًا وضع هذا المجلد ، على سبيل المثال ، Dropbox الخاص بك ثم إنشاء ارتباط عام للمشاركة.
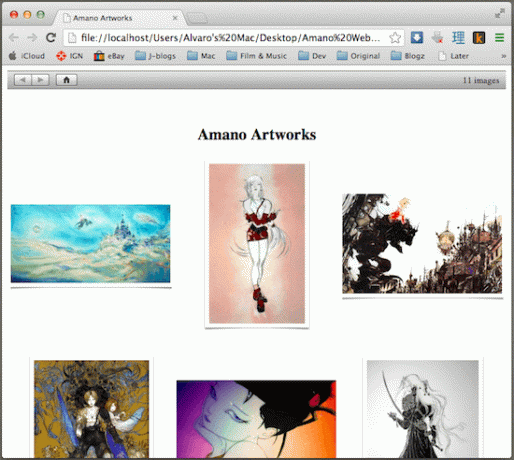
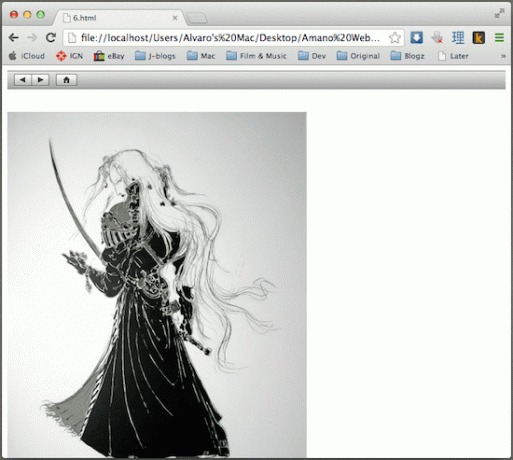
قم بإنشاء التقويم الخاص بك (وقم أيضًا بطباعته وشحنه!)
الخطوة 1: كما هو الحال عند إنشاء معرض الصور الخاص بك (كما هو موضح أعلاه) ، قم أولاً بالمجموعة وحدد الصور التي ستستخدمها في التقويم الخاص بك. ثم ، في الجزء السفلي الأيسر من النافذة ، انقر فوق يخلق ثم حدد تقويم.
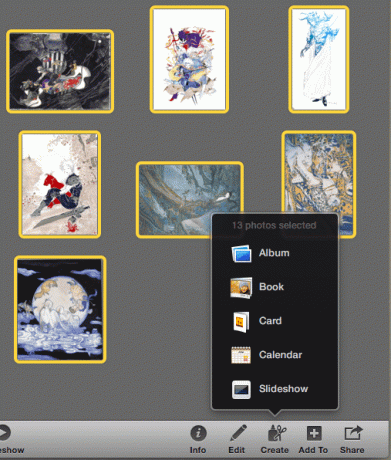
الخطوة 2: سترسل Apple نسخة مطبوعة من التقويم الخاص بك إلى أي وجهة من اختيارك وإرسال الفاتورة إلى حساب Apple الخاص بك ، لذلك عليك أولاً تحديد منطقة عنوان إرسال الفواتير الخاصة بك. بعد ذلك ، في الشاشة التالية ، حدد من بين القوالب المتاحة النموذج الذي تفضله للتقويم الخاص بك.
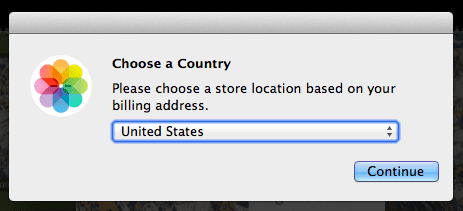
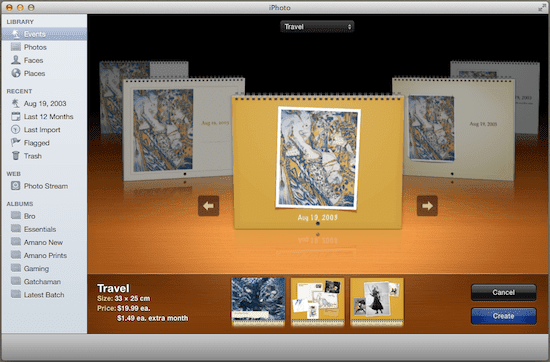
عند الانتهاء ، انقر فوق يخلق.
الخطوه 3: في مربع الحوار التالي ، ستكون قادرًا على ضبط سلسلة من إعدادات التقويم الخاص بك ، بما في ذلك عدد الأشهر ، إذا كنت تريد أن يظهر أعيادك الوطنية ، أعياد ميلاد جهات الاتصال الخاصة بك و اكثر.
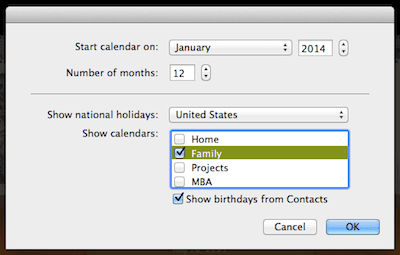
الخطوة الرابعة: بمجرد النقر فوق ملف موافق زر ، سترى جميع صفحات التقويم الخاص بك. سيسمح لك النقر فوق أي منها بتعديل محتوياتها ، بما في ذلك الصورة المحددة وحجمها ، ويمكنك حتى إضافة ملاحظة إلى أي يوم.
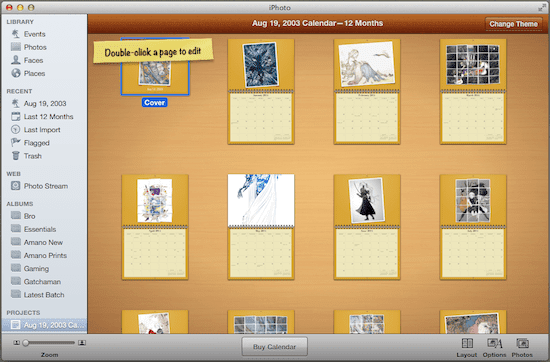
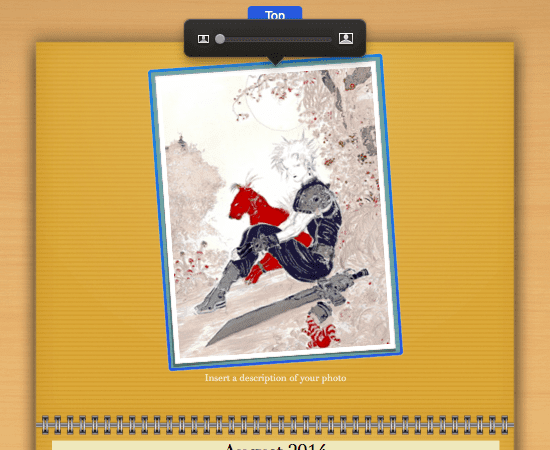
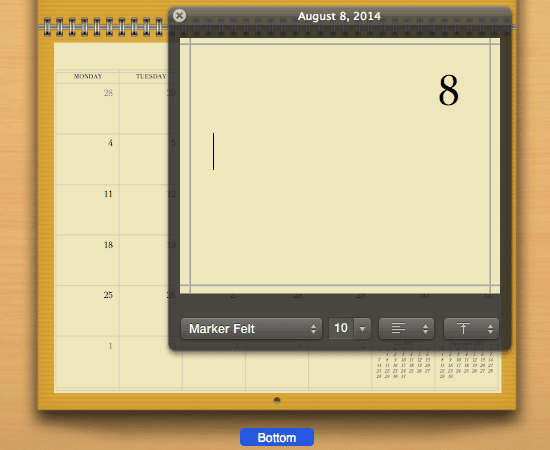
الخطوة الخامسة: بالإضافة إلى ذلك ، يمكنك استخدام الأزرار اليمنى السفلية لتغيير تخطيط التقويم بالكامل أو لتحديد صور أخرى وما شابه.
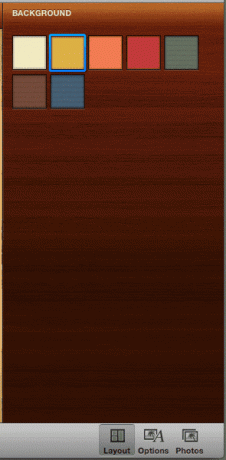
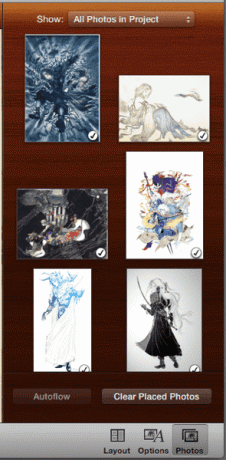
بمجرد الانتهاء ، انقر فوق إنشاء التقويم وسيتم نقلك إلى صفحة الخروج لإجراء عملية الشراء.
ها أنت ذا. iPhoto هو بالتأكيد أكثر من مجرد مدير للصور و محرر الصور الأساسي، وباستخدام هذه البرامج التعليمية القصيرة ، يمكنك الاستفادة الكاملة من بعض الخيارات الأكثر فائدة ، ولكن غير المعروفة. يتمتع!
آخر تحديث في 03 فبراير 2022
قد تحتوي المقالة أعلاه على روابط تابعة تساعد في دعم Guiding Tech. ومع ذلك ، فإنه لا يؤثر على نزاهة التحرير لدينا. يظل المحتوى غير متحيز وأصيل.



