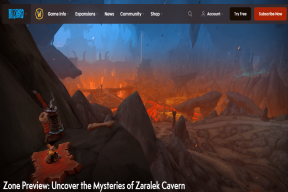إصلاح الاستخدام العالي لوحدة المعالجة المركزية بواسطة WmiPrvSE.exe
منوعات / / November 28, 2021
WmiPrvSE هو اختصار لـ Windows Management Instrumentation Provider Service. Windows Management Instrumentation (WMI) هو أحد مكونات نظام التشغيل Microsoft Windows الذي يوفر معلومات الإدارة والتحكم في بيئة المؤسسة. يعتقد الكثير من الناس أنه فيروس حيث يتسبب WmiPrvSE.exe أحيانًا في استخدام مرتفع لوحدة المعالجة المركزية ، ولكنه ليس فيروسًا أو برنامجًا ضارًا بدلاً من ذلك يتم تصنيع WmiPrvSE.exe بواسطة Microsoft نفسها.

تكمن المشكلة الرئيسية في أن نظام التشغيل Windows يتجمد أو يتعطل عندما يأخذ WmiPrvSE.exe العديد من موارد النظام ، ويتم ترك جميع التطبيقات أو البرامج مع القليل من الموارد أو عدم وجود موارد على الإطلاق. سيؤدي ذلك إلى تباطؤ جهاز الكمبيوتر الخاص بك ، ولن تتمكن من استخدامه جميعًا ، وفي النهاية ، سيتعين عليك إعادة تشغيل جهاز الكمبيوتر الخاص بك. حتى بعد إعادة التشغيل ، في بعض الأحيان لن يتم حل هذه المشكلة ، وستواجه نفس المشكلة مرة أخرى. لذلك دون إضاعة أي وقت ، دعونا نرى كيفية إصلاح الاستخدام العالي لوحدة المعالجة المركزية بالفعل بواسطة WmiPrvSE.exe باستخدام دليل استكشاف الأخطاء وإصلاحها المدرج أدناه.
محتويات
- إصلاح الاستخدام العالي لوحدة المعالجة المركزية بواسطة WmiPrvSE.exe
- الطريقة الأولى: إعادة تشغيل خدمة Windows Management Instrumentation Service
- الطريقة 2: إعادة تشغيل الخدمات الأخرى المقترنة بـ WMI
- الطريقة الثالثة: قم بتشغيل CCleaner و Malwarebytes
- الطريقة الرابعة: تشغيل مستكشف أخطاء صيانة النظام ومصلحها
- الطريقة الخامسة: حدد موقع العملية يدويًا باستخدام عارض الأحداث
إصلاح الاستخدام العالي لوحدة المعالجة المركزية بواسطة WmiPrvSE.exe
تاكد من إنشاء نقطة استعادة فقط في حالة حدوث خطأ ما.
الطريقة الأولى: إعادة تشغيل خدمة Windows Management Instrumentation Service
1. اضغط على مفتاح Windows + R ثم اكتب services.msc واضغط على Enter.

2. تجد خدمة أجهزة إدارة Windows في القائمة ثم انقر بزر الماوس الأيمن فوقه وحدد اعادة البدء.

3. سيؤدي هذا إلى إعادة تشغيل جميع الخدمات المرتبطة بخدمات WMI وملفات إصلاح الاستخدام العالي لوحدة المعالجة المركزية بواسطة WmiPrvSE.exe.
الطريقة 2: إعادة تشغيل الخدمات الأخرى المقترنة بـ WMI
1. اضغط على مفتاح Windows + X ثم حدد موجه الأوامر (المسؤول).

2. اكتب ما يلي في cmd واضغط على Enter بعد كل واحد:
صافي توقف iphlpsvc
وقف صافي wscsvc
صافي توقف winmgmt
بدء صافي winmgmt
بدء صافي wscsvc
بدء net iphlpsvc

3. أعد تشغيل الكمبيوتر لحفظ التغييرات.
الطريقة الثالثة: قم بتشغيل CCleaner و Malwarebytes
1. تنزيل وتثبيت كلنر & البرامج الضارة.
2. قم بتشغيل Malwarebytes والسماح له بفحص نظامك بحثًا عن الملفات الضارة. إذا تم العثور على برامج ضارة ، فسيتم إزالتها تلقائيًا.

3. الآن قم بتشغيل CCleaner وحدد تنظيف مخصص.
4. ضمن Custom Clean ، حدد ملف علامة تبويب Windows ثم تأكد من تحديد الإعدادات الافتراضية وانقر فوق حلل.

5. بمجرد اكتمال التحليل ، تأكد من أنك متأكد من إزالة الملفات المراد حذفها.

6. أخيرًا ، انقر فوق شغل المنظف زر ودع CCleaner يأخذ مجراه.
7. لتنظيف نظامك بشكل أكبر ، حدد علامة التبويب التسجيل، وتأكد من فحص ما يلي:

8. اضغط على تفحص المشاكل الزر والسماح لـ CCleaner بالمسح ، ثم انقر فوق ملف عالج المسائل المختارة زر.

9. عندما يسأل CCleaner "هل تريد إجراء نسخ احتياطي للتغييرات في التسجيل؟” حدد "نعم".
10. بمجرد اكتمال النسخ الاحتياطي ، انقر فوق إصلاح جميع القضايا المحددة زر.
11. أعد تشغيل الكمبيوتر لحفظ التغييرات.
الطريقة الرابعة: تشغيل مستكشف أخطاء صيانة النظام ومصلحها
1. اضغط على مفتاح Windows + X وانقر فوق لوحة التحكم.

2. بحث في استكشاف الأخطاء وإصلاحها وانقر فوق استكشاف الأخطاء وإصلاحها.

3. بعد ذلك ، انقر فوق عرض الكل في الجزء الأيمن.

4. انقر فوق وقم بتشغيل ملف مستكشف الأخطاء ومصلحها لصيانة النظام.

5. قد يتمكن مستكشف الأخطاء ومصلحها من إصلاح الاستخدام العالي لوحدة المعالجة المركزية بواسطة WmiPrvSE.exe.
الطريقة الخامسة: حدد موقع العملية يدويًا باستخدام عارض الأحداث
1. اضغط على مفتاح Windows + R ثم اكتب eventvwr.msc واضغط على Enter للفتح عارض الأحداث.

2. من القائمة العلوية ، انقر فوق رأي ثم حدد خيار إظهار السجلات التحليلية وتصحيح الأخطاء.

3. الآن ، انتقل من الجزء الأيمن إلى ما يلي بالنقر المزدوج فوق كل منها:
سجلات الخدمات والتطبيقات> Microsoft> Windows> نشاط WMI
4. بمجرد أن تكون تحت WMI- نشاط المجلد (تأكد من توسيعه بالنقر المزدوج عليه) حدد تشغيليا.
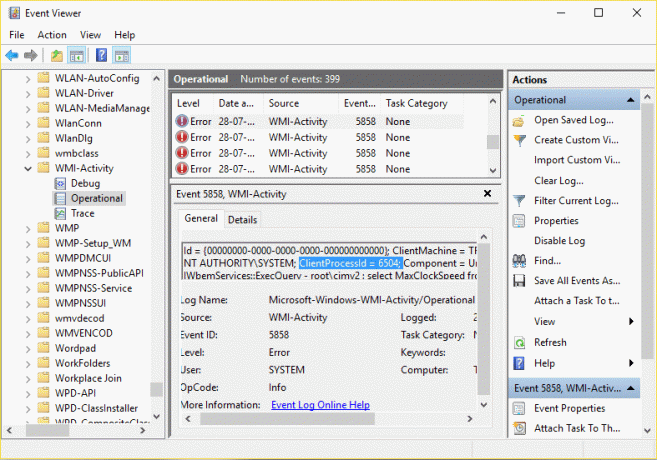
5. في الجزء الأيمن من النافذة حدد خطأ ضمن علامة التبويب التشغيلية والعامة ، ابحث عن ClientProcessId لتلك الخدمة بالذات.
6. الآن لدينا معرف العملية للخدمة المعينة التي تسبب استخدامًا عاليًا لوحدة المعالجة المركزية ، نحتاج إلى ذلك تعطيل هذه الخدمة بالذات لإصلاح هذه المشكلة.
7. صحافة Ctrl + Shift + Esc معًا لفتح مدير المهام.

8. التبديل إلى علامة التبويب الخدمة وابحث عن معرف العمليه التي أشرت إليها أعلاه.

9. الخدمة ذات معرّف العملية المطابق هي الجاني ، لذلك بمجرد العثور عليها انتقل إلى لوحة التحكم> إلغاء تثبيت البرنامج.

10. قم بإلغاء تثبيت برنامج معين أو الخدمة المرتبطة بمعرف العملية أعلاه ، ثم أعد تشغيل جهاز الكمبيوتر الخاص بك.
موصى به:
- إصلاح استخدام CPU عالي بواسطة TiWorker.exe
- برنامج ويندوز فشل في البدء. قد يكون السبب في حدوث تغيير حديث في الأجهزة أو البرامج
- إصلاح الاستخدام المرتفع لوحدة المعالجة المركزية عن طريق ملف Svchost.exe (netsvcs)
- قم بتغيير مستوى تحجيم DPI لشاشات العرض في نظام التشغيل Windows 10
هذا كل ما لديك بنجاح إصلاح الاستخدام العالي لوحدة المعالجة المركزية بواسطة WmiPrvSE.exe ولكن إذا كان لا يزال لديك أي أسئلة بخصوص هذه المشاركة ، فلا تتردد في طرحها في قسم التعليقات.