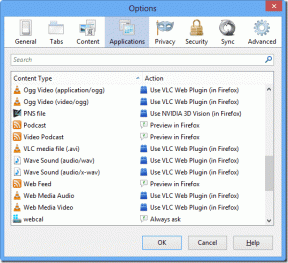كيفية إنشاء صورة GIF متحركة باستخدام برنامج فوتوشوب
منوعات / / February 10, 2022
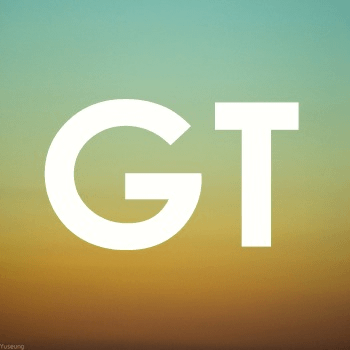 ربما تكون ملفات GIF المتحركة من أكثر الملفات المسلية والمستخدمة عبر الويب. يمكن استخدامها على قدم المساواة للحصول على المتعة أو لنقل نقطة إلى المنزل بطريقة سريعة وتعليمية دون شغل مساحة كبيرة على موقع الويب.
ربما تكون ملفات GIF المتحركة من أكثر الملفات المسلية والمستخدمة عبر الويب. يمكن استخدامها على قدم المساواة للحصول على المتعة أو لنقل نقطة إلى المنزل بطريقة سريعة وتعليمية دون شغل مساحة كبيرة على موقع الويب.ومع ذلك ، على الرغم من أن صور GIF تبدو معقدة ، إلا أنها في الواقع ليست بهذه الصعوبة. في الواقع، إذا كان لديك برنامج فوتوشوب، لديك بالفعل كل ما تحتاجه لإنشاء واحد ، وهو بالضبط ما سنعرضه لك في هذا البرنامج التعليمي.
مستعد؟ هيا بنا نبدأ.
الخطوة 1: أولاً ، جهز ملفات الصور التي ستشكل ملف GIF الخاص بك ، لأن كل ملف GIF يتكون من إطارات مختلفة. هذا يعني أنه يجب أن يكون لديك بالفعل "الإطارات" المختلفة التي ستشكل GIF الخاص بك. في هذا المثال ، سوف أقوم بإنشاء ملف GIF يتكون من ثلاثة ملفات صور بسيطة (كما هو موضح أدناه).
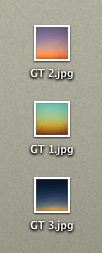

الخطوة 2: افتح الملفات في Photoshop (إلا إذا قمت بإنشائها في Photoshop لتبدأ) وتأكد من أن كل منها ينتمي إلى طبقة منفصلة. للتأكد من ذلك ، بمجرد فتح الملف الأول ، انقر فوق إنشاء طبقة جديدة .. زر في الجزء السفلي الأيمن من طبقات لوحة (كما هو موضح أدناه) والصق التالي ملف الصورة على الطبقة الجديدة.

بمجرد إضافة جميع صورك إلى طبقاتها الخاصة ، يجب أن تبدو هكذا في لوحة Photoshop Layers:
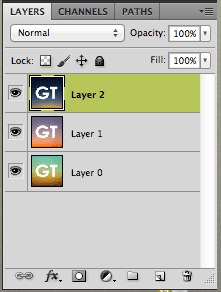
الخطوه 3: الآن ، في Photoshop ، انتقل إلى ملف نافذة او شباك القائمة وانقر على حيوية اختيار. سيؤدي ذلك إلى إظهار لوحة الرسوم المتحركة في Photoshop. بمجرد القيام بذلك ، انقر فوق الزر الموجود في أسفل اليمين (الموضح أدناه) للتبديل من ملف الجدول الزمني عرض ل الإطارات عرض ، مما سيجعل مهمتنا أسهل قليلاً.
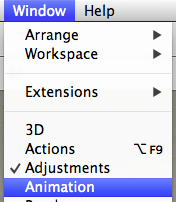

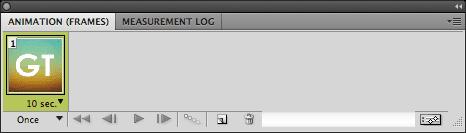
الخطوة الرابعة: بشكل افتراضي ، ستعرض لوحة الرسوم المتحركة صورة واحدة فقط (أو "إطارات") لديك. كما يظهر في أسفل كل إطار الوقت الذي سيتم عرضه فيه في ملف GIF النهائي. إذا كنت ترغب في تغيير ذلك ، فما عليك سوى النقر فوقه واختيار الوقت الذي تريده. سينطبق الوقت الذي اخترته أيضًا على بقية الإطارات.
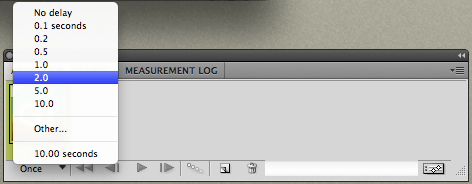
الخطوة الخامسة: الآن ، لإضافة بعض الإطارات حيث ستذهب صورك الأخرى. للقيام بذلك ، في لوحة الرسوم المتحركة ، انقر فوق ملف إطار مكرر زر.
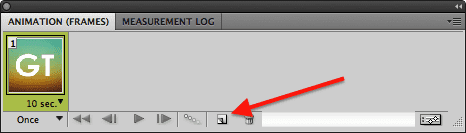
سيضيف هذا الإطار الثاني الذي سيشكل ملف GIF الخاص بك. الآن ، إليك الحيلة: لكل إطار مضاف ، تأكد من تحديد الطبقة ذات الصلة فقط التي تحتوي على الصورة التي تريدها لهذا الإطار على طبقات لوحة. تحقق من الصور أدناه على سبيل المثال:
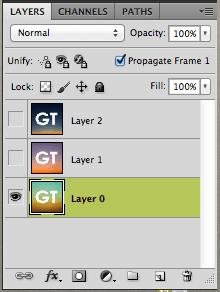
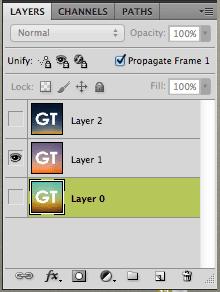

نظرًا لأنني أريد أن تكون الطبقة 1 والطبقة 2 هما المكونان الثاني والثالث لملف GIF الخاص بي على التوالي ، فأنا فقط أحدد أحدهما أو الآخر للإطارين الثاني والثالث. في النهاية ، يجب أن تعرض لوحة الرسوم المتحركة جميع إطارات ملف GIF الخاص بك بالترتيب الذي سيتم عرضها به ومع مقدار الوقت الذي سيتم عرض كل منها أيضًا.
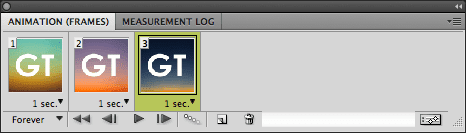
الخطوة السادسة: بمجرد أن تصبح إطارات GIF التي ستصبح جاهزة ، فقد حان الوقت لحفظها. للقيام بذلك ، على ملف القائمة ، انقر فوق حفظ للويب والأجهزة ... في النافذة المنبثقة ، تأكد من تحديد تنسيق GIF أسفله المعد مسبقا.
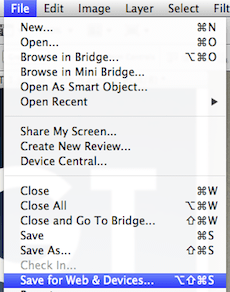
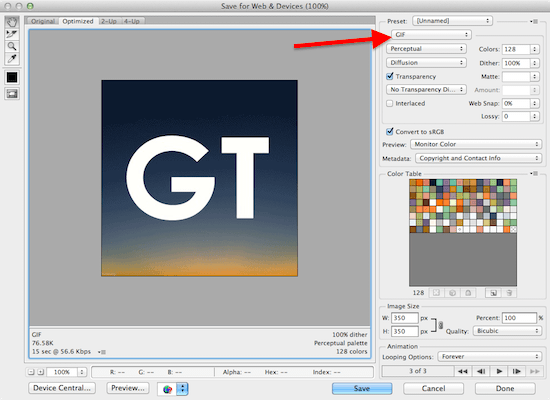
بالإضافة إلى ذلك ، من خلال النقر فوق علامات التبويب أعلى صورتك في هذه النافذة ، ستتمكن من تحديد صفات الإخراج المختلفة (بأحجام مختلفة بالطبع) لملف GIF الخاص بك.
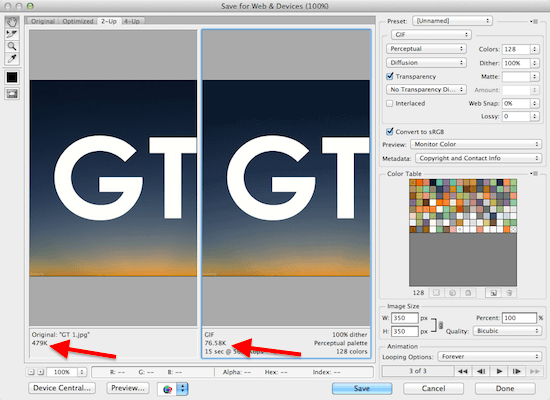
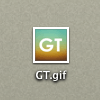
بمجرد اختيار حجم وجودة ملف GIF الخاص بك ، انقر فوق يحفظ وانت انتهيت.

استمتع بملف GIF الخاص بك!
آخر تحديث في 03 فبراير 2022
قد تحتوي المقالة أعلاه على روابط تابعة تساعد في دعم Guiding Tech. ومع ذلك ، فإنه لا يؤثر على نزاهة التحرير لدينا. يظل المحتوى غير متحيز وأصيل.