كيفية ضبط الألوان لتحسين الصور باستخدام Photoshop
منوعات / / February 10, 2022

نسمع جميعًا بين الحين والآخر أنه إذا كنت تريد أن تبدو صورك / صورك مثالية ، فإن Photoshop هو السبيل للذهاب. الآن ، لسنا جميعًا على دراية جيدة بهذه الشعبية محرر الصور. ومع ذلك ، هناك بعض التقنيات والتعديلات البسيطة بما يكفي ليستخدمها أي شخص من أجل تحسين صوره بشكل كبير.
لنلقي نظرة.
استخدام تعديلات المستويات والحيوية
دعونا نلتقط هذه الصورة للمناظر الطبيعية ونفتحها محل تصوير. على الجانب الأيمن من نافذة Photoshop ، توجه إلى ملف التعديلات لوجة. ستجد في هذه اللوحة سلسلة من الأدوات البسيطة والمفيدة للغاية المستخدمة لتغيير صورك أو صورك بطرق مختلفة.

أول شيء يجب أن تجربه هو المستويات أداة الضبط (كما هو موضح في الصورة أدناه). لاحظ أنه عند النقر فوقها ، يتم إنشاء طبقة جديدة (أسفل اليمين) لجميع التغييرات التي ستجريها باستخدام هذه الأداة.
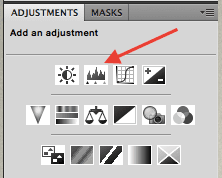
ال المستويات تمنحك الأداة التحكم في التوازن العام للون الأبيض والداكن داخل صورتك. إذا نظرت عن كثب ، ستلاحظ أنه يمكن ضبط هذا الخيار باستخدام ثلاثة منزلقات تحكم مختلفة.
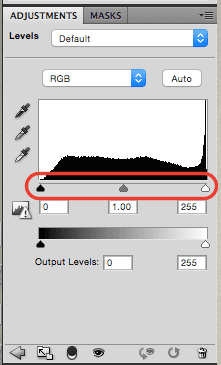
يتحكم شريط التمرير الأبيض في اللون الأبيض في الصور ، بينما يعتني المنزلق الأسود بجميع درجات الألوان الداكنة. يتحكم شريط التمرير الأوسط في توازن اللون العام لصورتك. في حالة هذه الصورة ، وجدت أنها صامتة بعض الشيء. لتغيير هذا ، قمت بزيادة كل من الظلام والبيض لمنحها نغمة أكثر دراماتيكية.
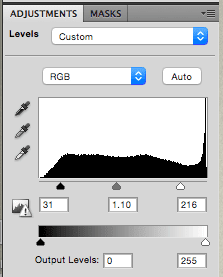

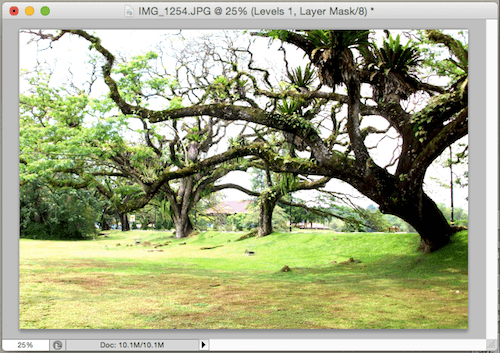
نصيحة رائعة: في الجزء السفلي الأيمن من نافذة Photoshop ، سترى علامة تبويب الطبقات ، انقر عليها وستلاحظ ملف المستويات طبقة (يمكن تسميتها "الطبقة 1" أو شيء من هذا القبيل). انقر على أيقونة العين الموجودة على اليسار لتشغيل جميع التغييرات وإيقافها ، مما يتيح لك إلقاء نظرة فاحصة على تقدمك حتى الآن.
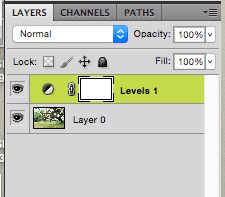
بعد تعديل صورتك ، إذا شعرت أن هناك المزيد مما يمكن عمله بها ، فيمكنك أيضًا استخدام ملف حيوية أداة التعديل.
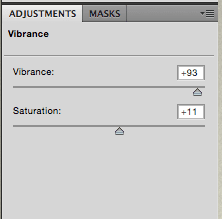
مع كلاهما حيوية و التشبع، يمكنك تعزيز لون الصورة بشكل كبير ، مما يجعلها تبدو أكثر حيوية. تمامًا كما هو موضح أدناه.

الآن بعد أن عرفت ما يمكن أن تفعله أدوات التعديل هذه ، دعنا نلقي نظرة على أدوات أخرى مفيدة.
استخدام أدوات التعرض وقطارة العين
بمجرد تغيير صورتك قليلاً هنا وهناك باستخدام ملف المستويات الأداة المذكورة أعلاه ، يمكنك استخدام قطارة العين (الموجودة على يسار ملف المستويات لوحة) لتجربة لون داكن أو أبيض أو رمادي مشوه جدًا وجعل Photoshop "يصلح".

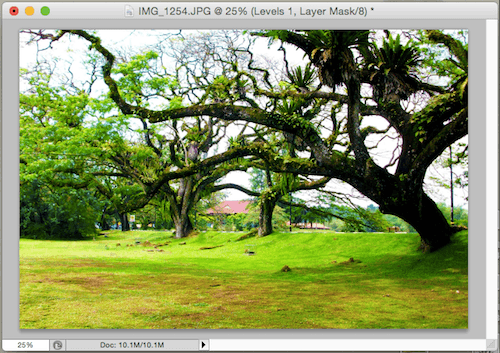
يمكنك أيضًا إضافة ملف مكشوف طبقة الضبط ، والتي تسمح لك بإسقاط المناطق المعرضة للضوء بشكل مفرط من صورتك. بشكل عام ، يعد هذا هو الضبط المثالي للاستخدام إذا كانت لديك صور ساطعة للغاية.
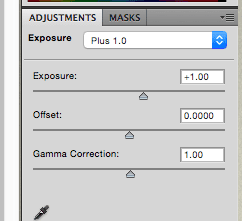

بالإضافة إلى ذلك ، يمكنك أيضًا استخدام ملف صورة فوتوغرافية منقي تعديل لإضفاء مزيد من الدفء على صورتك أو لتبريدها إذا كنت ترغب في ذلك.
الآن إليك جانب رائع حقًا في Photoshop عندما تعمل باستخدام تعديلات مثل هذه: كل التعديلات التي يمكنك رؤيتها على لوحة الطبقات (بما في ذلك تلك التي عملنا معها) هي غير مدمر. لذلك يمكنك حرفيًا إيقاف تشغيل أي منها في لوحة الطبقات وسحبها إلى سلة المهملات أدناه. ستبدو صورتك كما لو لم يتم استخدام الضبط مطلقًا.
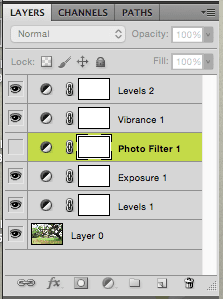
هذا كل ما في الأمر. في المرة التالية التي لديك فيها صورة تخطط لمشاركتها ، قم بتشغيلها على Photoshop باستخدام الأدوات المذكورة أعلاه. قد تجد أنه يتحسن بشكل كبير.
آخر تحديث في 02 فبراير 2022
قد تحتوي المقالة أعلاه على روابط تابعة تساعد في دعم Guiding Tech. ومع ذلك ، فإنه لا يؤثر على نزاهة التحرير لدينا. يظل المحتوى غير متحيز وأصيل.



