إصلاح خطأ Windows Store 0x803F7000 في نظام التشغيل Windows 10
منوعات / / November 28, 2021
إصلاح خطأ Windows Store 0x803F7000 في نظام التشغيل Windows 10: بعد تحديث Windows 10 ، لن يتمكن المستخدمون من تنزيل أو تحديث أي تطبيق في متجر Windows. عندما تحدد تطبيقًا معينًا لتحديثه أو تنزيله في متجر Windows ، فإنه يقول الحصول على ترخيص ثم فجأة تفشل تنزيلات التطبيق مع رمز الخطأ 0x803F7000. يبدو أن السبب الرئيسي لهذا الخطأ هو التاريخ / الوقت غير الصحيح ، وذاكرة التخزين المؤقت لمتجر Windows التالفة ، وقد يكون خادم WindowsStore محملاً بشكل زائد وما إلى ذلك. لذلك دون إضاعة أي وقت ، دعنا نرى كيفية إصلاح خطأ متجر Windows 0x803F7000 في نظام التشغيل Windows 10 بمساعدة دليل استكشاف الأخطاء وإصلاحها المدرج أدناه.

محتويات
- إصلاح خطأ Windows Store 0x803F7000 في نظام التشغيل Windows 10
- الطريقة الأولى: ضبط التاريخ / الوقت
- الطريقة 2: إعادة تعيين ذاكرة التخزين المؤقت لـ Windows Store
- الطريقة الثالثة: تشغيل مستكشف أخطاء متجر Windows ومصلحها
- الطريقة الرابعة: تعيين المنطقة واللغة الصحيحين
- الطريقة الخامسة: تأكد من تحديث Windows
- الطريقة 6: إعادة تسجيل متجر Windows
- الطريقة السابعة: حذف مجلد ذاكرة التخزين المؤقت داخل TokenBroker
- الطريقة 8: إنشاء حساب محلي جديد
- الطريقة 9: إصلاح تثبيت Windows 10
إصلاح خطأ Windows Store 0x803F7000 في نظام التشغيل Windows 10
تاكد من إنشاء نقطة استعادة فقط في حالة حدوث خطأ ما.
الطريقة الأولى: ضبط التاريخ / الوقت
1- اضغط على مفتاح Windows + I لفتح الإعدادات ثم حدد الوقت واللغة.

2. ثم ابحث عن ملف التاريخ والوقت والإعدادات الإقليمية الإضافية.

3.الآن انقر فوق التاريخ و الوقت ثم حدد علامة التبويب "وقت الإنترنت".

4- بعد ذلك ، انقر فوق تغيير الإعدادات وتأكد من "قم بالمزامنة مع خادم إنترنت خاص بالوقت”ثم انقر فوق التحديث الآن.

5. انقر فوق "موافق" ثم انقر فوق "تطبيق" ثم "موافق". أغلق لوحة التحكم.
6. في نافذة الإعدادات ضمن التاريخ والوقت ، تأكد من "اضبط الوقت تلقائيًا"ممكّن.

7. تعطيل "اضبط المنطقة الزمنية تلقائيًاثم حدد المنطقة الزمنية التي تريدها.
8- أغلق كل شيء وأعد تشغيل الكمبيوتر.
الطريقة 2: إعادة تعيين ذاكرة التخزين المؤقت لـ Windows Store
1. اضغط على مفتاح Windows + R ثم اكتب "ملف wsreset.exe"وضرب دخول.

2. دع الأمر أعلاه يعمل والذي سيعيد تعيين ذاكرة التخزين المؤقت لـ Windows Store.
3.عند الانتهاء من ذلك ، أعد تشغيل الكمبيوتر لحفظ التغييرات. تحقق مما إذا كنت قادرًا على ذلك إصلاح خطأ Windows Store 0x803F7000 في نظام التشغيل Windows 10.
الطريقة الثالثة: تشغيل مستكشف أخطاء متجر Windows ومصلحها
1. اذهب إلى tرابطه وتحميلهمستكشف أخطاء تطبيقات متجر Windows.
2. انقر نقرًا مزدوجًا فوق ملف التنزيل لتشغيل مستكشف الأخطاء ومصلحها.

3. تأكد من النقر فوق خيارات متقدمة وتحديد علامة "قم بتطبيق الإصلاح تلقائيًا.“
4. دع مستكشف الأخطاء ومصلحها يعمل و إصلاح متجر Windows لا يعمل.
5. الآن اكتب "استكشاف الأخطاء وإصلاحها" في شريط بحث Windows وانقر فوق استكشاف الأخطاء وإصلاحها.

6. بعد ذلك ، حدد من لوحة النافذة اليسرى مشاهدة الكل.
7. ثم حدد من قائمة استكشاف مشكلات الكمبيوتر وإصلاحها تطبيقات متجر Windows.

8- اتبع التعليمات التي تظهر على الشاشة واترك استكشاف أخطاء Windows Update وإصلاحها.
9- قم بإعادة تشغيل جهاز الكمبيوتر الخاص بك وقد تتمكن من ذلك إصلاح خطأ Windows Store 0x803F7000 في نظام التشغيل Windows 10.
الطريقة الرابعة: تعيين المنطقة واللغة الصحيحين
1. اضغط مفتاح Windows + I لفتح الإعدادات ثم انقر فوق الوقت واللغة.

2- الآن من القائمة اليسرى انقر فوق لغة المنطقة.
3.Under Languages تعيين المطلوب اللغة الافتراضية، إذا كانت لغتك غير متوفرة ، فانقر فوق إضافة لغة.

4. ابحث عن ملف اللغة المطلوبة في القائمة و انقر عليه لإضافته إلى القائمة.

5. انقر فوق اللغة المحددة حديثًا و اشر على الخيارات.

6. تحت قم بتنزيل حزمة اللغة والكتابة اليدوية والكلامانقر فوق تنزيل واحدًا تلو الآخر.

7- بمجرد اكتمال التنزيلات أعلاه ، ارجع وانقر على هذه اللغة ثم حدد الخيار تعيين كافتراضي.

8. أعد تشغيل الكمبيوتر لحفظ التغييرات.
9. الآن عد مرة أخرى إلى إعدادات المنطقة واللغة وتأكد من ذلك الدولة او المنطقة البلد المحدد يتوافق مع لغة عرض Windows تعيين في اعدادات اللغة.

10- عد الآن مرة أخرى إلى إعدادات الوقت واللغة ثم اضغط خطاب من القائمة اليمنى.
11. تحقق من إعدادات لغة الكلام، و تأكد من أنها تتوافق مع اللغة التي تحددها ضمن المنطقة واللغة.

12.Also علامة التجزئة "التعرف على اللهجات غير الأصلية لهذه اللغة.“
13- أعد تشغيل الكمبيوتر لحفظ التغييرات.
الطريقة الخامسة: تأكد من تحديث Windows
1.اضغط على مفتاح Windows + I ثم اختر التحديث والأمان.

2. بعد ذلك ، انقر مرة أخرى تحقق من وجود تحديثات وتأكد من تثبيت أي تحديثات معلقة.

3.بعد تثبيت التحديثات ، أعد تشغيل جهاز الكمبيوتر الخاص بك ومعرفة ما إذا كنت قادرًا على ذلك إصلاح خطأ Windows Store 0x803F7000 في نظام التشغيل Windows 10.
الطريقة 6: إعادة تسجيل متجر Windows
1. في نوع بحث Windows بوويرشيل ثم انقر بزر الماوس الأيمن فوق Windows PowerShell وحدد تشغيل كمسؤول.

2. الآن اكتب ما يلي في Powershell واضغط على Enter:
الحصول على AppXPackage | Foreach {Add-AppxPackage -DisableDevelopmentMode -Register "$ ($ _. InstallLocation) \ AppXManifest.xml"}

3- اترك العملية المذكورة أعلاه تنتهي ثم أعد تشغيل الكمبيوتر.
الطريقة السابعة: حذف مجلد ذاكرة التخزين المؤقت داخل TokenBroker
1.اضغط على Windows Key + R ثم اكتب ما يلي واضغط على Enter:
٪ USERPROFILE٪ \ AppData \ Local \ Microsoft \ TokenBroker \
2.الآن احذف ملف مجلد ذاكرة التخزين المؤقت داخل TokenBroker.
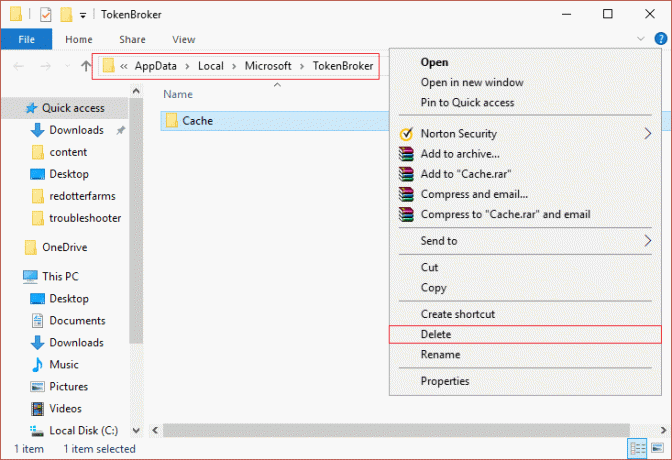
3- قم بإعادة تشغيل جهاز الكمبيوتر الخاص بك ومعرفة ما إذا كنت قادرًا على إصلاح خطأ متجر Windows 0x803F7000 في نظام التشغيل Windows 10.
الطريقة 8: إنشاء حساب محلي جديد
1.اضغط على مفتاح Windows + I لفتح إعدادات ثم انقر فوق حسابات.

2. انقر فوق علامة تبويب العائلة والأشخاص الآخرين في القائمة اليمنى وانقر فوق أضف شخصًا آخر إلى هذا الكمبيوتر تحت اشخاص اخرين.

3. انقر فوق ليس لدي معلومات تسجيل الدخول لهذا الشخص في الأسفل.

4-اختر أضف مستخدمًا بدون حساب Microsoft في الأسفل.

5. الآن اكتب اسم المستخدم وكلمة المرور للحساب الجديد وانقر فوق التالي.

قم بتسجيل الدخول إلى حساب المستخدم الجديد هذا ومعرفة ما إذا كان متجر Windows يعمل أم لا. إذا كنت قادرًا على ذلك بنجاح إصلاح خطأ Windows Store 0x803F7000 في نظام التشغيل Windows 10 في حساب المستخدم الجديد هذا ، كانت المشكلة في حساب المستخدم القديم الخاص بك والذي ربما يكون قد تعرض للتلف ، على أي حال نقل ملفاتك إلى هذا الحساب وحذف الحساب القديم لإكمال الانتقال إلى هذا الحساب الجديد الحساب.
الطريقة 9: إصلاح تثبيت Windows 10
هذه الطريقة هي الملاذ الأخير لأنه إذا لم ينجح أي شيء ، فستعمل هذه الطريقة بالتأكيد على إصلاح جميع مشاكل جهاز الكمبيوتر الخاص بك وسوف تفعل ذلك إصلاح خطأ Windows Store 0x803F7000 في نظام التشغيل Windows 10. يستخدم Repair Install فقط ترقية موضعية لإصلاح مشكلات النظام دون حذف بيانات المستخدم الموجودة على النظام. لذا اتبع هذه المقالة لترى كيفية إصلاح تثبيت Windows 10 بسهولة.
موصى به لك:
- إصلاح خطأ وظيفة MS-DOS غير صالح في نظام التشغيل Windows 10
- كيفية إصلاح GWXUX توقف عن العمل
- إصلاح حظر Windows لهذا البرنامج لأنه لا يمكنه التحقق من الناشر
- 8 طرق لإصلاح عدم وجود مشاكل في الصوت في نظام التشغيل Windows 10
هذا كل ما لديك بنجاح إصلاح خطأ Windows Store 0x803F7000 في نظام التشغيل Windows 10 ولكن إذا كان لا يزال لديك أي أسئلة بخصوص هذا الدليل ، فلا تتردد في طرحها في قسم التعليقات.



