كيفية تثبيت Windows 10 Slipstream
منوعات / / November 28, 2021
دعني أخمن ، أنت أحد مستخدمي Windows ، وستشعر بالخوف عندما يطلب نظام تشغيل Windows لديك تحديثات ، وأنت تعرف الألم المؤلم لإشعارات Windows Update المستمرة. أيضًا ، تتكون التحديثات الواحدة من العديد من التحديثات الصغيرة والتثبيت. يجلس وينتظرهم جميعًا حتى يكتملوا يزعجك حتى الموت. نحن نعرف كل شيء! لهذا السبب ، في هذه المقالة ، سنخبرك عن تثبيت Windows 10 المتدفق. سيساعدك ذلك على التخلص من عمليات التحديث الطويلة المؤلمة لنظام التشغيل Windows وتجاوزها بكفاءة في وقت أقل بكثير.
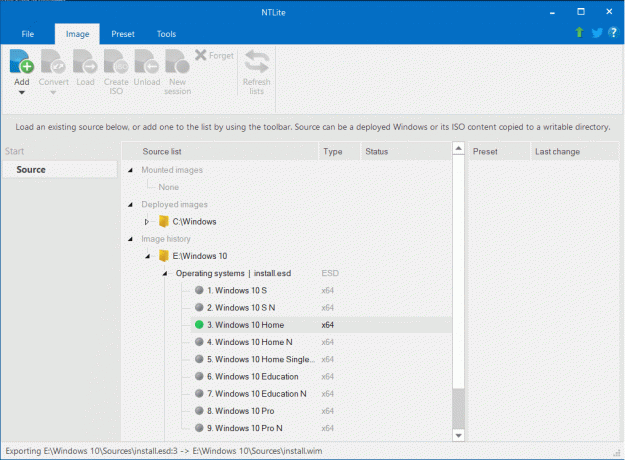
محتويات
- ما هو تدفق الهواء؟
- كيفية تثبيت نظام التشغيل Windows 10 (دليل)
- #1. تحقق من جميع تحديثات وإصلاحات Windows المثبتة
- #2. تنزيل التصحيحات والتصحيحات والتحديثات المتوفرة
- #3. قم بتنزيل Windows 10 ISO
- #4. قم بتحميل ملفات بيانات Windows 10 ISO في NTLite
- #5. تحميل Windows 10 Fixes ، Patches & Updates
- #6. يتم تحديث Windows 10 Slipstream إلى ملف ISO
ما هو تدفق الهواء؟
التدفق هي عملية إضافة حزم تحديث Windows إلى ملف إعداد Windows. باختصار ، إنها عملية تنزيل تحديثات Windows ثم إنشاء قرص تثبيت Windows منفصل يتضمن هذه التحديثات. هذا يجعل عملية التحديث والتثبيت أكثر كفاءة وأسرع. ومع ذلك ، فإن استخدام عملية الدفق يمكن أن يكون مربكًا للغاية. قد لا يكون مفيدًا إذا كنت لا تعرف الخطوات التي يجب القيام بها. قد يتسبب أيضًا في وقت أطول من الطريقة العادية لتحديث Windows.
قد يؤدي إجراء الدفق بدون فهم مسبق للخطوات إلى تعرض نظامك للمخاطر.ثبت أن التدفق المتدفق مفيد جدًا في المواقف التي تحتاج فيها إلى تثبيت Windows وتحديثاته على أجهزة كمبيوتر متعددة. إنه يوفر عناء تنزيل التحديثات مرارًا وتكرارًا كما يوفر كمية كبيرة من البيانات. أيضًا ، تتيح لك الإصدارات المدمجة من Windows تثبيت Windows محدثًا جديدًا على أي جهاز.
كيفية تثبيت نظام التشغيل Windows 10 (دليل)
لكن لا داعي للقلق قليلاً لأننا في هذه المقالة سنخبرك بكل ما تحتاج إلى معرفته من أجل أداء Slipstream على نظام Windows 10 الخاص بك. دعنا نبدأ بالشرط الأول:
#1. تحقق من جميع تحديثات وإصلاحات Windows المثبتة
قبل العمل على التحديثات والإصلاحات ، من الأفضل معرفة كل ما يجري مع نظامك في الوقت الحالي. يجب أن يكون لديك معرفة بجميع التصحيحات والتحديثات المثبتة في نظامك بالفعل. سيساعدك هذا أيضًا في التحقق من التحديثات طوال عملية الدفق بأكملها.
بحث عن التحديثات المثبتة في شريط البحث الخاص بك. انقر على أعلى نتيجة. سيتم فتح نافذة التحديثات المثبتة من قسم البرامج والميزات في إعدادات النظام. يمكنك تصغيره في الوقت الحالي والانتقال إلى الخطوة التالية.
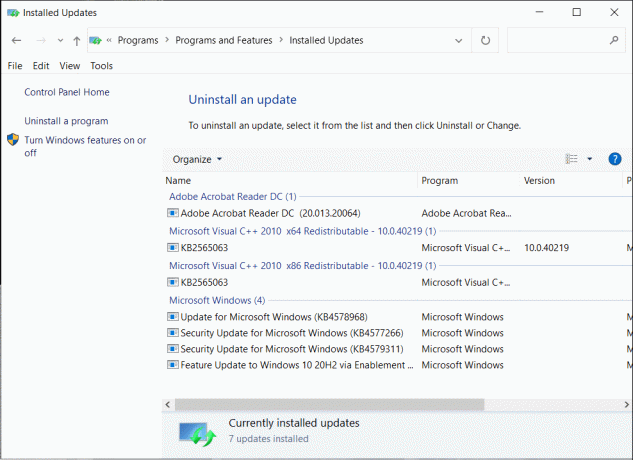
#2. تنزيل التصحيحات والتصحيحات والتحديثات المتوفرة
بشكل عام ، يقوم Windows بتنزيل التحديثات وتثبيتها تلقائيًا ، ولكن بالنسبة للعملية المتكاملة لنظام التشغيل Windows 10 ، فإنه يحتاج إلى تثبيت ملفات التحديث الفردي. ومع ذلك ، يعد البحث عن مثل هذه الملفات في نظام Windows أمرًا معقدًا للغاية. لذلك ، هنا يمكنك استخدام WHDownloader.
1. أولا، قم بتنزيل وتثبيت WHDownloader. عند التثبيت ، قم بتشغيله.
2. عند الإطلاق ، انقر فوق زر السهم في الزاوية اليسرى العليا. سيؤدي ذلك إلى جلب قائمة بالتحديثات المتوفرة لجهازك.
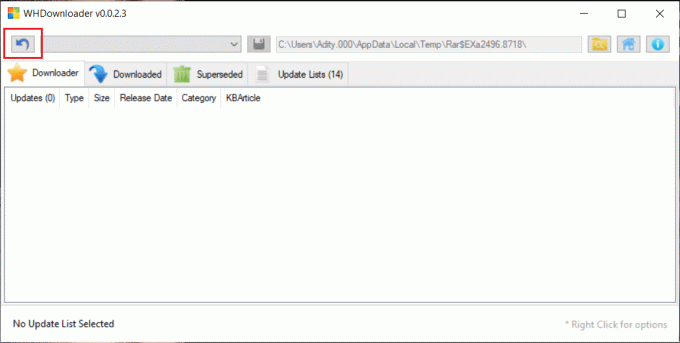
3. حاليا اختر الإصدار وقم ببناء رقم من نظام التشغيل الخاص بك.

4. بمجرد ظهور القائمة على الشاشة ، حددها جميعًا وانقر فوق "تحميل’.
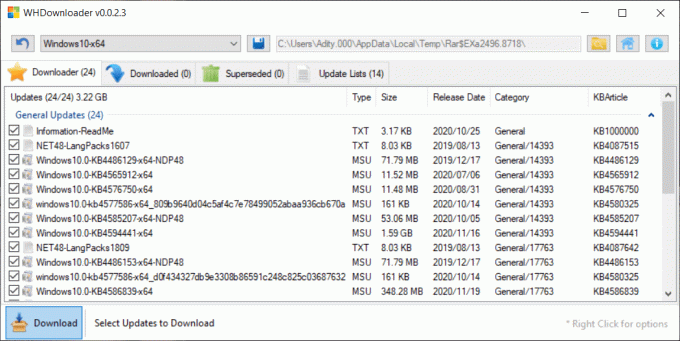
يمكنك أيضًا استخدام أداة تسمى WSUS Offline update بدلاً من WHDownloader. بمجرد الحصول على التحديثات التي تم تنزيلها مع ملفات التثبيت الخاصة بها ، فأنت جاهز للانتقال إلى الخطوة التالية.
#3. قم بتنزيل Windows 10 ISO
من أجل بث تحديثات Windows الخاصة بك ، فإن المطلب الأساسي هو تنزيل ملف Windows ISO على نظامك. يمكنك تنزيله من خلال المسؤول أداة Microsoft Media Creation. إنها أداة قائمة بذاتها من قبل Microsoft. لا تحتاج إلى إجراء أي تثبيت لهذه الأداة ، ما عليك سوى تشغيل ملف exe. وأنت على ما يرام.
ومع ذلك ، فإننا نمنعك بشدة من تنزيل ملف ISO من أي مصدر تابع لجهة خارجية. الآن بعد فتح أداة إنشاء الوسائط:
1. سيتم سؤالك عما إذا كنت تريد "ترقية الكمبيوتر الآن" أو "إنشاء وسائط التثبيت (محرك أقراص USB محمول أو قرص DVD أو ملف ISO) لجهاز كمبيوتر آخر".

2. يختار "إنشاء وسائط التثبيت" الخيار وانقر فوق التالي.
3. حاليا حدد لغتك المفضلة لمزيد من الخطوات.
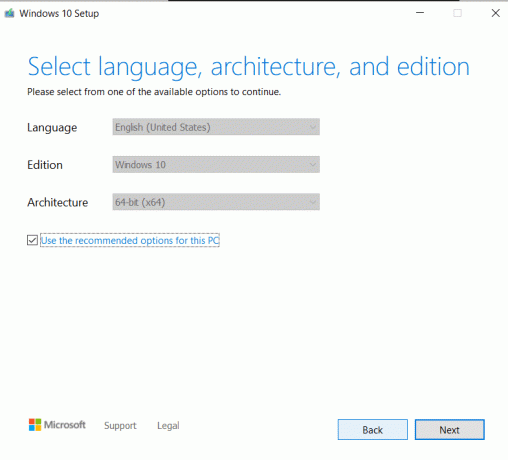
4. سيُطلب منك الآن مواصفات نظامك. سيساعد هذا الأداة في العثور على ملف ISO متوافق مع جهاز الكمبيوتر الذي يعمل بنظام Windows.
5. الآن بعد أن اخترت اللغة والنسخة والهندسة المعمارية ، انقر فوق التالي.
6. نظرًا لأنك اخترت خيار وسائط التثبيت ، سيُطلب منك الآن الاختيار بين "محرك فلاش USB' و 'ملف ISO’.

7. حدد ملف ملف ISO وانقر فوق التالي.

سيبدأ Windows الآن في تنزيل ملف ISO لنظامك. بمجرد الانتهاء من التنزيل ، انتقل عبر مسار الملف وافتح Explorer. انتقل الآن إلى الدليل الملائم وانقر فوق "إنهاء".
#4. قم بتحميل ملفات بيانات Windows 10 ISO في NTLite
الآن بعد أن قمت بتنزيل ISO وتثبيته ، تحتاج إلى تعديل البيانات في ملف ISO وفقًا لتوافق جهاز الكمبيوتر الذي يعمل بنظام Windows. لهذا ، سوف تحتاج إلى أداة تسمى NTLite. إنها أداة من شركة Nitesoft ومتوفرة على www.ntlite.com مجانًا.
عملية تثبيت NTLite مماثلة لعملية تثبيت ISO ، انقر نقرًا مزدوجًا على ملف exe واتبع التعليمات التي تظهر على الشاشة لإكمال التثبيت. بادئ ذي بدء ، سيُطلب منك ذلك قبول شروط الخصوصية ثم حدد موقع التثبيت على جهاز الكمبيوتر الخاص بك. يمكنك أيضًا اختيار اختصار على سطح المكتب.
1. الآن بعد أن قمت بتثبيت NTLite حدد ملف قم بتشغيل NTLite مربع الاختيار وانقر فوق ينهي.

2. بمجرد تشغيل الأداة ، سوف تسألك عن الإصدار المفضل لديك ، على سبيل المثال ، نسخة مجانية أو مدفوعة. الإصدار المجاني مناسب للاستخدام الشخصي ، ولكن إذا كنت تستخدم NTLite للاستخدام التجاري ، نوصيك بشراء الإصدار المدفوع.

3. ستكون الخطوة التالية هي استخراج الملفات من ملف ISO. هنا تحتاج إلى الانتقال إلى Windows File Explorer وفتح ملف Windows ISO. انقر بزر الماوس الأيمن على ملف ISO وحدد تتعدد. سيتم تحميل الملف ، والآن يعامله جهاز الكمبيوتر الخاص بك على أنه قرص DVD فعلي.

4. قم الآن بنسخ جميع الملفات المطلوبة إلى أي موقع دليل جديد على القرص الثابت الخاص بك. سيعمل هذا الآن كنسخة احتياطية إذا ارتكبت خطأ في خطوات أخرى. يمكنك استخدام هذه النسخة إذا كنت تريد بدء العمليات مرة أخرى.

5. عد الآن إلى NTLite وانقر على الزريضيف' زر. من القائمة المنسدلة ، انقر فوق دليل الصور. من القائمة المنسدلة الجديدة ، حدد المجلد الذي نسخت فيه المحتوى من ISO.
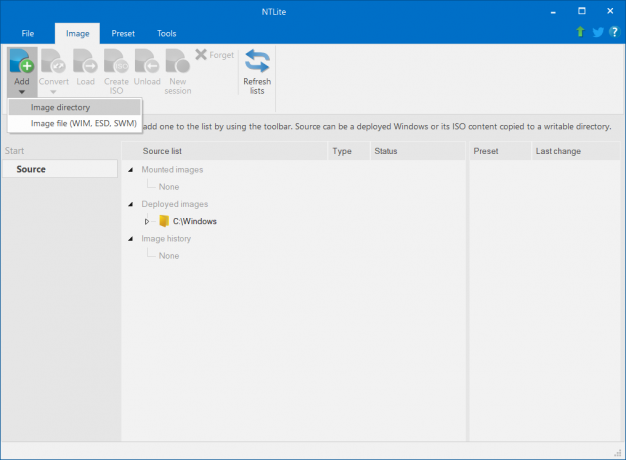
6. الآن انقر فوقاختر مجلدزر "لاستيراد الملفات.
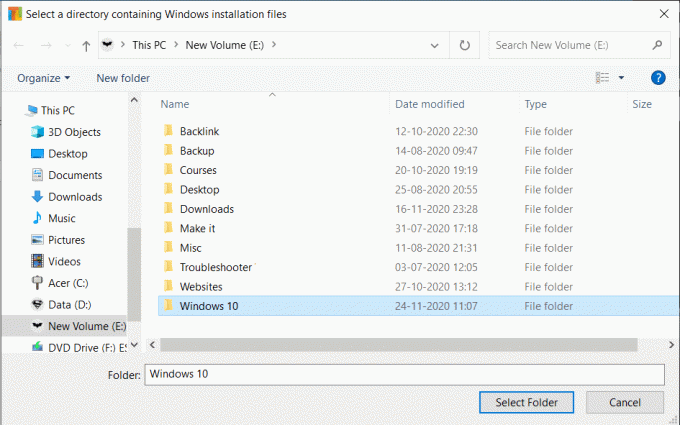
7. عند اكتمال الاستيراد ، سترى قائمة إصدارات Windows في ملف قسم محفوظات الصور.
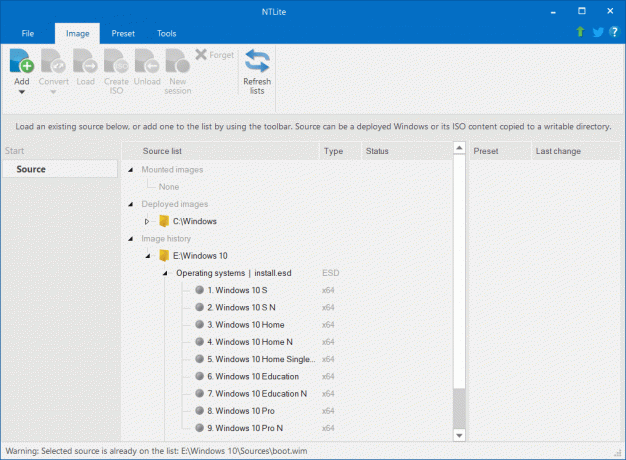
8. أنت الآن بحاجة إلى اختيار أحد الإصدارات لتعديلها. نوصيك بالذهاب مع المنزل أوالصفحة الرئيسية N. الفرق الوحيد بين Home و Home N هو تشغيل الوسائط ؛ لا داعي للقلق بشأن ذلك. ومع ذلك ، إذا كنت مرتبكًا ، فيمكنك استخدام خيار الصفحة الرئيسية.

9. الآن انقر فوق ملف حمل زر من القائمة العلوية وانقر نعم عندما تظهر نافذة تأكيد لتحويل ملف يظهر ملف "install.esd" بتنسيق WIM.
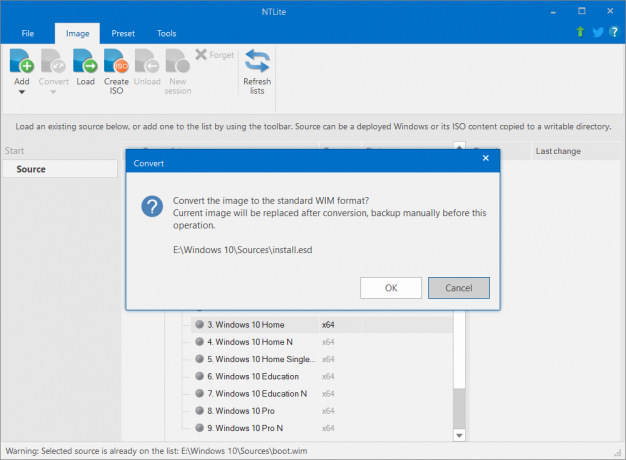
10. عندما يتم تحميل الصورة ، سيتم نقله من قسم المحفوظات إلى مجلد الصور المثبتة. ال ستتحول النقطة الرمادية هنا إلى اللون الأخضر، مما يشير إلى التحميل الناجح.

#5. تحميل Windows 10 Fixes ، Patches & Updates
1. من القائمة اليسرى انقر فوق التحديثات.

2. اضغط على يضيف الخيار من القائمة العلوية وحدد آخر التحديثات عبر الإنترنت.
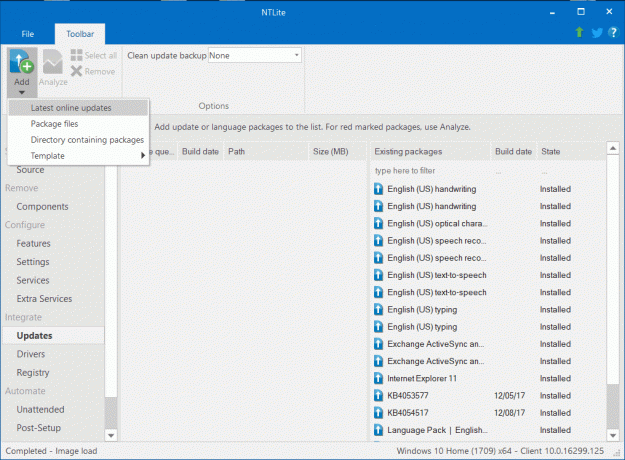
3. ستفتح نافذة تنزيل التحديثات ، حدد ملف رقم بناء Windows تريد التحديث. يجب عليك اختيار رقم البنية الأعلى أو الثاني للتحديث.

ملحوظة: في حال كنت تفكر في اختيار أعلى رقم بناء ، تأكد أولاً من أن رقم البنية مباشر وليس معاينة لرقم الإصدار الذي لم يتم إصداره بعد. من الأفضل استخدام أرقام الإنشاء المباشر بدلاً من المعاينات والإصدارات التجريبية.
4. الآن بعد أن حددت رقم البنية الأنسب ، حدد خانة الاختيار الخاصة بكل تحديث في قائمة الانتظار ثم انقر فوققائمة الانتظار' زر.

#6. يتم تحديث Windows 10 Slipstream إلى ملف ISO
1. المرحلة التالية هنا هي تطبيق جميع التغييرات التي تم إجراؤها. سيكون من المفيد إذا قمت بالتبديل إلى تطبيق علامة التبويب متاح في القائمة الجانبية اليسرى.
2. الآن حدداحفظ الصورة"الخيار ضمن قسم وضع الحفظ.

3. انتقل إلى علامة التبويب "خيارات" وانقر فوق إنشاء ISO زر.

4. ستظهر نافذة منبثقة أينما تريد اختر اسم الملف وحدد الموقع.

5. ستظهر نافذة منبثقة أخرى لتسمية ISO ، اكتب اسم صورة ISO الخاصة بك و انقر فوق موافق.

6. عند الانتهاء من جميع الخطوات المذكورة أعلاه ، انقر فوق معالجة زر من أعلى الزاوية اليسرى. إذا أظهر برنامج مكافحة الفيروسات تحذيرًا منبثقًا ، فانقر فوق لا ، والمضي قدما. خلاف ذلك ، فإنه قد يبطئ المزيد من العمليات.
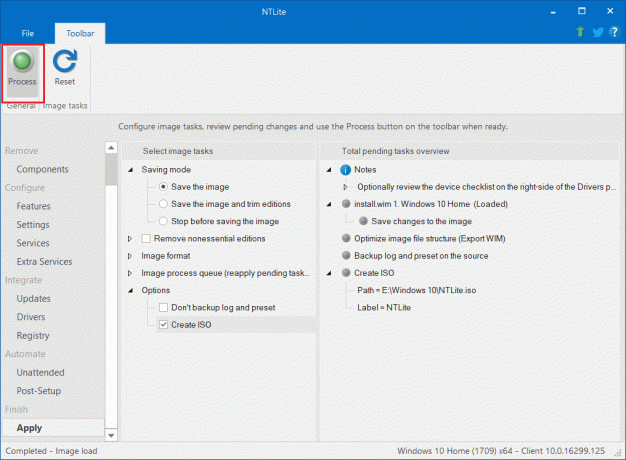
7. الآن ستطلب نافذة منبثقة تطبيق التغييرات المعلقة. انقر نعم لل تؤكد.

عندما يتم تطبيق جميع التغييرات بنجاح ، سترى تم إجراء مقابل كل عملية في شريط التقدم. أنت الآن جاهز لاستخدام ISO الجديد الخاص بك. الخطوة الوحيدة المتبقية هي نسخ ملف ISO على محرك أقراص USB. قد يكون حجم ISO بعدة جيغابايت. لذلك ، سوف يستغرق الأمر بعض الوقت لنسخه على USB.
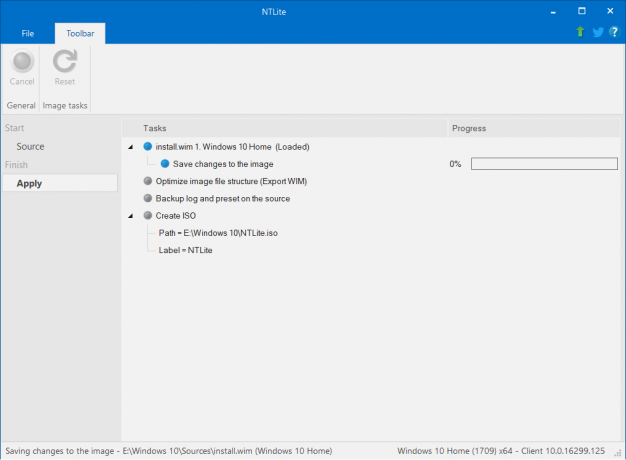
يمكنك الآن استخدام محرك أقراص USB لتثبيت إصدار Windows المجمع هذا. الحيلة هنا هي توصيل USB قبل تشغيل الكمبيوتر أو الكمبيوتر المحمول. قم بتوصيل USB ثم اضغط على زر الطاقة. قد يبدأ الجهاز في تنزيل الإصدار المدمج من تلقاء نفسه ، أو قد يسألك عما إذا كنت تريد التمهيد باستخدام USB أو BIOS العادي. حدد محرك أقراص فلاش USB الخيار والمضي قدما.
بمجرد فتح برنامج التثبيت لنظام التشغيل Windows ، كل ما عليك فعله هو اتباع التعليمات المقدمة. أيضًا ، يمكنك استخدام USB هذا على العديد من الأجهزة وعدة مرات كما تريد.
لذلك ، كان هذا كل شيء عن عملية Slipstreaming لنظام التشغيل Windows 10. نحن نعلم أنها عملية معقدة ومملة بعض الشيء ، لكن دعونا نلقي نظرة على الصورة الكبيرة ، يمكن لهذا الجهد الذي يتم لمرة واحدة توفير الكثير من البيانات والوقت لمزيد من عمليات تثبيت التحديث في أجهزة متعددة. كان هذا الدفق سهلًا نسبيًا في نظام التشغيل Windows XP. كان الأمر أشبه بنسخ الملفات من قرص مضغوط إلى محرك الأقراص الثابتة. ولكن مع استمرار إصدارات Windows المتغيرة والإصدارات الجديدة ، تغير التدفق أيضًا.
موصى به:
- ما المقصود بـ USO Core Worker Process أو usocoreworker.exe؟
- كيفية تغيير الخطوط على هاتف Android (بدون تجذير)
- كيف ترى التنزيلات الأخيرة في Google Chrome
نأمل أن يكون هذا المقال مفيدًا وأنك تمكنت من ذلك تثبيت نظام التشغيل Windows 10. أيضًا ، سيكون رائعًا إذا لم تواجه أي صعوبة أثناء اتباع الدليل التفصيلي لنظامك. ومع ذلك ، إذا واجهت أي مشكلة ، فنحن هنا على استعداد للمساعدة. ما عليك سوى ترك تعليق يشير إلى المشكلة ، وسنساعدك.



