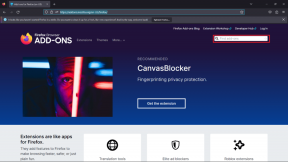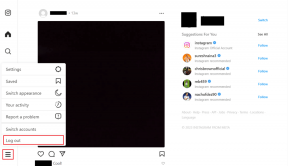3 نصائح لإتقان الأرقام على جهاز Mac بنقرات قليلة
منوعات / / February 10, 2022

إذا كنت تتبع Guiding Tech بانتظام ، فربما تكون قد عثرت على بعض البرامج التعليمية المخصصة لتطبيقات iWork من Apple ، مثل
أساسيات صفحاتنا
مقالة أو لدينا
مقدمة في الأعداد
، بديل Apple الممتاز لبرنامج Excel.
هذه المرة ، نستمر في إلقاء نظرة على تطبيق جداول بيانات Numbers واستكشاف بعض النصائح الرائعة التي قد تكون مفيدة.
مستعد؟ هيا بنا نذهب.
كيفية تنسيق الخلايا وفقًا لاحتياجاتك
واحدة من أكثر المشكلات شيوعًا في Numbers (والتي توجد أيضًا في MS Excel) هي الطريقة التي يتعامل بها التطبيق مع الحقول ذات الأرقام التي لا يُقصد دائمًا أن يُنظر إليها على أنها قيم عددية. خذ مثال لقطات الشاشة الموضحة أدناه ، حيث كتبت 002715 ولكن جدول البيانات يعرض 2715 فقط. لا يحدث هذا فقط عند الكتابة ، ولكن أيضًا عند استيراد ملفات جداول البيانات من تطبيقات أخرى.
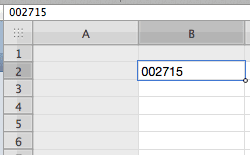
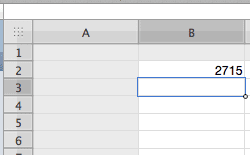
الآن ، في Excel ، يمكنك حل هذا عن طريق تغيير تنسيق الخلايا التي تحتوي على هذه الأرقام. على الرغم من أن الحل متشابه في Numbers ، إلا أنه عادةً ما يكون غير مألوف للمستخدمين.
لتغيير تنسيق الخلية الأساسي على Numbers ، يجب النقر فوق مفتش على شريط أدوات التطبيق ثم على مفتش الخلايا
التبويب. بمجرد الوصول إلى هناك ، حدد الخلية أو الخلايا أو الصفوف أو الأعمدة التي تريد تغيير تنسيقها ثم انقر فوق أسفل تنسيق الخلية.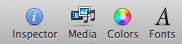
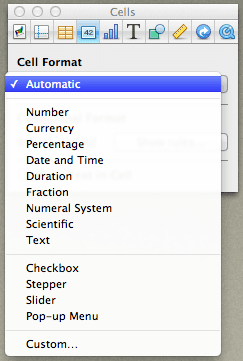
هناك ، اختر من بين التنسيقات المتاحة حتى تجد التنسيق الذي يناسب احتياجاتك. في مثال جدول البيانات الخاص بي ، قمت بتحديد ملف نص شكل للحصول على النتائج أدناه.
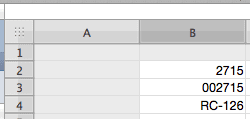
قم بزيادة مقدار الصفوف والأعمدة أو تغيير حجم الورقة الحالية بنقرة واحدة فقط
إذا أتيت من مايكروسوفت اكسل، فقد يتم استخدامك للنقر بزر الماوس الأيمن على صف أو عمود معين لإضافة المزيد منها. الآن ، بينما يمكنك فعل الشيء نفسه على Numbers (كما هو موضح في لقطة الشاشة أدناه) ، هناك طريقة أكثر سهولة (وملاءمة).

ما عليك فعله هو النقر فوق أي من "المقابض" الموجودة في نهاية الورقة وسحبها على طول. سيؤدي هذا تلقائيًا إلى زيادة عدد الصفوف أو الأعمدة للحفاظ على حجم الخلية الحالي المحدد.
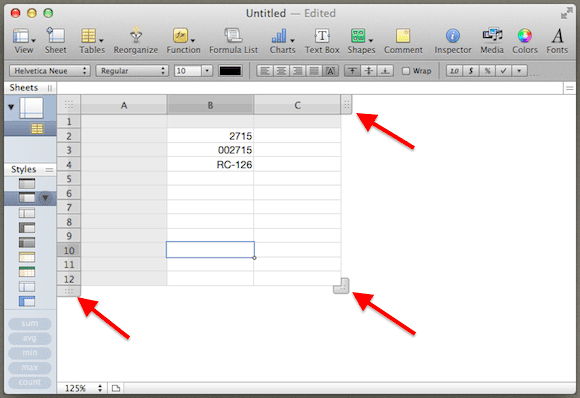
ميزة أخرى رائعة تتمثل في قدرة Numbers على التعامل مع عدة أوراق مستقلة في صفحة واحدة هو أنه يمكنك أيضًا استخدام مقبض الزاوية لأي ورقة وسحبه لزيادة الحجم الكلي للورقة.

قم بتعديل المخططات الخاصة بك عن طريق تبديل الصفوف والأعمدة بشكل حدسي
إذا كنت تعمل مع المخططات في جداول البيانات الخاصة بك ، فستكون نصيحة Numbers هذه بمثابة هبة من السماء.

انقر فوق أي مخطط في جدول بيانات Numbers الخاص بك ، ثم انظر إلى نطاق البيانات الذي يأتي منه. سترى زر "قائمة" صغير ، عند النقر عليه ، سيغير الصفوف والأعمدة على الرسم البياني على الفور لمنحك منظورًا مختلفًا لبياناتك الحالية.
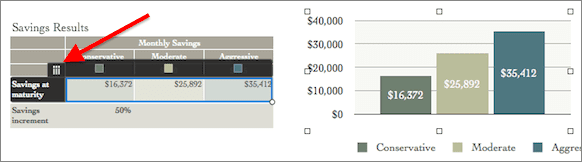
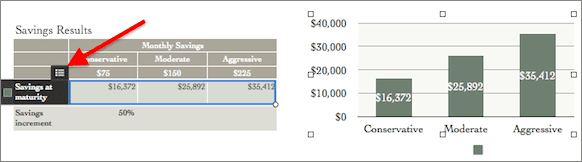
ها أنت ذا. أفضل شيء عن هذه النصائح؟ لن تأخذك أكثر من بضع نقرات ، لكنها ستوفر لك الكثير من الوقت وستساعدك على النظر إلى جداول البيانات بعيون مختلفة.
آخر تحديث في 03 فبراير 2022
قد تحتوي المقالة أعلاه على روابط تابعة تساعد في دعم Guiding Tech. ومع ذلك ، فإنه لا يؤثر على نزاهة التحرير لدينا. يظل المحتوى غير متحيز وأصيل.