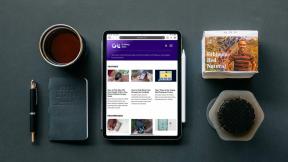كيفية حماية كلمة المرور وإخفاء محركات الأقراص في نظام التشغيل Windows 10
منوعات / / February 10, 2022
كلنا نحب الخصوصية. يمنحنا راحة البال أنه لا يوجد أحد يمر بأشياءنا. على الرغم من أنها أكبر مشكلة في جميع مجالات التكنولوجيا. بغض النظر عن مدى صعوبة المحاولة ، فإن بعضها أو بطريقة أخرى سيتعرض للخطر. ومع ذلك ، يجب ألا نتوقف عن المحاولة. إذا كنت تؤمن بذلك ، دعني أوضح لك كيف يمكنك إخفاء "أغراضك الشخصية" المخزنة فيها محركات الأقراص المقسمة على وجه التحديد على Windows.
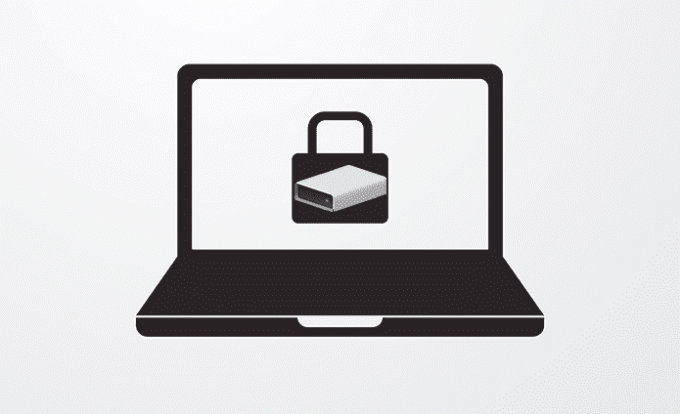
هنا ، سأوضح كيف يمكنك حماية محركات الأقراص بكلمة مرور والحفاظ على أمان بياناتك الحساسة. لذلك ، دون مزيد من اللغط ، دعنا نتعمق.
إخفاء محركات الأقراص في Windows
لذا ، البرنامج الذي سنستكشفه اليوم هو القرص المخفي. في الماضي ، شاركنا معك كيف يمكنك إخفاء قسم سري في محرك أقراص فلاش USB. ولكن ، باستخدام Hidden Disk اليوم ، أود أن أوضح لك كيفية إخفاء محرك الأقراص ومحتوياته. ولا يقتصر الأمر على إخفاءه فحسب ، بل إضافة كلمة مرور إليه أيضًا.
قم بتنزيل البرنامج وتثبيته لتبدأ به. إنه يعمل بشكل جيد على نظام التشغيل Windows 10. واستخدام هذا البرنامج بسيط للغاية. لنفعلها اذا.
مستخدم ماك؟ هنا كيف يمكنك حماية الملفات على جهاز Mac الخاص بك بكلمة مرور.
الخطوة 1: إنشاء قرص
على الشاشة الرئيسية للبرنامج ، سترى الحرف X. هذه في الواقع أحرف محركات الأقراص. يمكنك اختيار ما تريد. بعد ذلك ، بعد اختيارك حرف القرص الخاص بك ، انقر فوق إنشاء قرص.
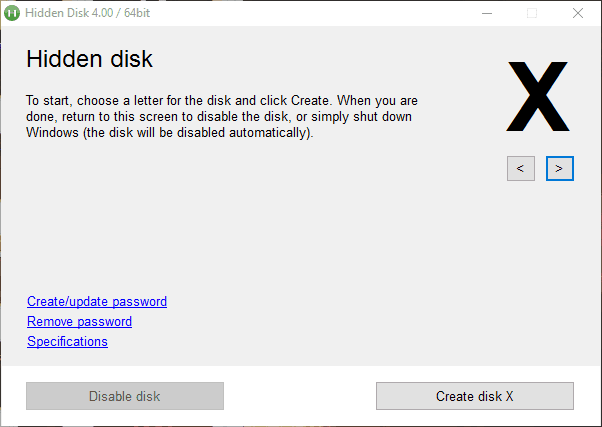
الآن ، سيتم إنشاء القرص وسيظهر لك تحذيرًا بأنه لا يجب عليك تهيئة محرك أقراص النظام أو إعادة تثبيت نظامك. إذا قمت بذلك ، فستتم إزالة القرص الذي قمت بإنشائه (مع الملفات المخزنة فيه). أيضًا ، مع هذا التحذير ، هناك نقطة مهمة يجب ملاحظتها. يتم تخزين الملفات التي تخزنها في محرك الأقراص هذا في مكان ما على ملف محرك النظام. هذا هو السبب في أنك سترى محرك الأقراص الجديد الذي قمت بإنشائه سيتم تسميته بنفس اسم محرك أقراص النظام الخاص بك.

يمكنك أيضًا إنشاء محركات أقراص أخرى عن طريق تغيير اسم محرك الأقراص في البرنامج.
الخطوة 2: إخفاء محرك الأقراص
الآن لإخفاء محرك الأقراص ، انقر فوق تعطيل القرص. قبل القيام بذلك ، لا تنس إضافة ملفاتك في محرك الأقراص. بعد تعطيله ، سيختفي محرك الأقراص.
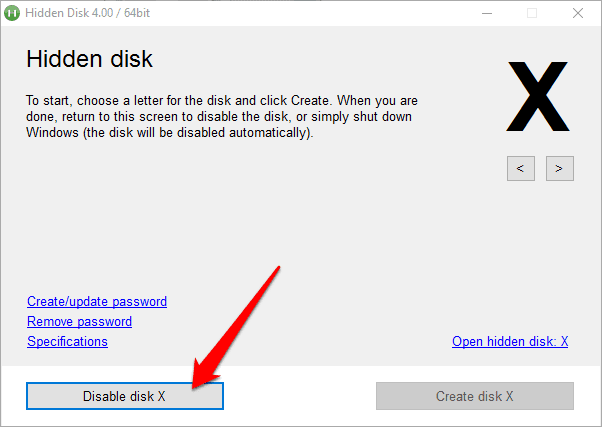
أيضًا ، هناك طريقة أخرى لجعله غير مرئي وهي إغلاق جهاز الكمبيوتر الخاص بك. سيختفي القرص في كل مرة تغلق فيها. حتى الآن ، كيف يمكنك استعادتها؟
الخطوة 3: افتح القرص المخفي وانقر على إنشاء قرص مرة أخرى لجعل القرص المخفي مرئيًا.
إذا كنت قد أضفت أي ملفات في محرك الأقراص المخفي ، فستستعيدها مرة أخرى في محرك الأقراص بعد النقر قم بإنشاء قرص (تكرارا). نعم ، هذا يستغرق وقتًا طويلاً ولكن تأتي الخصوصية بتكلفة يا أخي.
الآن ، دعنا نرى كيف يمكنك إضافة كلمة مرور إلى محرك الأقراص المخفي هذا.
حماية محرك الأقراص المخفي بكلمة مرور
حسنًا ، في الواقع لن تضيف كلمة مرور إلى القرص المخفي ولكن إلى البرنامج.
الخطوة 1: انقر فوق إنشاء / تحديث كلمة المرور
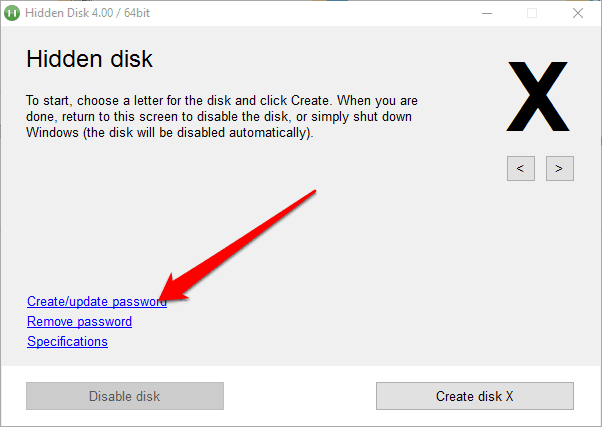
وفي الشاشة التالية ، أضف كلمة المرور والبريد الإلكتروني المخصص للاسترداد. سيتم استخدام معرف البريد الإلكتروني لإرسال كلمة المرور الخاصة بك في حالة نسيانها.

الخطوة 2: الوصول إلى البرنامج باستخدام كلمة المرور الجديدة.
يمكنك الآن اختبار ما إذا كان يعمل. تعطيل محرك الأقراص وإغلاق البرنامج. في المرة القادمة عند فتحه ، يجب أن يطلب منك كلمة المرور.

لذا فقد قمت الآن بحماية ملفاتك ومجلداتك بكلمة مرور وجعلتها أيضًا غير مرئية.
اقرأ أيضًا: كيفية إخفاء الملفات بسهولة في قسم القرص الصلب غير المرئي باستخدام القرص السري
آخر تحديث في 02 فبراير 2022
قد تحتوي المقالة أعلاه على روابط تابعة تساعد في دعم Guiding Tech. ومع ذلك ، فإنه لا يؤثر على نزاهة التحرير لدينا. يظل المحتوى غير متحيز وأصيل.

كتب بواسطة
إنه PC Geek و Android Nerd ومبرمج ومفكر. يحب قراءة القصص الملهمة وتعلم الكتب المقدسة الجديدة. في أوقات فراغه ، ستجده يبحث عن طرق مختلفة لأتمتة التكنولوجيا الخاصة به. يكتب أيضًا عن نصائح تخصيص Android و Windows على مدونته الخاصة All Tech Flix.