إصلاح رموز النظام المفقودة من شريط مهام Windows
منوعات / / November 28, 2021
شريط مهام Windows هو مكان يحتوي على الاختصار للعديد من إعدادات Windows المهمة مثل أيقونات وحدة التخزين والشبكة والطاقة ومركز العمل وما إلى ذلك. يحتوي أيضًا على منطقة إعلام تعرض رموزًا لتشغيل البرامج وتعرض جميع الإخطارات المتعلقة بهذه البرامج. مع العلم أنه يجب أن يكون لديك فكرة أن رموز النظام هذه التي يحتفظ بها شريط مهام Windows مهمة للغاية للاستخدام اليومي للمستخدمين ، تخيل ما يحدث عندما تختفي هذه الرموز من Windows شريط المهام. حسنًا ، هذا هو الحال بالضبط هنا ، لذلك دعونا ننظر في المشكلة قبل محاولة حلها فعليًا.
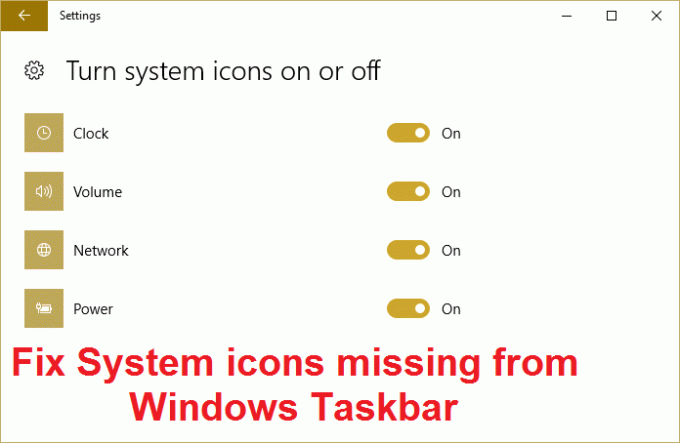
في بعض الأحيان ، تختفي أيقونات وحدة التخزين أو الشبكة من شريط المهام ، مما تسبب في حدوث الكثير من المشاكل لمستخدمي Windows حيث يجدون صعوبة في تصفح هذه الإعدادات. تخيل الآن مدى صعوبة العثور على هذه الإعدادات على المستخدمين العاديين في كل مرة يريدون تغيير خطة الطاقة أو الاتصال بشبكة WiFi. يبدو أن إعادة التشغيل تساعد في إعادة الرموز ، ولكن يبدو أن هذا مؤقت لأنه بعد مرور بعض الوقت سيختفي نظام واحد أو أكثر مرة أخرى.
يبدو أن سبب هذه المشكلة غير معروف لأن مجموعة متنوعة من الخبراء لديها رأي مختلف بشأن هذه المسألة. ولكن يبدو أن المشكلة ناتجة عن إدخالات التسجيل التالفة في IconStreams و PastIconsStream والتي يبدو أنها تتعارض مع Windows وبالتالي تختفي أيقونة النظام من شريط المهام. لذلك دون إضاعة أي وقت ، دعنا نرى كيفية إصلاح رموز النظام المفقودة من شريط مهام Windows باستخدام الدليل المدرج أدناه.
محتويات
- إصلاح رموز النظام المفقودة من شريط مهام Windows
- الطريقة الأولى: تأكد من تشغيل رموز النظام من الإعدادات
- الطريقة 2: حذف IconStreams وإدخالات التسجيل PastIconStream
- الطريقة الثالثة: إصلاح التسجيل
- الطريقة الرابعة: تشغيل استعادة النظام
إصلاح رموز النظام المفقودة من شريط مهام Windows
تاكد من إنشاء نقطة استعادة فقط في حالة حدوث خطأ ما.
الطريقة الأولى: تأكد من تشغيل رموز النظام من الإعدادات
1. اضغط على مفتاح Windows + I لفتح إعدادات النافذة ثم انقر فوق إضفاء الطابع الشخصي.

2. من القائمة اليمنى ، حدد شريط المهام.
3. الآن انقر فوق حدد الرموز التي تظهر على شريط المهام.

4. تأكد من أن الحجم أو القوة أو المخفية رموز النظام قيد التشغيل. إذا لم يكن كذلك ، فانقر فوق زر التبديل لتمكينها.
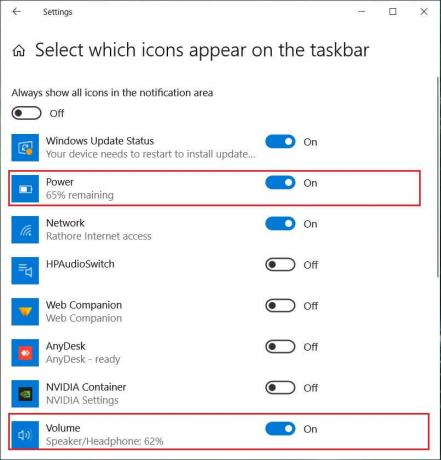
5. الآن ، عد مرة أخرى إلى إعداد شريط المهام ، والذي ينقر تحويل رموز النظام أو إيقاف تشغيله.

6. مرة أخرى ، ابحث عن الرموز الخاصة بـ الطاقة أو الصوت وتأكد من ضبط كلاهما على تشغيل. إذا لم يكن كذلك ، فانقر فوق زر التبديل بالقرب منهم لتعيينهم على وضع التشغيل.

7. اخرج من إعدادات شريط المهام وأعد تشغيل الكمبيوتر.
لو قم بتشغيل أو إيقاف تشغيل رموز النظام باللون الرمادي ، اتبع الطريقة التالية بالترتيب إصلاح رموز النظام مفقود من شريط مهام Windows.
الطريقة 2: حذف IconStreams وإدخالات التسجيل PastIconStream
1. اضغط على مفتاح Windows + R ثم اكتب رجديت واضغط على Enter لفتح محرر التسجيل.

2. انتقل إلى مفتاح التسجيل التالي:
HKEY_CURRENT_USER \ SOFTWARE \ Classes \ LocalSettings \ Software \ Microsoft \ Windows \ CurrentVersion \ TrayNotify
3. تأكد يتم تمييز TrayNotify ثم في الجزء الأيمن من النافذة ، ابحث عن الإدخالين التاليين:
IconStreams
PastIconStream
4. انقر بزر الماوس الأيمن فوق كل منهما و حدد حذف.
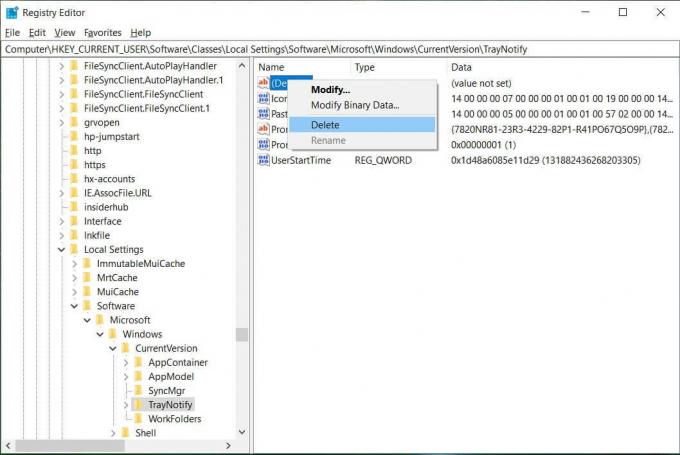
5. إذا طلبت للتأكيد ، حدد "نعم".

6. أغلق محرر التسجيل ثم اضغط على Ctrl + Shift + Esc مفاتيح معًا لبدء تشغيل مدير المهام.

7. تجد explorer.exe في القائمة ثم انقر بزر الماوس الأيمن فوقه و حدد إنهاء المهمة.

8. الآن ، سيؤدي هذا إلى إغلاق المستكشف وتشغيله مرة أخرى ، انقر فوق ملف> تشغيل مهمة جديدة.

9. نوع explorer.exe واضغط على موافق لإعادة تشغيل Explorer.

10. اخرج من "إدارة المهام" ، ويجب أن ترى رموز النظام المفقودة مرة أخرى في أماكنها الخاصة.
يجب أن يكون الأسلوب أعلاه تم حل رموز النظام المفقودة من مشكلة شريط مهام Windows ، ولكن إذا كنت لا تزال لا ترى الرموز الخاصة بك ، فأنت بحاجة إلى تجربة الطريقة التالية.
الطريقة الثالثة: إصلاح التسجيل
1. اضغط على مفتاح Windows + R ثم اكتب رجديت واضغط على Enter لفتح محرر التسجيل.
2. انتقل إلى مفتاح التسجيل التالي:
HKEY_LOCAL_MACHINE \ SOFTWARE \ Microsoft \ Windows \ CurrentVersion \ Policies \ Explorer
3. انقر بزر الماوس الأيمن فوق كل منهم وحدد حذف.
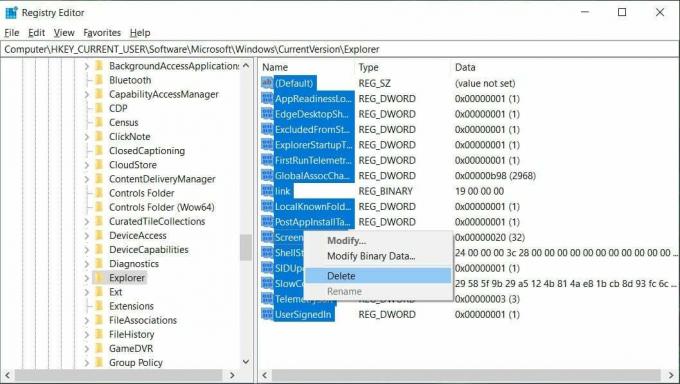
4. بعد حذف القيم أعلاه ، استعرض للوصول إلى مسار التسجيل أدناه ثم كرر العملية:
HKEY_CURRENT_USER \ SOFTWARE \ Microsoft \ Windows \ CurrentVersion \ Policies \ Explorer
5. أعد تشغيل الكمبيوتر لحفظ التغييرات.
6. الآن كرر الطريقة الأولى مرة أخرى.
الطريقة الرابعة: تشغيل استعادة النظام
تعمل استعادة النظام دائمًا في حل الخطأ ؛ وبالتالي استعادة النظام يمكن أن تساعدك بالتأكيد في إصلاح هذا الخطأ. لذلك دون إضاعة أي وقت استعادة نظام التشغيل إلى إصلاح رموز النظام المفقودة من شريط مهام Windows.

موصى به لك:
- إصلاح Touchpad لا يعمل في نظام التشغيل Windows 10
- جميع ملفاتك بالضبط حيث تركتها
- إصلاح مشكلات Windows 10 Mouse التي تتجمد أو عالقة
- تعطيل ميزة التكبير / التصغير في نظام التشغيل Windows 10
هذا كل ما لديك بنجاح إصلاح رموز النظام المفقودة من شريط مهام Windows ولكن إذا كان لا يزال لديك أي أسئلة بخصوص هذا الدليل ، فلا تتردد في طرحها في قسم التعليقات.



