دليل برنامج حماية البوابة: كيفية تأمين تثبيت تطبيقات Mac باستخدامه
منوعات / / February 10, 2022
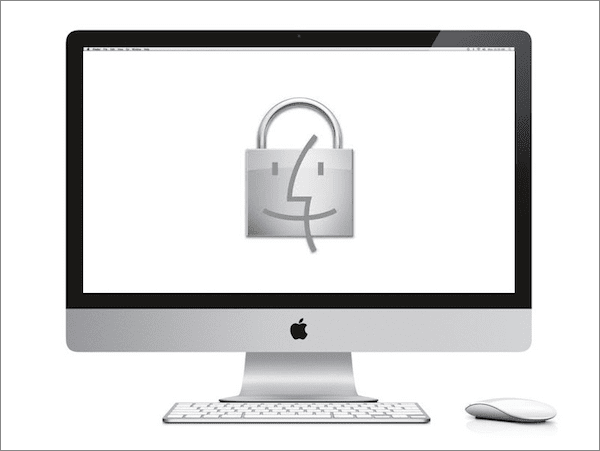
بالنسبة لمستخدمي Mac الجدد ، فإن أحد أهم الأشياء التي يجب القيام بها على جهاز Mac الخاص بك هو تثبيت التطبيقات. ومع ذلك ، مع متجر تطبيقات ماك كطريقة Apple الافتراضية للبحث عن التطبيقات وتنزيلها ، لم يكن الحصول على التطبيقات من الويب والمصادر الأخرى أمرًا مباشرًا كما كان من قبل.
السبب في ذلك هو حارس البوابة، وهي ميزة نفذتها Apple منذ بعض الوقت وتحاول تحسين الأمان لمستخدمي Mac.
دعنا نحصل على مزيد من التفاصيل حول ماهية برنامج Gatekeeper بالضبط ، وما يفعله وكيف يمكنك استخدامه (أو تعطيله) لصالحك.
ما هو برنامج حماية البوابة؟
إذا كنت تستخدم إصدارات سابقة من نظام التشغيل Mac OS ، فربما لاحظت أنه قبل تشغيل أحد التطبيقات لأول مرة ، ظهر مربع حوار حتى أن التطبيق قد تم تنزيله من الإنترنت ثم طلب منك تأكيد رغبتك في تشغيله. تسمى هذه الميزة File Quarantine ، وهي تتحقق من التطبيقات قبل تشغيلها لأول مرة. إنه يعمل فقط مع الملفات التي تم تنزيلها بواسطة تطبيقات أخرى ، مثل متصفحات الويب أو تطبيقات البريد الإلكتروني على سبيل المثال.
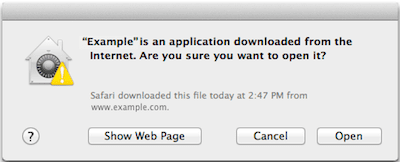
على الرغم من ذلك ، توجد مشكلات في File Quarantine ، نظرًا لأنه لا يتحقق من أنواع التثبيتات الأخرى ، مثلما يحدث عند نسخ أحد التطبيقات المثبت من محرك أقراص USB فمثلا.
مع Gatekeeper من ناحية أخرى ، لا يُسمح إلا للتطبيقات التي ترعاها Apple والمتاحة من خلال Mac App Store بالعمل على أجهزة Mac ، جنبًا إلى جنب مع بعض التطبيقات الأخرى التي تم "توقيعها" بواسطة "مطورون محددون" ، وهم مطورو البرامج الذين يسجلون من خلالهم تفاح.
عندما يوقع مطور مسجل تطبيقًا خارجيًا (غير متوفر من خلال Mac App Store) ، تستخدم Apple هذا التوقيع لإخبار من قام بتطويره التطبيق ، عند توقيع المطور عليه والأهم من ذلك ، إذا تم العبث بالتطبيق بعد تركه بيده مطور. يسمح ذلك لشركة Apple بإدراج مطور في القائمة السوداء إذا اكتشف أنه قد وزع برامج ضارة ، مما سيمكن هذا المطور من توقيع أو توزيع أي تطبيقات أخرى.
باستخدام برنامج حماية البوابة
لتمكين أو تعطيل برنامج Gatekeeper ، يجب عليك الانتقال إلى أجهزة Mac تفضيلات النظام وحدد ملف الأمانة و أمبير؛ خصوصية اختيار.

هناك ، انقر فوق عام علامة التبويب وتأكد من أنه يُسمح لك بإجراء تغييرات عن طريق إلغاء قفل الخيار الموجود أسفل يسار الشاشة.
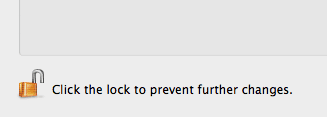
بمجرد القيام بذلك ، تحت السماح بالتطبيقات التي تم تنزيلها من: حدد أيًا من هذه الخيارات الثلاثة:
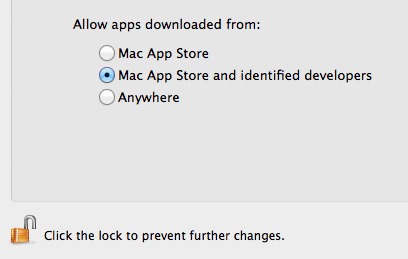
- متجر تطبيقات Mac: باستخدام هذا الخيار ، سيتم تشغيل التطبيقات التي تم تنزيلها مباشرة من Mac App Store على جهاز Mac الخاص بك فقط. سيتم رفض تلك التي تم الحصول عليها من أي مصادر أخرى عند محاولة فتحها.
- Mac App Store والمطورين المحددين: كما هو مذكور أعلاه ، سيسمح لك هذا الإعداد بتنزيل التطبيقات غير المتوفرة جزئيًا في Mac App Store إذا تم التوقيع عليها من قبل مطور محدد. أنا شخصياً أعتقد أن هذا هو أفضل إعداد لمعظم المستخدمين.
- في أى مكان: كما يوحي اسمه ، يتيح لك هذا الخيار تثبيت أي تطبيق بغض النظر عن مصدره. يوصى به للمستخدمين المتقدمين.
بمجرد الانتهاء ، فقط أغلق ملف التفضيلات لوحة والعودة إلى العمل. ستلتزم تنزيلات تطبيقك بالإعداد الجديد على الفور.
نصيحة رائعة: لست مضطرًا للالتزام بوضعية واحدة. على سبيل المثال ، إذا وجدت تطبيقًا رائعًا تعرف أنه موثوق ولكنه غير موقّع أو متوفر في Mac App Store ، فيمكنك تعديل الإعدادات أعلاه من أجل في أى مكان، قم بتثبيت التطبيق ثم قم بتعيين تفضيلاتك العودة إلى وضع أكثر أمانًا.
وها أنت ذا. لديك الآن فهم أفضل لهذه الميزة الأساسية ، وستعرف أيضًا متى تستخدمها وتعديلها لتحقيق أقصى استفادة منها. يتمتع!
آخر تحديث في 03 فبراير 2022
قد تحتوي المقالة أعلاه على روابط تابعة تساعد في دعم Guiding Tech. ومع ذلك ، فإنه لا يؤثر على نزاهة التحرير لدينا. يظل المحتوى غير متحيز وأصيل.
هل كنت تعلم
يحتفظ متصفحك بتتبع نظام التشغيل ، وعنوان IP ، والمتصفح ، وكذلك المكونات الإضافية للمتصفح والإضافات.



