كيفية مسح جميع سجلات الأحداث في عارض الأحداث في نظام التشغيل Windows 10
منوعات / / November 28, 2021
كيفية مسح كافة سجلات الأحداث في عارض الأحداث في نظام التشغيل Windows 10: عارض الأحداث هو أداة تعرض سجلات التطبيق ورسائل النظام مثل رسائل الخطأ أو التحذير. عندما تكون عالقًا في أي نوع من أخطاء Windows ، فإن أول شيء عليك القيام به هو استخدام عارض الأحداث لاستكشاف المشكلة وإصلاحها. سجلات الأحداث هي الملفات التي يتم فيها تسجيل جميع أنشطة جهاز الكمبيوتر الخاص بك ، مثل عندما يقوم المستخدم بتسجيل الدخول إلى جهاز الكمبيوتر ، أو عندما يواجه أحد التطبيقات خطأ.
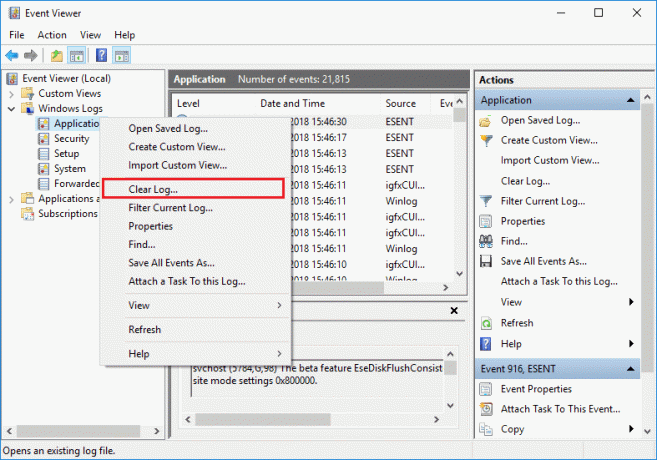
الآن ، عند حدوث هذه الأنواع من الأحداث ، يسجل Windows هذه المعلومات في سجل الأحداث والتي يمكنك استخدامها لاحقًا لاستكشاف المشكلة وإصلاحها باستخدام عارض الأحداث. على الرغم من أن السجلات مفيدة للغاية ولكن في مرحلة ما ، قد ترغب في مسح جميع سجلات الأحداث بسرعة ، ثم يلزمك اتباع هذا البرنامج التعليمي. يعد كل من System Log و Application Log (سجل التطبيق) من السجلات المهمة التي قد ترغب في مسحها من حين لآخر. على أي حال ، دون إضاعة أي وقت ، دعنا نرى كيفية مسح جميع سجلات الأحداث في عارض الأحداث في Windows 10 بمساعدة البرنامج التعليمي المدرج أدناه.
محتويات
- كيفية مسح جميع سجلات الأحداث في عارض الأحداث في نظام التشغيل Windows 10
- الطريقة 1: امسح سجلات عارض الأحداث الفردية في عارض الأحداث
- الطريقة 2: امسح كافة سجلات الأحداث في موجه الأوامر
- الطريقة الثالثة: امسح كافة سجلات الأحداث في PowerShell
كيفية مسح جميع سجلات الأحداث في عارض الأحداث في نظام التشغيل Windows 10
تاكد من إنشاء نقطة استعادة فقط في حالة حدوث خطأ ما.
الطريقة 1: امسح سجلات عارض الأحداث الفردية في عارض الأحداث
1.اضغط على مفتاح Windows + R ثم اكتب eventvwr.msc واضغط على Enter لفتح عارض الأحداث.

2. الآن انتقل إلى عارض الأحداث (محلي)> سجلات Windows> التطبيق.

ملحوظة: يمكنك تحديد أي سجل مثل الأمان أو النظام وما إلى ذلك. إذا كنت تريد مسح جميع سجلات Windows ، فيمكنك تحديد سجلات Windows أيضًا.
3. انقر بزر الماوس الأيمن فوق سجل التطبيق (أو أي سجل آخر من اختيارك وتريد مسح السجل الخاص به) ثم حدد سجل نظيف.
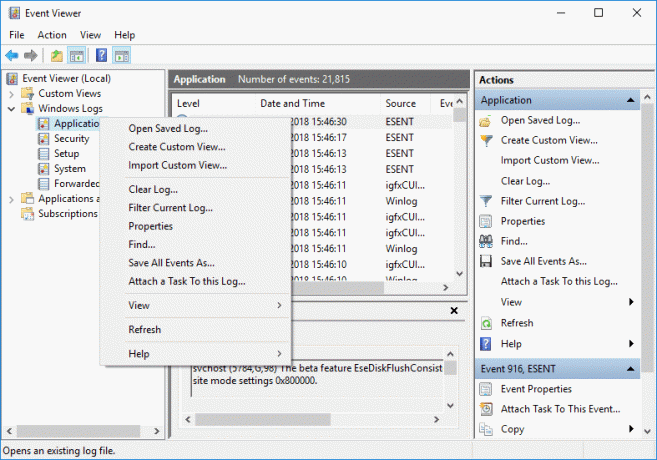
ملحوظة: هناك طريقة أخرى لمسح السجل وهي تحديد السجل المحدد (على سبيل المثال: التطبيق) ثم من الجزء الأيمن من النافذة ، انقر فوق مسح السجل ضمن الإجراءات.
4.انقر فوق حفظ ومسح أو مسح. بمجرد الانتهاء ، سيتم مسح السجل بنجاح.
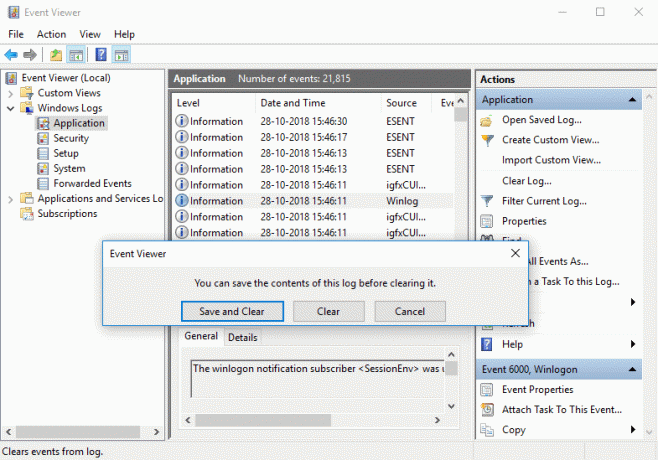
الطريقة 2: امسح كافة سجلات الأحداث في موجه الأوامر
1.اضغط على Windows Key + X ثم اختر موجه الأوامر (المسؤول).

2- اكتب الأمر التالي في cmd واضغط على Enter (احذر من أن هذا سيؤدي إلى مسح جميع السجلات في عارض الأحداث):
لـ / F "الرموز = *"٪ 1 في ("wevtutil.exe el") DO wevtutil.exe cl "٪ 1"
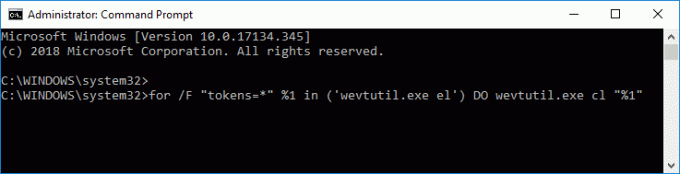
3. بمجرد الضغط على Enter ، سيتم الآن مسح جميع سجلات الأحداث.
الطريقة الثالثة: امسح كافة سجلات الأحداث في PowerShell
1. النوع بوويرشيل في Windows Search بعد ذلك انقر بزر الماوس الأيمن على PowerShell من نتيجة البحث وحدد تشغيل كمسؤول.

2- الآن انسخ والصق الأمر التالي في نافذة PowerShell واضغط على Enter:
Get-EventLog -LogName * | ForEach {Clear-EventLog $ _. Log}
أو
wevtutil el | Foreach-Object {wevtutil cl “$ _”}
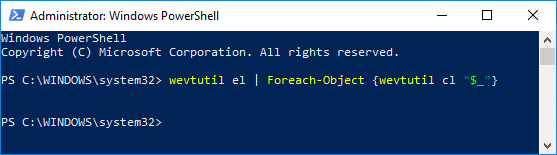
3. بمجرد الضغط على Enter ، سيتم مسح جميع سجلات الأحداث. يمكنك إغلاق ملف بوويرشيل نافذة بكتابة خروج.
موصى به:
- تمكين أو تعطيل تقرير أخطاء Windows في نظام التشغيل Windows 10
- تشفير الملفات والمجلدات باستخدام نظام تشفير الملفات (EFS) في Windows 10
- تمكين أو تعطيل فهرسة الملفات المشفرة في نظام التشغيل Windows 10
- قم بعمل نسخة احتياطية من شهادة EFS والمفتاح في Windows 10
هذا كل ما تعلمته بنجاح كيفية مسح جميع سجلات الأحداث في عارض الأحداث في نظام التشغيل Windows 10 ولكن إذا كان لا يزال لديك أي أسئلة بخصوص هذا البرنامج التعليمي ، فلا تتردد في طرحها في قسم التعليقات.


