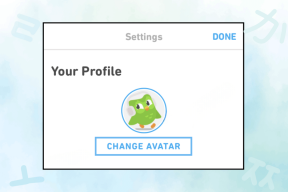إصلاح Windows 10 عالق في إعداد خيارات الأمان
منوعات / / November 28, 2021
يبلغ المستخدمون عن مشكلة جديدة حيث يتم تحميل Windows 10 على شاشة زرقاء تقول "جارٍ تحضير خيارات الأمان" ولن تتمكن من استخدام لوحة المفاتيح ، وستظل عالقًا على تلك الشاشة. هذه المشكلة لها تاريخ يعود إلى Windows 7 ، ولكن لحسن الحظ ، هناك عدد غير قليل من الحلول التي يبدو أنها تعمل على حل هذه المشكلة. بشكل عام ، يتم عرض رسالة خطأ Windows 10 Preparing Security Options على شاشة الترحيب أو تسجيل الخروج.
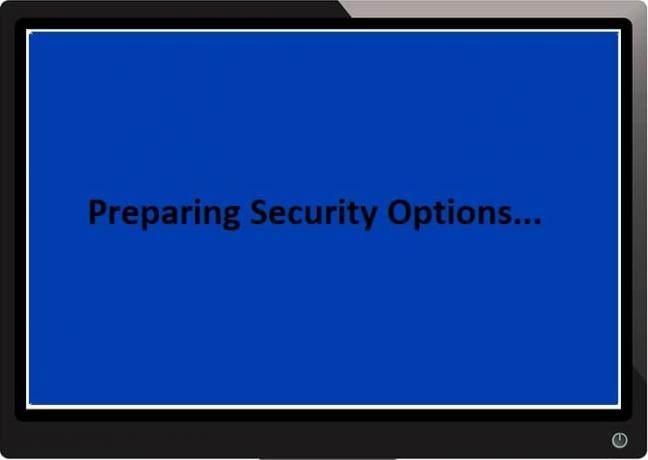
لا يوجد سبب محدد لرسالة الخطأ هذه حيث قد يقول البعض إنها مشكلة فيروسية والبعض الآخر قد يقول أنها مشكلة في الأجهزة ، ولكن هناك شيء واحد مؤكد هو أن Microsoft لا تعترف بهذه المشكلة لأن الخطأ هو نهاية. لذلك ، دون إضاعة أي وقت ، دعنا نرى كيفية إصلاح Windows 10 عالق في إعداد خيارات الأمان بمساعدة دليل استكشاف الأخطاء وإصلاحها المدرج أدناه.
محتويات
- إصلاح Windows 10 عالق في إعداد خيارات الأمان
- الطريقة الأولى: إجراء استعادة النظام
- الطريقة الثانية: قم بإلغاء تثبيت التحديثات المثبتة حديثًا يدويًا
- الطريقة الثالثة: تعطيل بدء التشغيل السريع
- الطريقة الرابعة: تشغيل SFC و CHKDSK
- الطريقة الخامسة: تشغيل الإصلاح التلقائي / إصلاح بدء التشغيل
- الطريقة 6: إعادة إنشاء BCD
- الطريقة السابعة: إعادة تشغيل خدمة Windows Update
- الطريقة 8: تعطيل خدمة مدير الاعتماد
- الطريقة التاسعة: إعادة تسمية SoftawareDistribution
- الطريقة العاشرة: إعادة تعيين Windows 10
إصلاح Windows 10 عالق في إعداد خيارات الأمان
ملحوظة: قبل المتابعة ، تأكد من إزالة جميع أجهزة USB الخارجية. أيضا، إنشاء نقطة استعادة فقط في حالة حدوث خطأ ما.
الطريقة الأولى: إجراء استعادة النظام
1. اضغط على مفتاح Windows + R واكتب sysdm.cpl ثم اضغط دخول.

2. حدد ملف حماية النظام علامة التبويب واختيار استعادة النظام.

3. انقر فوق التالي واختر المطلوب نقطة استعادة النظام.

4. اتبع التعليمات التي تظهر على الشاشة لإكمال استعادة النظام.
5. بعد إعادة التشغيل ، قد تتمكن من ذلك إصلاح Windows 10 عالق في إعداد خيارات الأمان.
الطريقة الثانية: قم بإلغاء تثبيت التحديثات المثبتة حديثًا يدويًا
1. اضغط على مفتاح Windows + I لفتح الإعدادات ثم انقر فوق التحديث والأمان.

2. من الجانب الأيسر ، حدد تحديث ويندوز ثم انقر فوق "عرض محفوظات التحديث المثبتة“.

3. انقر الآن على إلغاء تثبيت التحديثات في الشاشة التالية.

4. أخيرًا ، من قائمة التحديثات المثبتة مؤخرًا ، انقر نقرًا مزدوجًا فوق ملف آخر تحديث لإلغاء تثبيته.

5. أعد تشغيل الكمبيوتر لحفظ التغييرات.
الطريقة الثالثة: تعطيل بدء التشغيل السريع
1. اضغط على مفتاح Windows + R ثم اكتب control واضغط على Enter للفتح لوحة التحكم.

2. انقر فوق الأجهزة والصوت ثم انقر فوق خيارات الطاقة.

3. ثم حدد من نافذة النافذة اليسرى “اختر ما تفعله أزرار الطاقة.“

4. انقر الآن على “قم بتغيير الإعدادات غير المتوفرة حاليًا.“

5. قم بإلغاء تحديد "قم بتشغيل بدء التشغيل السريعوانقر على حفظ التغييرات.

الطريقة الرابعة: تشغيل SFC و CHKDSK
1. افتح موجه الأوامر. يمكن للمستخدم تنفيذ هذه الخطوة من خلال البحث عن "cmd" ثم اضغط على Enter.

2. الآن اكتب ما يلي في cmd واضغط على Enter:
Sfc / SCANNOW. sfc / scannow / offbootdir = c: \ / offwindir = c: \ windows

3. انتظر حتى تنتهي العملية المذكورة أعلاه وبمجرد الانتهاء ، أعد تشغيل الكمبيوتر.
4. بعد ذلك ، قم بتشغيل CHKDSK لإصلاح أخطاء نظام الملفات.
5. دع العملية المذكورة أعلاه تكتمل وأعد تشغيل الكمبيوتر مرة أخرى لحفظ التغييرات.
الطريقة الخامسة: تشغيل الإصلاح التلقائي / إصلاح بدء التشغيل
1. أدخل قرص DVD الخاص بالتثبيت القابل للتمهيد لنظام التشغيل Windows 10 وأعد تشغيل الكمبيوتر.
2. عند مطالبتك بالضغط على أي مفتاح للتمهيد من القرص المضغوط أو قرص DVD ، اضغط على أي مفتاح للمتابعة.

3. حدد تفضيلات اللغة الخاصة بك ، وانقر فوق التالي. انقر فوق إصلاح جهاز الكمبيوتر الخاص بك في أسفل اليسار.

4. عند اختيار شاشة الخيار ، انقر فوق استكشاف الاخطاء.

5. في شاشة استكشاف الأخطاء وإصلاحها ، انقر فوق خيار متقدم.

6. في شاشة الخيارات المتقدمة ، انقر فوق الإصلاح التلقائي أو إصلاح بدء التشغيل.

7. انتظر حتى إصلاحات Windows التلقائية / بدء التشغيل مكتمل.
8. أعد التشغيل وقمت بنجاح إصلاح Windows 10 عالق في إعداد خيارات الأمان.
اقرأ أيضا: كيفية إصلاح تعذر الإصلاح التلقائي إصلاح جهاز الكمبيوتر الخاص بك.
الطريقة 6: إعادة إنشاء BCD
1. باستخدام الطريقة أعلاه ، افتح موجه الأوامر باستخدام قرص تثبيت Windows.

2. الآن اكتب الأوامر التالية واحدة تلو الأخرى واضغط على Enter بعد كل واحد:
bootrec.exe / FixMbr. bootrec.exe / FixBoot. bootrec.exe / RebuildBcd

3. إذا فشل الأمر أعلاه ، فأدخل الأوامر التالية في cmd:
bcdedit / تصدير C: \ BCD_Backup. ج: التمهيد القرص المضغوط. السمة bcd -s -h -r. ren c: \ boot \ bcd.old. bootrec / RebuildBcd

4. أخيرًا ، اخرج من cmd وأعد تشغيل Windows.
5. يبدو أن هذه الطريقة إصلاح Windows 10 عالق في إعداد خيارات الأمان ولكن إذا لم ينجح الأمر بالنسبة لك ، فتابع.
الطريقة السابعة: إعادة تشغيل خدمة Windows Update
1. قم بتشغيل جهاز الكمبيوتر الخاص بك في الوضع الآمن باستخدام أي من الطرق المذكورة.
2. اضغط على مفتاح Windows + R ثم اكتب services.msc واضغط على Enter.

3. حدد موقع الخدمات التالية:
خدمة النقل الذكي في الخلفية (BITS)
خدمة التشفير
تحديث ويندوز
مثبّت MSI
4. انقر بزر الماوس الأيمن فوق كل منها ثم حدد خصائص. تأكد من وجود نوع بدء التشغيل تم تعيينه على أأوتوماتيكي.

5. الآن إذا تم إيقاف أي من الخدمات المذكورة أعلاه ، فتأكد من النقر فوق ابدأ تحت حالة الخدمة.
6. بعد ذلك ، انقر بزر الماوس الأيمن فوق خدمة Windows Update وحدد اعادة البدء.

7. انقر فوق تطبيق ، متبوعًا بالموافق ، ثم أعد تشغيل الكمبيوتر لحفظ التغييرات.
انظر إذا كنت تستطيع إصلاح Windows 10 عالق في إعداد خيارات الأمان ، إذا لم يكن كذلك ، فاستمر في الطريقة التالية.
الطريقة 8: تعطيل خدمة مدير الاعتماد
1. قم بتشغيل جهاز الكمبيوتر الخاص بك في الوضع الآمن باستخدام أي من الطرق المذكورة.
2. اضغط على مفتاح Windows + R ثم اكتب services.msc واضغط على Enter.

3. انقر بزر الماوس الأيمن فوق خدمة مدير الاعتماد ثم حدد الخصائص.

4. تعيين نوع بدء التشغيل إلى معاق من القائمة المنسدلة.
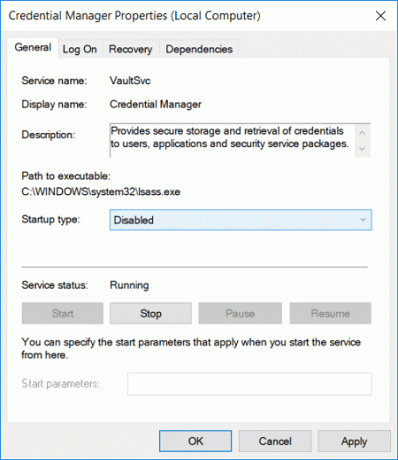
5. انقر فوق تطبيق ، تليها موافق.
6. أعد تشغيل الكمبيوتر لحفظ التغييرات.
الطريقة التاسعة: إعادة تسمية SoftawareDistribution
1. قم بالتمهيد في الوضع الآمن باستخدام أي من الطرق المذكورة ثم اضغط على مفتاح Windows + X ثم حدد موجه الأوامر (المسؤول).
2. اكتب الآن الأوامر التالية لإيقاف خدمات Windows Update ، ثم اضغط على Enter بعد كل واحد:
صافي توقف wuauserv
صافي توقف cryptSvc
بت توقف صافي
صافي توقف msiserver

3. بعد ذلك ، اكتب الأمر التالي لإعادة تسمية مجلد SoftwareDistribution ثم اضغط على Enter:
ren C: \ Windows \ SoftwareDistribution SoftwareDistribution.old
ren C: \ Windows \ System32 \ catroot2 catroot2.old

4. أخيرًا ، اكتب الأمر التالي لبدء خدمات Windows Update واضغط على Enter بعد كل واحد:
بداية net wuauserv
بدء صافي cryptSvc
بت البداية الصافية
بداية net msiserver

5. أعد تشغيل الكمبيوتر لحفظ التغييرات ومعرفة ما إذا كان بإمكانك ذلك إصلاح Windows 10 عالق في إعداد خيارات الأمان.
الطريقة العاشرة: إعادة تعيين Windows 10
1. أعد تشغيل الكمبيوتر عدة مرات حتى تبدأ اصلاح تلقائي.

2. يختار استكشاف الأخطاء وإصلاحها> إعادة تعيين هذا الكمبيوتر> إزالة كل شيء.

3. بالنسبة للخطوة التالية ، قد يُطلب منك إدخال وسائط تثبيت Windows 10 ، لذا تأكد من أنها جاهزة.
4. الآن ، حدد إصدار Windows الخاص بك وانقر فوق محرك الأقراص المثبت عليه Windows فقط> احذف ملفاتي.

5. اضغط على زر إعادة الضبط.
6. اتبع التعليمات التي تظهر على الشاشة لإكمال إعادة الضبط.
موصى به:
- إصلاح فشل تحديث Windows Defender مع ظهور الخطأ 0x80070643
- إصلاح إذا لم يبدأ التشغيل قريبًا ، فحاول إعادة تشغيل جهازك
- كيفية جدولة إيقاف التشغيل التلقائي لنظام التشغيل Windows 10
- إصلاح محرك الأقراص المضغوطة أو محرك أقراص DVD لا يقوم بقراءة الأقراص في نظام التشغيل Windows 10
هذا كل ما لديك بنجاح إصلاح Windows 10 عالق في إعداد خيارات الأمان ولكن إذا كان لا يزال لديك أي أسئلة بخصوص هذه المشاركة ، فلا تتردد في طرحها في قسم التعليقات.